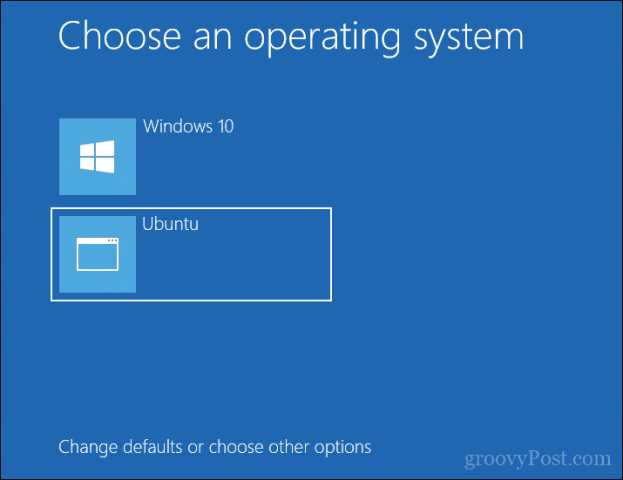Are you an avid gamer who loves playing MW2? If so, you know how important it is to have the latest drivers installed on your computer. Updating drivers can improve the performance and stability of your game, ensuring you have the best gaming experience possible. In this step-by-step guide, we will show you how to update drivers for MW2, so you can enjoy smooth gameplay and avoid any compatibility issues.
Firstly, it’s crucial to understand what drivers are and why they are essential for gaming. Drivers are software programs that allow your computer’s operating system to communicate with hardware devices, such as your graphics card or sound card. Without up-to-date drivers, your computer may not be able to properly run MW2, leading to lag, crashes, or other performance issues.
To update your drivers for MW2, you need to identify the specific hardware devices that require updates. The most critical drivers for gaming are usually the graphics card drivers. To find out which graphics card you have, go to the “Device Manager” on your computer. Look for the “Display Adapters” category, and you will see the name of your graphics card listed there.
Once you have identified your graphics card, visit the manufacturer’s website to download the latest drivers. Most manufacturers provide driver updates on their support or downloads page. Make sure to download the correct drivers for your specific graphics card model and operating system. It’s also a good idea to check for updates for other hardware devices, such as your sound card or network adapter, to ensure optimal performance while playing MW2.
In conclusion, keeping your drivers up to date is crucial for a smooth gaming experience in MW2. By following this step-by-step guide, you can easily update your drivers and avoid any compatibility issues. Remember to regularly check for driver updates and install them promptly to ensure your computer is always ready for the intense action of MW2.
Why Updating Drivers for MW2 is Important
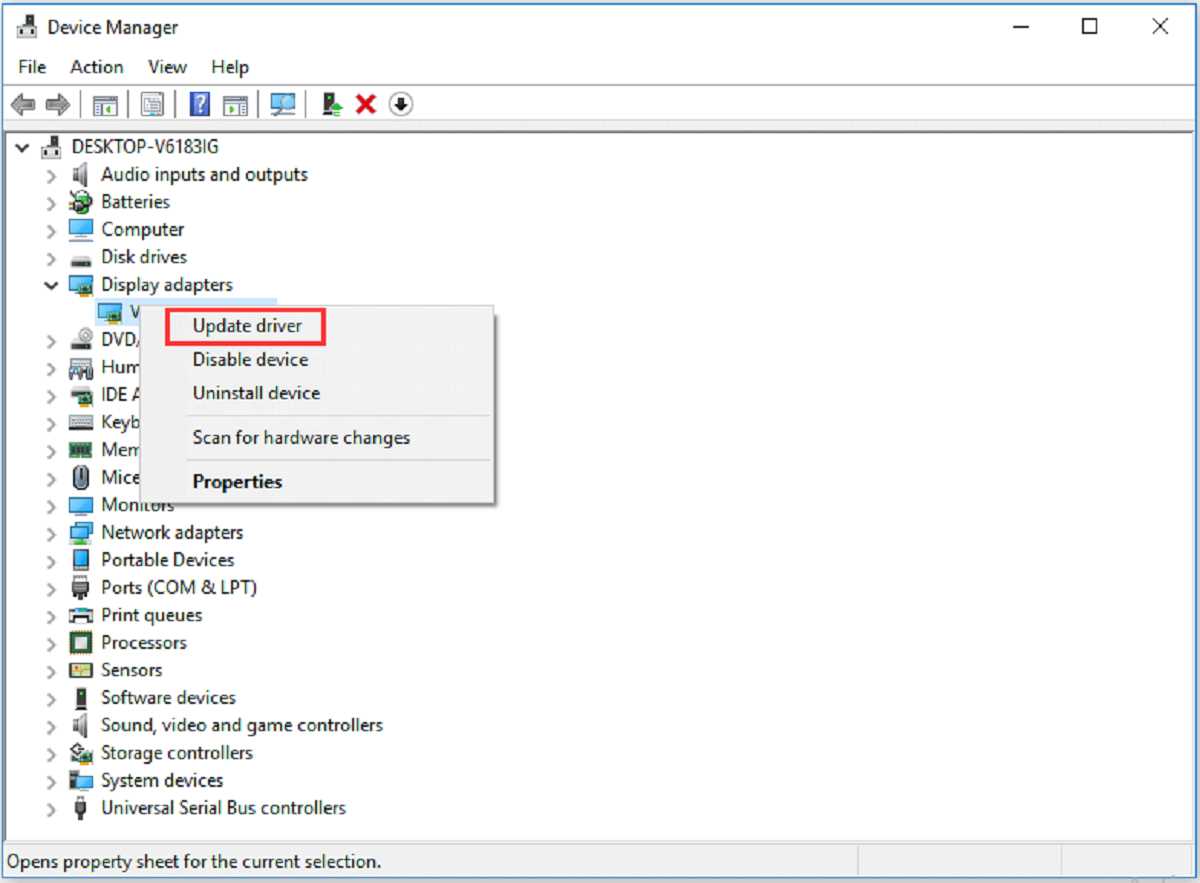
Updating drivers is crucial when it comes to playing MW2. Drivers are software that allow your computer’s hardware to communicate with the operating system and other software. By keeping your drivers up to date, you ensure that your hardware is functioning optimally and that you have the latest features and improvements.
When it comes to MW2, having updated drivers can greatly enhance your gaming experience. Game developers often release updates and patches that optimize the game for specific hardware configurations. By updating your drivers, you ensure that you can take advantage of these optimizations and enjoy a smoother and more immersive gaming experience.
Furthermore, updating drivers can also help resolve compatibility issues. MW2 may not run properly or may crash if your drivers are outdated or incompatible with the game. By updating your drivers, you can eliminate these issues and ensure that MW2 runs smoothly on your system.
Another reason why updating drivers for MW2 is important is security. Outdated drivers can have vulnerabilities that can be exploited by malicious software. By updating your drivers, you ensure that your system is protected against potential security threats.
Overall, updating drivers for MW2 is essential to ensure optimal performance, compatibility, and security. It is recommended to regularly check for driver updates and install them to get the best gaming experience possible.
Enhance Performance

Updating your drivers is a crucial step in enhancing the performance of MW2. By keeping your drivers up to date, you ensure that your computer is equipped with the latest software optimizations and bug fixes, allowing MW2 to run smoothly and efficiently.
To update your drivers for MW2, follow these steps:
- Identify the drivers: Start by identifying the drivers that need updating. You can do this by checking the system requirements for MW2 and comparing them to the drivers installed on your computer.
- Visit the manufacturer’s website: Once you have identified the drivers that need updating, visit the manufacturer’s website. Most manufacturers provide a support section on their website where you can find the latest driver updates.
- Download and install the updates: Look for the specific drivers you need and download the latest versions. Make sure to download the drivers that are compatible with your operating system. Once downloaded, run the installer and follow the on-screen instructions to install the updates.
- Restart your computer: After installing the updates, it is recommended to restart your computer. This allows the changes to take effect and ensures that the updated drivers are properly loaded.
- Test MW2: Launch MW2 and test its performance. You should notice an improvement in the game’s performance, as the updated drivers provide better compatibility and optimization.
By following these steps, you can ensure that your drivers are up to date and that MW2 runs smoothly on your computer. Remember to regularly check for driver updates, as new updates are released to address performance issues and enhance compatibility with the latest hardware and software.
Fix Compatibility Issues
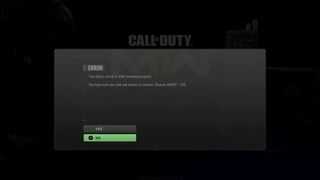
If you are experiencing compatibility issues while playing MW2 after updating your drivers, there are a few steps you can take to fix the problem:
- Check for the latest driver updates: Make sure you have the most recent drivers installed for your graphics card and other hardware. Visit the manufacturer’s website to download and install any available updates.
- Run the game in compatibility mode: Right-click on the MW2 executable file and select “Properties.” Go to the “Compatibility” tab and check the box that says “Run this program in compatibility mode for.” Choose the appropriate operating system from the drop-down menu.
- Disable unnecessary background processes: Close any unnecessary programs or processes running in the background that could be causing conflicts with MW2. Use the Task Manager to identify and end these processes.
- Adjust graphics settings: Lowering the graphics settings in MW2 can help improve compatibility with older hardware or drivers. Open the game’s settings menu and reduce the resolution, texture quality, and other graphics options.
- Reinstall the game: If all else fails, try uninstalling and reinstalling MW2. This can help resolve any corrupted game files or installation issues that may be causing compatibility problems.
By following these steps, you should be able to fix any compatibility issues you are experiencing with MW2 after updating your drivers. Remember to always keep your drivers up to date to ensure optimal performance and compatibility with your games.
Ensure Stability

Updating your drivers is an important step in ensuring the stability of your MW2 gaming experience. Outdated drivers can cause crashes, freezes, and other performance issues that can greatly impact your gameplay. By keeping your drivers up to date, you can minimize these issues and enjoy a smoother and more enjoyable gaming experience.
Here is how you can update your drivers:
- Identify the drivers that need to be updated. You can do this by checking the manufacturer’s website or using a driver update software.
- Download the latest version of the drivers from the manufacturer’s website. Make sure to download the correct drivers for your specific hardware and operating system.
- Once the drivers are downloaded, double-click on the installer file and follow the on-screen instructions to install the drivers.
- After the installation is complete, restart your computer to apply the changes.
- Test your MW2 game to see if the stability issues have been resolved. If not, you may need to repeat the process for other drivers or seek further assistance.
By following these steps, you can ensure that your drivers are up to date and that your MW2 gaming experience is stable and enjoyable.
Step-by-Step Guide to Update Drivers for MW2
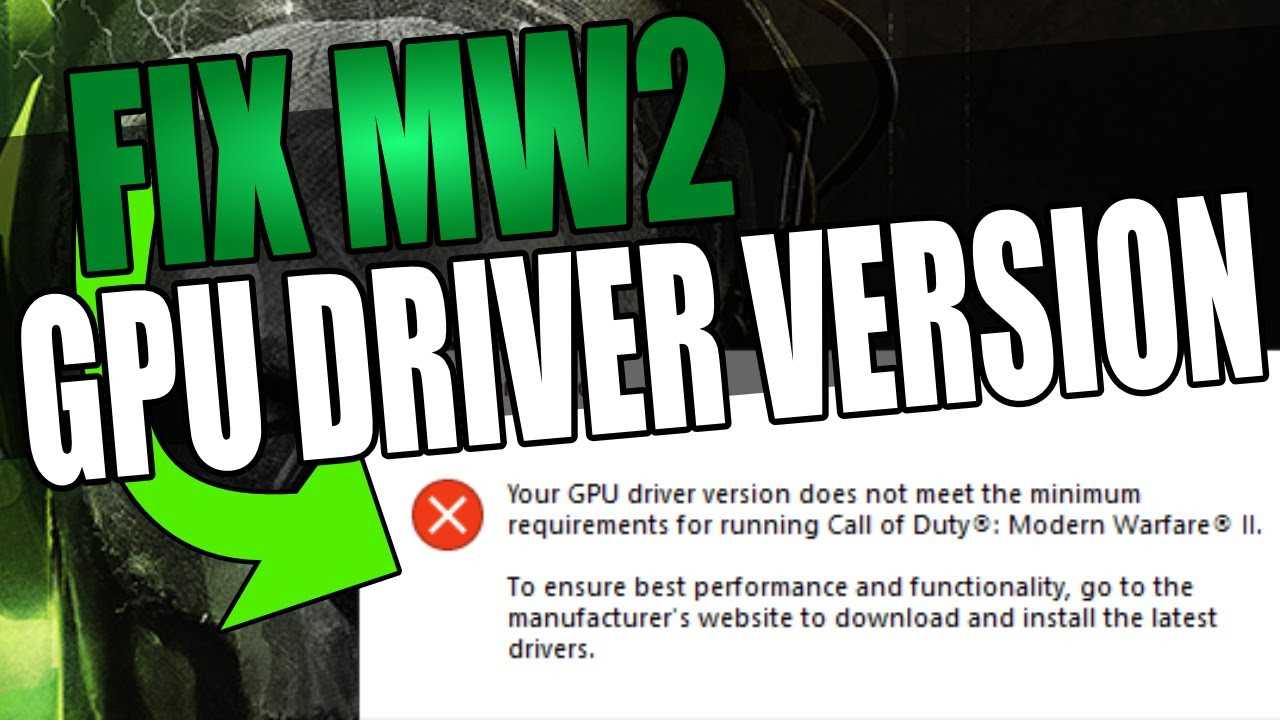
Updating drivers for MW2 is essential to ensure optimal performance and compatibility with the game. Follow these steps to update your drivers:
- Identify your hardware: Determine the make and model of your graphics card and sound card. This information can usually be found in the device manager or by checking the manufacturer’s website.
- Visit the manufacturer’s website: Go to the website of your graphics card and sound card manufacturer.
- Search for driver updates: Look for a section on the website dedicated to driver downloads or support. Use the search function to find the latest driver updates for your specific hardware.
- Download the drivers: Once you have found the correct driver updates, download them to your computer.
- Install the drivers: Locate the downloaded driver files on your computer and double-click on them to start the installation process. Follow the on-screen instructions to complete the installation.
- Restart your computer: After the installation is complete, restart your computer to apply the changes.
- Test the game: Launch MW2 and check if the performance has improved. If you are still experiencing issues, repeat the process for other hardware drivers that may need updating.
Updating drivers is an important step in optimizing your gaming experience with MW2. By following these steps, you can ensure that your hardware is up to date and compatible with the game.
Identify the Graphics Card
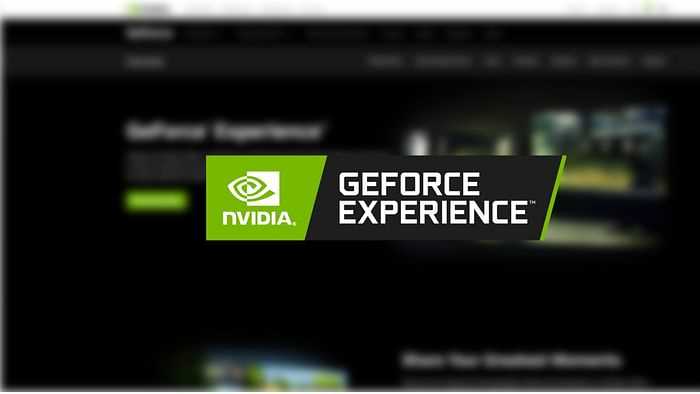
In order to update the drivers for MW2, you first need to identify the graphics card installed on your computer. The graphics card is responsible for rendering the graphics in the game, so it’s important to have the latest drivers installed for optimal performance.
Here’s how you can identify the graphics card:
| Step | Description |
|---|---|
| 1 | Open the Start menu and type “Device Manager” in the search bar. Click on the “Device Manager” option that appears. |
| 2 | In the Device Manager window, expand the “Display adapters” category. |
| 3 | You will see the name of your graphics card listed under the “Display adapters” category. Make a note of the name. |
Once you have identified the graphics card, you can proceed with updating the drivers. Knowing the exact model of your graphics card will help you find the correct drivers on the manufacturer’s website.
Visit the Manufacturer’s Website
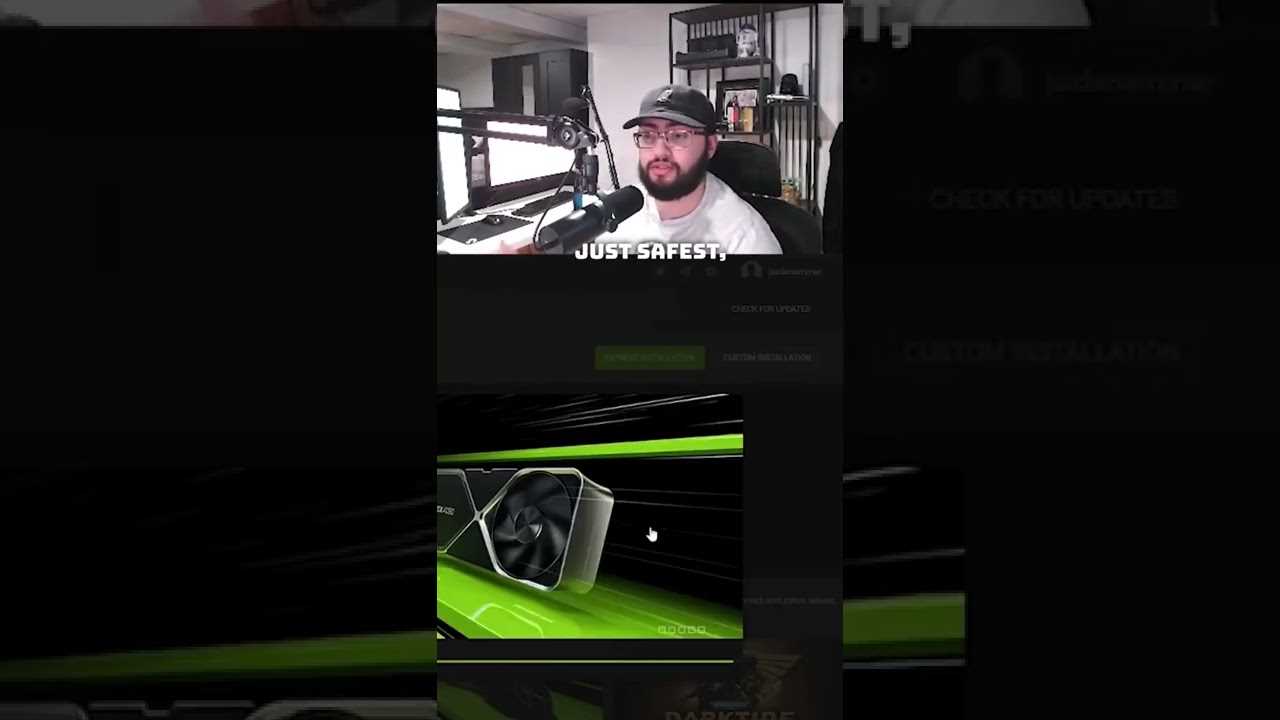
Updating drivers is an important step in ensuring that your MW2 gaming experience is smooth and free from any performance issues. To update your drivers, it is recommended to visit the official website of the manufacturer of your hardware.
For example, if you are using an NVIDIA graphics card, you can visit the NVIDIA website and navigate to the “Drivers” section. Here, you will find the latest drivers available for your specific graphics card model.
Similarly, if you are using an AMD processor, you can visit the AMD website and look for the “Support & Drivers” section. From there, you can search for the latest drivers for your processor.
Once you have found the appropriate section on the manufacturer’s website, you can usually search for your specific hardware model or use the provided tools to automatically detect and download the latest drivers for your system.
It is important to note that different hardware components may require separate driver updates. Therefore, it is recommended to update drivers for all relevant hardware components, such as graphics cards, processors, and sound cards.
By visiting the manufacturer’s website and regularly updating your drivers, you can ensure that your MW2 gaming experience is optimized and that you are taking advantage of any performance improvements or bug fixes provided by the driver updates.