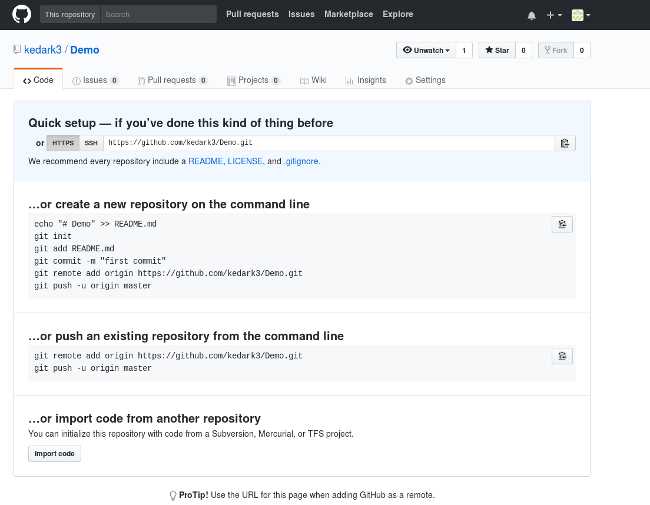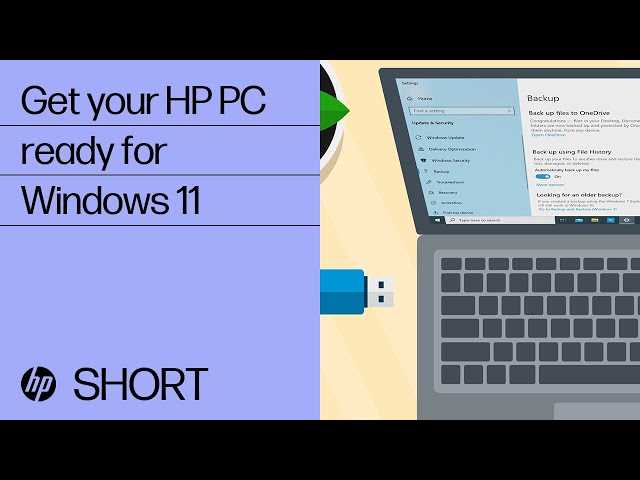
If you own an HP laptop, keeping your drivers up to date is essential for optimal performance and compatibility. Drivers are software programs that allow your laptop’s hardware to communicate with the operating system. Regularly updating your drivers can help resolve issues, improve system stability, and unlock new features. In this step-by-step guide, we will show you how to update drivers on your HP laptop.
Step 1: Identify the drivers that need updating
The first step is to identify which drivers on your HP laptop need updating. You can do this by visiting the HP support website or using a driver update software. These tools will scan your system and provide a list of outdated drivers that need attention. Make a note of the drivers that require updating, as you will need this information in the next steps.
Step 2: Download the latest drivers
Once you have identified the drivers that need updating, visit the HP support website or the manufacturer’s website to download the latest versions. Make sure to download the drivers that are compatible with your specific laptop model and operating system. It is recommended to download the drivers directly from the official sources to ensure their authenticity and reliability.
Step 3: Install the updated drivers
After downloading the updated drivers, locate the installation files on your HP laptop. Double-click on each file to start the installation process. Follow the on-screen instructions to complete the installation. In some cases, you may need to restart your laptop for the changes to take effect.
Step 4: Verify driver updates
Once the installation is complete, it is important to verify that the driver updates were successful. You can do this by checking the device manager on your HP laptop. Open the device manager, locate the devices that had outdated drivers, and check if the driver versions have been updated. If the driver versions match the latest versions you downloaded, then the updates were successful.
By following these step-by-step instructions, you can easily update drivers on your HP laptop and ensure that your system is running smoothly. Remember to regularly check for driver updates to keep your laptop up to date and optimized.
Why Should You Update Drivers on Your HP Laptop?

Updating drivers on your HP laptop is essential for optimal performance and compatibility. Drivers are software programs that allow your laptop’s hardware components to communicate with the operating system. They act as intermediaries between the hardware and software, ensuring that everything runs smoothly.
Here are a few reasons why you should regularly update drivers on your HP laptop:
| Improved Performance: | Updating drivers can enhance the performance of your laptop by fixing bugs, optimizing system resources, and improving overall stability. New driver versions often come with performance improvements and bug fixes that can help your laptop run faster and more efficiently. |
| Enhanced Compatibility: | Updating drivers ensures that your HP laptop remains compatible with the latest software and hardware releases. New software applications and operating system updates may require updated drivers to function properly. By keeping your drivers up to date, you can avoid compatibility issues and ensure a seamless user experience. |
| Security Patches: | Driver updates often include security patches that address vulnerabilities and protect your laptop from potential threats. Outdated drivers may have security flaws that can be exploited by malicious software. By updating your drivers, you can ensure that your HP laptop is equipped with the latest security measures. |
| Fixing Hardware Issues: | If you are experiencing hardware-related problems on your HP laptop, updating drivers can often resolve them. Driver updates can fix issues such as sound or display problems, connectivity issues, and other hardware malfunctions. By keeping your drivers up to date, you can troubleshoot and resolve hardware problems without the need for costly repairs. |
Overall, updating drivers on your HP laptop is crucial for maintaining optimal performance, compatibility, security, and resolving hardware issues. It is recommended to regularly check for driver updates and install them to ensure that your laptop operates at its best.
Improved Performance
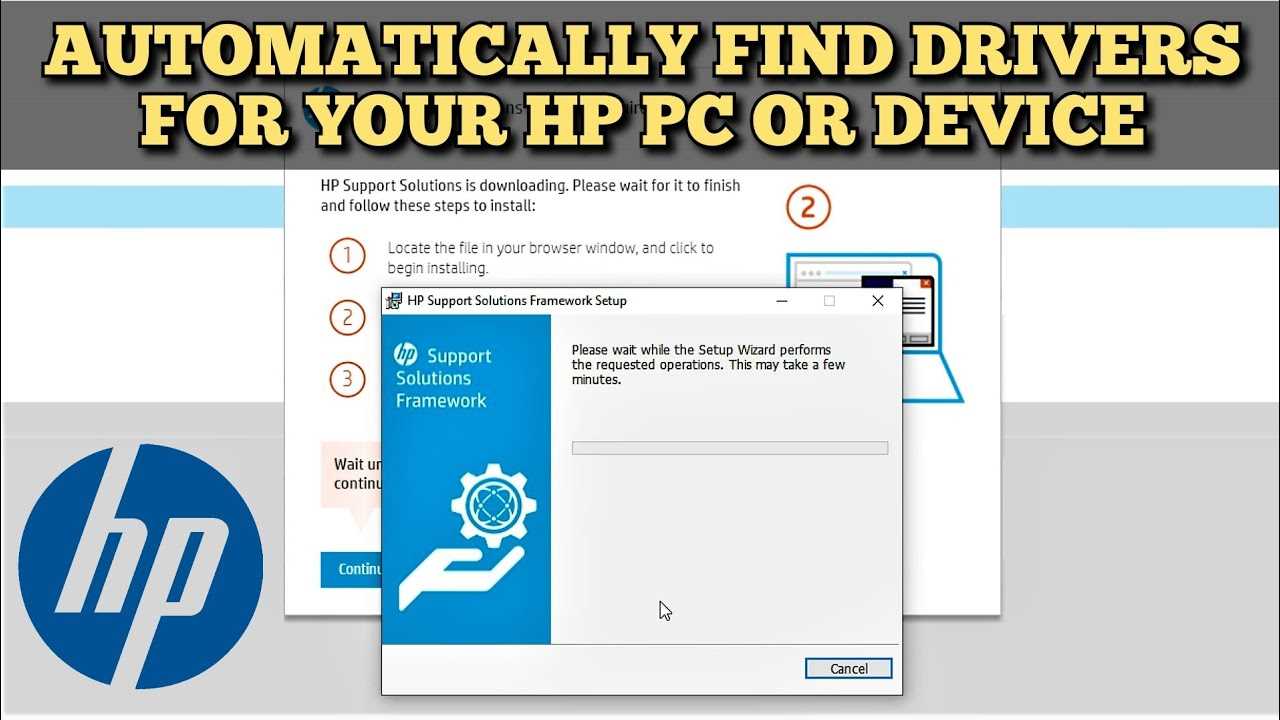
Updating drivers on your HP laptop can significantly improve its performance. Outdated drivers can cause various issues, such as slow system performance, frequent crashes, and compatibility problems with new software. By keeping your drivers up to date, you ensure that your laptop is running smoothly and efficiently.
When you update drivers on your HP laptop, you can benefit from bug fixes, performance enhancements, and new features that the updated drivers provide. These updates are designed to optimize the performance of your laptop’s hardware components, such as the graphics card, sound card, and network adapter. By installing the latest drivers, you can experience improved graphics quality, better sound output, and faster internet connectivity.
Updating drivers also helps to ensure compatibility with the latest operating system updates. As new versions of Windows or other operating systems are released, manufacturers like HP release driver updates to ensure that their devices work seamlessly with the updated software. By installing these updates, you can avoid compatibility issues and enjoy a more stable and reliable computing experience.
Regularly updating drivers on your HP laptop is essential for maintaining its overall performance and stability. It is recommended to check for driver updates at least once a month or whenever you encounter any issues with your laptop. HP provides a convenient software tool called HP Support Assistant that can automatically detect and install the latest driver updates for your laptop.
By following the step-by-step guide on how to update drivers on your HP laptop, you can easily keep your laptop’s drivers up to date and enjoy improved performance and stability.
Enhanced Compatibility
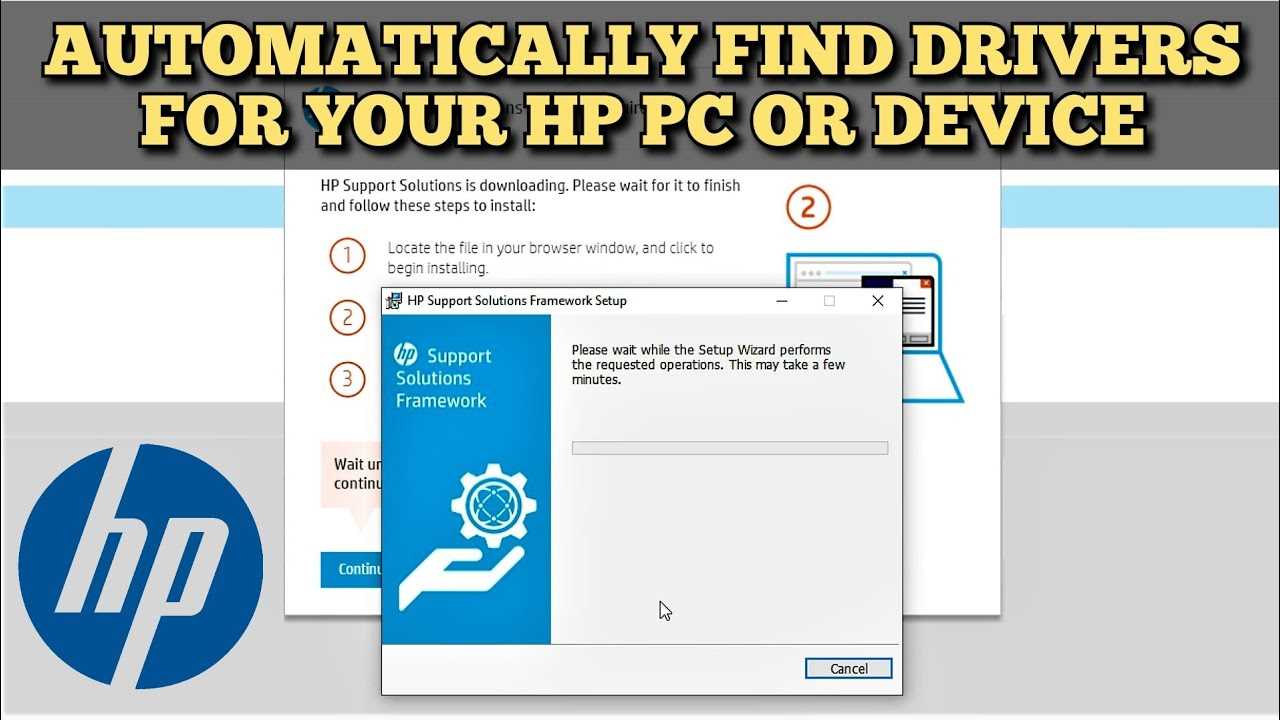
Updating drivers on your HP laptop is crucial to ensure enhanced compatibility with the latest software and hardware. By keeping your drivers up to date, you can optimize your laptop’s performance and avoid compatibility issues that may arise when using outdated drivers.
When you update drivers on your HP laptop, you ensure that your device is compatible with the latest operating system updates, security patches, and software applications. This compatibility is essential for a smooth and efficient user experience.
Outdated drivers can lead to various problems, such as system crashes, slow performance, and device malfunctions. By regularly updating your drivers, you can avoid these issues and ensure that your laptop is running at its best.
Updating drivers on an HP laptop is a straightforward process. You can either manually update the drivers by visiting the official HP website and downloading the latest versions, or you can use driver update software that automatically scans your system and installs the necessary updates.
Regardless of the method you choose, it is important to regularly check for driver updates and install them promptly. This will ensure that your HP laptop remains compatible with the latest software and hardware advancements, providing you with a seamless computing experience.
Remember, keeping your drivers up to date is not only about compatibility but also about security. Outdated drivers can leave your laptop vulnerable to security threats, so it is crucial to stay proactive and update your drivers regularly.
By following the step-by-step guide on how to update drivers on your HP laptop, you can easily ensure enhanced compatibility and keep your laptop running smoothly.
Bug Fixes and Security Updates

Updating drivers on your HP laptop is crucial to ensure optimal performance and compatibility with the latest software and hardware. However, it is not just about adding new features or improving functionality. Regular driver updates also include bug fixes and security updates that address potential vulnerabilities and issues.
By keeping your drivers up to date, you can benefit from enhanced stability, improved system performance, and protection against potential security threats. HP regularly releases driver updates to address known bugs and vulnerabilities, ensuring that your laptop remains secure and reliable.
Updating drivers on your HP laptop is a straightforward process. You can either manually download and install the latest drivers from the HP website or use the HP Support Assistant tool, which automatically detects and installs the necessary updates for your specific laptop model.
When updating drivers, it is essential to follow the recommended steps provided by HP to ensure a smooth installation process. Make sure to back up your important files and create a system restore point before proceeding with the update. This precautionary measure will allow you to revert to the previous driver version if any issues arise.
Remember that updating drivers is not a one-time task. It is recommended to check for driver updates regularly to ensure that your HP laptop is running on the latest and most secure versions. By doing so, you can enjoy a seamless computing experience and protect your laptop from potential security vulnerabilities.
So, take the time to update your drivers on your HP laptop and benefit from bug fixes and security updates that will keep your system running smoothly and securely.
Step 1: Identify the Drivers You Need to Update

Before you can update the drivers on your HP laptop, you need to identify which drivers need updating. Drivers are software programs that allow your laptop’s hardware to communicate with the operating system. Outdated or incompatible drivers can cause various issues, such as poor performance, hardware malfunctions, or even system crashes.
To identify the drivers that need updating, you can follow these steps:
- Open the Device Manager by pressing the Windows key + X and selecting “Device Manager” from the menu.
- In the Device Manager window, you will see a list of hardware categories. Expand each category to view the devices within it.
- Look for devices with a yellow exclamation mark or a red “X” icon next to them. These symbols indicate that the device has a driver issue.
- Right-click on the device with the driver issue and select “Properties” from the context menu.
- In the Properties window, go to the “Driver” tab and check the driver version and date. If the driver version is outdated or the date is old, you need to update the driver.
Once you have identified the drivers that need updating, you can proceed to the next step of the update process. Updating your drivers regularly can help ensure optimal performance and stability for your HP laptop.
Check Device Manager

One of the first steps to update drivers on an HP laptop is to check the Device Manager. The Device Manager is a built-in Windows tool that allows you to view and manage the hardware devices installed on your computer.
To access the Device Manager, follow these steps:
- Press the Windows key + X on your keyboard to open the Power User menu.
- Select “Device Manager” from the list of options.
Once the Device Manager window opens, you will see a list of all the hardware devices on your HP laptop. Look for any devices with a yellow exclamation mark or a red X icon next to them. These symbols indicate that there is a problem with the device or its driver.
If you find any devices with issues, right-click on the device and select “Update driver” from the context menu. Windows will then search for the latest driver software for that device and install it if available.
It’s important to regularly check the Device Manager for any driver issues, as outdated or faulty drivers can cause various problems on your HP laptop, such as performance issues or hardware malfunctions. Updating drivers can help improve the overall stability and functionality of your laptop.
Visit HP’s Official Website

To update drivers on your HP laptop, the first step is to visit HP’s official website. This is the most reliable and secure source to download the latest drivers for your HP laptop.
Here is a step-by-step guide on how to visit HP’s official website:
| Step 1 | Open a web browser on your HP laptop. |
| Step 2 | Type “www.hp.com” in the address bar and press Enter. |
| Step 3 | Once the HP website loads, navigate to the “Support” or “Drivers” section. |
| Step 4 | Enter the model number or product name of your HP laptop in the search bar. |
| Step 5 | Click on the search button or press Enter. |
| Step 6 | A list of available drivers for your HP laptop will be displayed. |
| Step 7 | Select the drivers you want to update and click on the download button. |
| Step 8 | Wait for the drivers to download and then follow the on-screen instructions to install them. |
By visiting HP’s official website, you can ensure that you are getting the correct and up-to-date drivers for your HP laptop, which will help improve its performance and compatibility with the latest software and hardware.
Use Driver Update Software

Another option to update drivers on your HP laptop is to use driver update software. These programs are designed to scan your computer for outdated drivers and automatically download and install the latest versions.
Using driver update software can save you time and effort, as it eliminates the need to manually search for and download drivers from the HP website. These programs also ensure that you are getting the correct drivers for your specific HP laptop model.
There are several driver update software options available, both free and paid. Some popular choices include Driver Booster, Driver Easy, and Snappy Driver Installer. These programs typically have user-friendly interfaces and step-by-step instructions on how to update drivers on your HP laptop.
To use driver update software, simply download and install the program onto your laptop. Once installed, open the program and click on the “Scan” or “Start Scan” button. The software will then scan your computer for outdated drivers.
After the scan is complete, the software will display a list of outdated drivers that need to be updated. You can then choose to update all drivers at once or select specific drivers to update. The software will download and install the latest drivers for you.
It is important to note that while driver update software can be convenient, it is still a good idea to periodically check for driver updates manually. This is because driver update software may not always detect all outdated drivers, and some updates may be released directly by HP.
In conclusion, using driver update software is a quick and easy way to update drivers on your HP laptop. It saves time and ensures that you have the latest drivers installed for optimal performance.
Step 2: Download the Latest Drivers
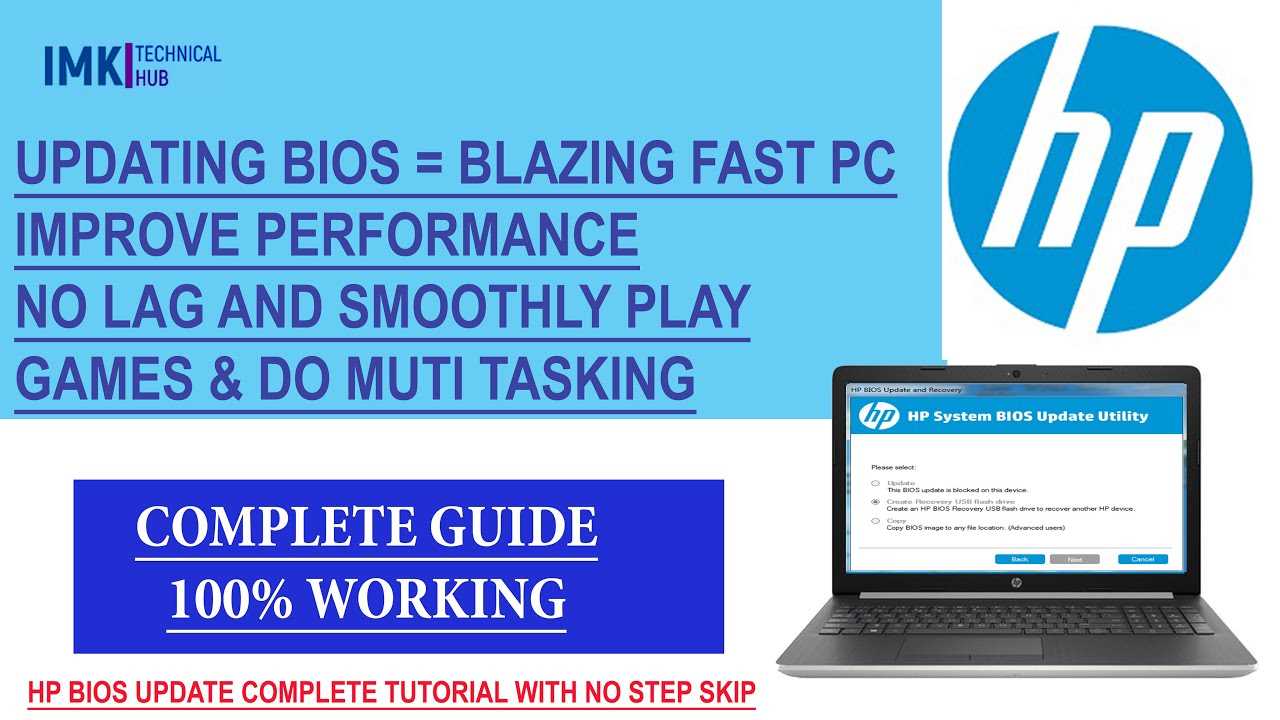
Once you have identified the drivers that need to be updated on your HP laptop, the next step is to download the latest versions of those drivers. Here’s how you can do it:
1. Visit the HP Support website: Open your web browser and go to the official HP Support website.
2. Locate the drivers section: Look for a section on the website that is dedicated to drivers and software downloads. This section may be labeled as “Support” or “Downloads”.
3. Enter your laptop’s model number: In the drivers section, you will typically find a search bar or a dropdown menu where you can enter your laptop’s model number. Enter the model number of your HP laptop and click on the search button.
4. Select the operating system: After entering the model number, you will be prompted to select the operating system that your laptop is running on. Choose the correct operating system from the available options.
5. Find the drivers you need: Once you have selected the operating system, you will be presented with a list of drivers and software that are available for your laptop. Look for the drivers that you identified in Step 1 and click on the download button next to each driver.
6. Save the drivers: When you click on the download button, a dialog box will appear asking you to choose a location to save the driver file. Select a location on your computer where you can easily find the downloaded files.
7. Install the drivers: After the drivers have been downloaded, navigate to the location where you saved them and double-click on each driver file to begin the installation process. Follow the on-screen instructions to complete the installation.
By following these steps, you can easily download the latest drivers for your HP laptop and ensure that your device is up to date.