
Updating the BIOS is a crucial step to ensure optimal performance and stability of your computer system. The BIOS, or Basic Input/Output System, is responsible for initializing hardware components and loading the operating system. By keeping your BIOS up to date, you can take advantage of bug fixes, security patches, and performance improvements provided by the manufacturer.
Updating the BIOS may sound intimidating, but with the right guidance, it can be a straightforward process. In this step-by-step guide, we will walk you through the process of updating your BIOS to enhance the performance of your computer.
Step 1: Identify your current BIOS version
Before proceeding with the update, it is essential to know the current version of your BIOS. You can usually find this information in the BIOS settings or by using system information tools provided by your operating system. Make a note of the current version as you will need it later.
Step 2: Download the latest BIOS update
Visit the manufacturer’s website and navigate to the support or downloads section. Locate the BIOS update for your specific motherboard model. Ensure that you download the correct version for your operating system. It is crucial to download the BIOS update from the official manufacturer’s website to avoid any compatibility issues or malware.
Step 3: Prepare for the update
Before proceeding with the update, it is essential to take some precautions. Ensure that your computer is connected to a reliable power source to prevent any interruptions during the update process. Backup any important files or data as a precautionary measure. It is also recommended to close any unnecessary programs or applications running in the background.
Step 4: Update the BIOS
Once you have downloaded the BIOS update file, follow the manufacturer’s instructions to install it. This process may vary depending on the motherboard manufacturer and the specific update file. In most cases, you will need to run an executable file or use a specialized tool provided by the manufacturer. It is crucial to follow the instructions carefully and avoid interrupting the update process.
Step 5: Verify the update
After the update process is complete, restart your computer and enter the BIOS settings. Verify that the BIOS version has been successfully updated to the latest version. This can usually be found in the BIOS information or system information section. If the update was successful, you can now enjoy the improved performance and stability that the updated BIOS provides.
Updating the BIOS is an essential maintenance task that can significantly enhance the performance and stability of your computer system. By following this step-by-step guide, you can confidently update your BIOS and take advantage of the latest improvements provided by the manufacturer.
Why Update BIOS?
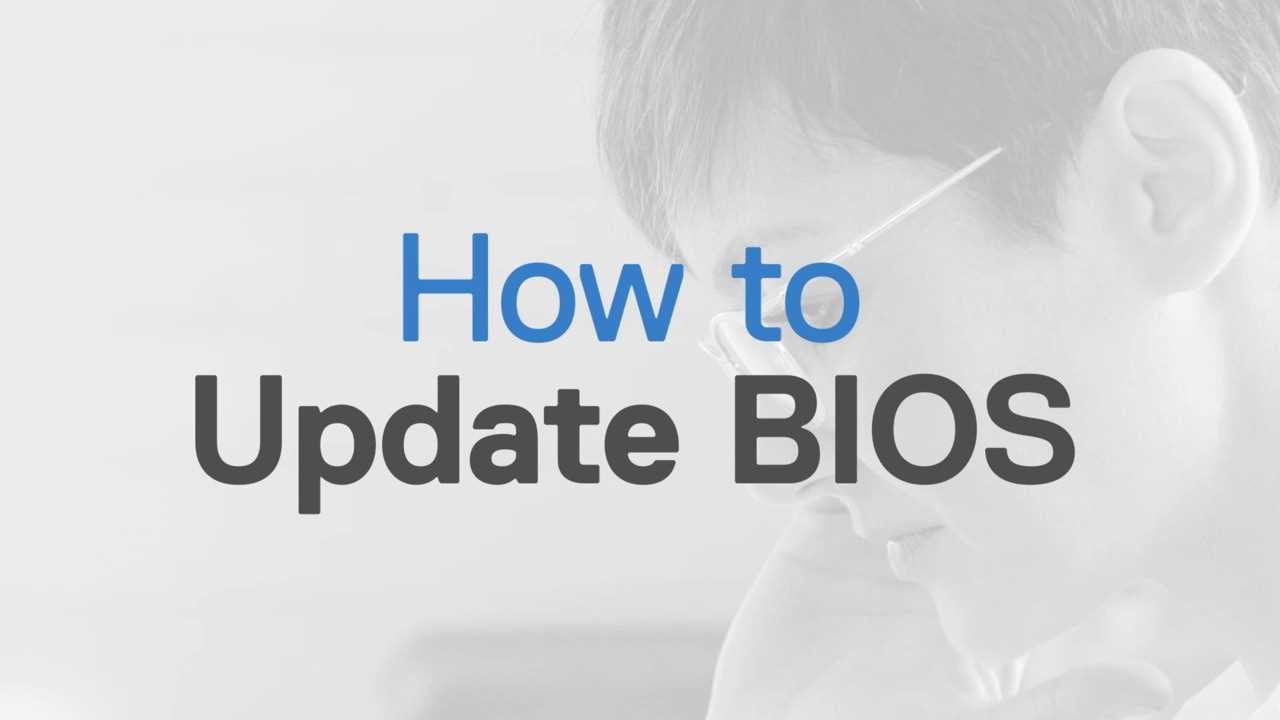
Updating your BIOS is an important step to ensure optimal performance and compatibility for your computer. The BIOS, or Basic Input/Output System, is responsible for controlling the hardware and software interactions on your computer. By updating your BIOS, you can take advantage of new features, bug fixes, and performance improvements that the manufacturer has released.
Updating the BIOS can also help resolve compatibility issues with new hardware or software. If you’re experiencing problems with your computer, such as crashes, freezes, or compatibility errors, updating the BIOS may be a solution. It can provide better stability and compatibility with the latest hardware and software releases.
Additionally, updating the BIOS can improve system performance. Manufacturers often release BIOS updates that optimize the performance of your computer’s components, such as the CPU, memory, and graphics card. These updates can unlock additional performance capabilities and improve overall system responsiveness.
However, it’s important to note that updating the BIOS should be done with caution. Improperly updating the BIOS can lead to system instability or even render your computer unusable. Therefore, it’s crucial to follow the manufacturer’s instructions carefully and ensure that you have a reliable power source during the update process.
In conclusion, updating your BIOS can bring various benefits, including improved performance, compatibility, and stability. If you’re experiencing issues with your computer or want to take advantage of the latest features and optimizations, updating the BIOS is a recommended step to consider.
Enhanced Compatibility

Updating your BIOS can greatly enhance the compatibility of your system with various hardware and software components. As technology advances, new devices and applications are constantly being developed, and keeping your BIOS up to date ensures that your computer can effectively communicate with these new additions.
By updating your BIOS, you can avoid potential compatibility issues that may arise when using newer hardware or software. This can include improved support for new processors, graphics cards, memory modules, and other peripherals. Additionally, updating your BIOS can also address any bugs or glitches that may have been present in previous versions, providing a smoother and more stable computing experience.
Furthermore, updating your BIOS can also unlock additional features and functionality that may not have been available in older versions. Manufacturers often release updates that add new options or settings to the BIOS, allowing you to customize and optimize your system even further.
It is important to note that updating your BIOS should be done with caution, as any mistakes or interruptions during the process can potentially render your system inoperable. Therefore, it is recommended to carefully follow the instructions provided by the manufacturer and ensure that you have a stable power source and a backup of your important data before proceeding with the update.
In conclusion, updating your BIOS can significantly enhance the compatibility of your system, allowing you to take full advantage of the latest hardware and software advancements. It is a simple and effective way to ensure that your computer is running at its best and can provide an optimal user experience.
Improved Stability
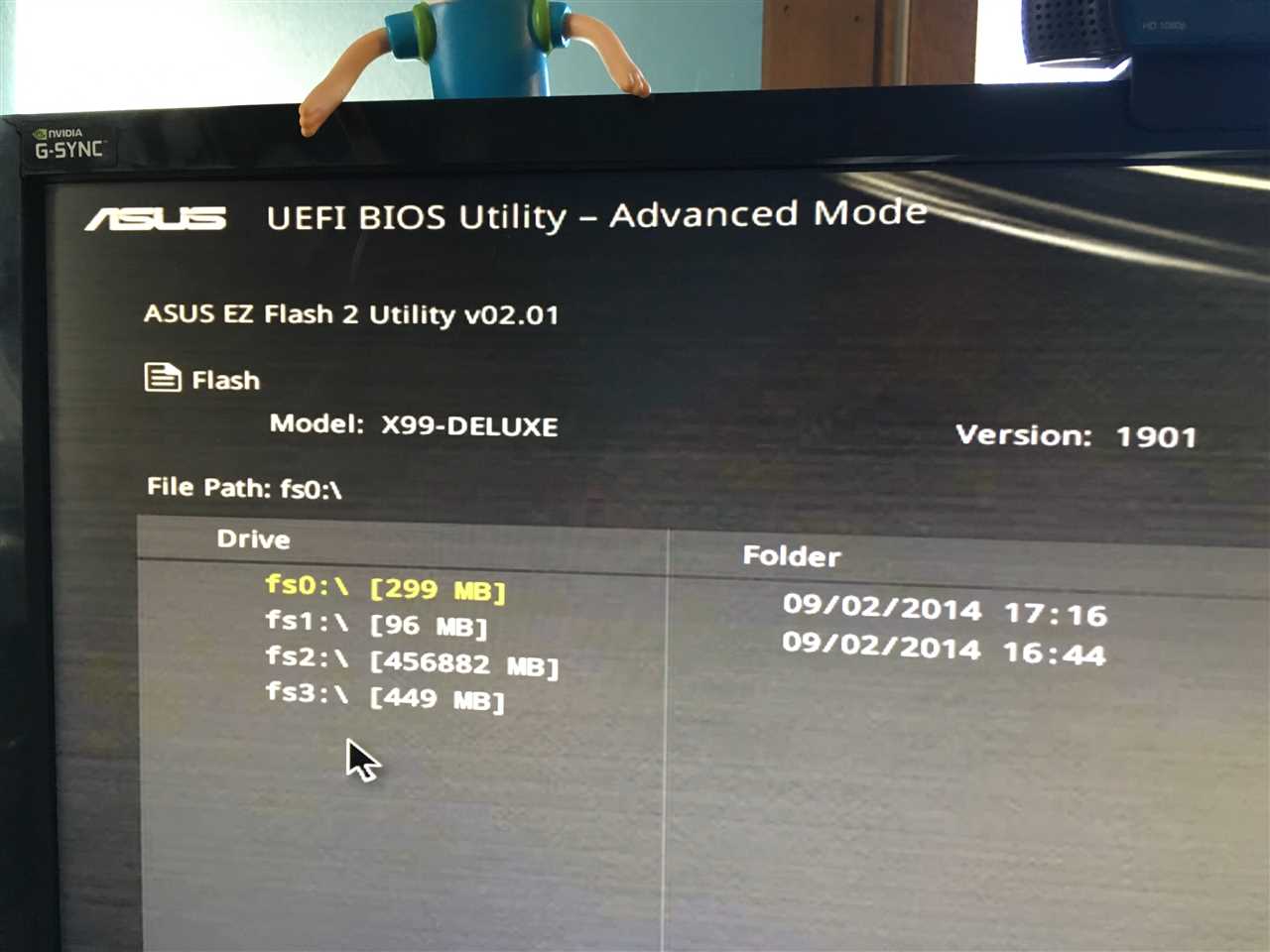
Updating your BIOS can greatly improve the stability of your system. BIOS updates often include bug fixes and optimizations that can help prevent crashes, freezes, and other stability issues.
By keeping your BIOS up to date, you ensure that your hardware is running on the latest firmware, which can address any known stability issues. This is especially important if you are experiencing frequent crashes or instability with your system.
Updating your BIOS is a straightforward process that can be done using the manufacturer’s official website or software. It is recommended to follow the manufacturer’s instructions carefully and to back up your data before proceeding with the update.
Remember to always download the correct BIOS update for your specific motherboard model to avoid any compatibility issues. Once the update is downloaded, follow the provided instructions to install it on your system.
After updating your BIOS, it is recommended to restart your computer to apply the changes. You should notice improved stability and a smoother overall experience with your system.
Note: Updating your BIOS should only be done if you are experiencing stability issues or if the manufacturer specifically recommends it. If your system is running smoothly, it is generally not necessary to update the BIOS.
Better Performance

Updating your BIOS can greatly improve the performance of your computer. By updating the BIOS, you can take advantage of the latest features and optimizations that have been released by the manufacturer. These updates can help to improve the overall speed and efficiency of your system.
When you update your BIOS, you are essentially updating the firmware that controls the basic functions of your computer. This includes things like booting up, managing memory, and controlling the various hardware components. By updating this firmware, you can ensure that your computer is running at its best.
Updating your BIOS is a relatively simple process. First, you will need to download the latest BIOS update from the manufacturer’s website. Once you have downloaded the update, you will need to follow the manufacturer’s instructions for installing it. This usually involves running an executable file that will update the BIOS.
It is important to note that updating your BIOS can be risky if not done correctly. It is recommended to backup your important files and data before proceeding with the update. Additionally, it is important to ensure that you are using the correct BIOS update for your specific computer model.
Overall, updating your BIOS can provide a significant boost to the performance of your computer. By taking advantage of the latest optimizations and features, you can ensure that your system is running at its best. Follow the manufacturer’s instructions carefully and take the necessary precautions to ensure a successful update.
Before You Begin

Before you update your BIOS, it’s important to understand the process and take necessary precautions to ensure a smooth update. Here are a few things to keep in mind:
- Make sure you have a stable power source. Updating the BIOS requires uninterrupted power, so connect your laptop or desktop to a power outlet.
- Backup your important files. While updating the BIOS is generally safe, there is always a small risk of data loss. It’s a good idea to back up your important files to an external storage device or cloud storage.
- Read the instructions carefully. Each motherboard manufacturer may have slightly different instructions for updating the BIOS. Make sure to read the documentation provided by your motherboard manufacturer to understand the specific steps for your system.
- Download the latest BIOS version. Visit the manufacturer’s website and locate the latest BIOS version for your motherboard. Download the file and save it to a USB drive or other external storage device.
- Disable any overclocking settings. If you have overclocked your system, it’s recommended to revert to the default settings before updating the BIOS. This will help ensure stability during the update process.
- Close all unnecessary applications. Before you begin the update, close any unnecessary applications running on your computer. This will help prevent any interruptions or conflicts during the update process.
By following these steps, you can ensure a smooth and successful BIOS update process. Now that you’re prepared, let’s move on to the next step: How to Update BIOS for Improved Performance.
Check Current BIOS Version

Before you begin the update process, it is important to check the current version of your BIOS. This will help you determine if an update is necessary and if there are any specific instructions or requirements for your particular motherboard.
To check the current BIOS version, follow these steps:
- Restart your computer and enter the BIOS setup menu. This is usually done by pressing a specific key during the boot process, such as F2 or Delete. The key may vary depending on your motherboard manufacturer, so refer to your motherboard manual for the correct key.
- Once you are in the BIOS setup menu, navigate to the “System Information” or “Main” tab. Here, you should be able to see the current BIOS version listed.
- Take note of the BIOS version and write it down for reference.
- Exit the BIOS setup menu and restart your computer.
Now that you know the current BIOS version, you can compare it to the latest version available on the manufacturer’s website. If there is a newer version available, you can proceed with the update process to improve the performance of your system.
Backup Important Data

Before updating your BIOS, it is crucial to back up any important data on your computer. Updating the BIOS can sometimes lead to unexpected issues or data loss, so it’s essential to take precautions.
To back up your important data, you can follow these steps:
- Identify the important data: Determine which files and folders contain important information that you want to preserve. This can include documents, photos, videos, and any other files that you cannot afford to lose.
- Create a backup: Copy the identified data to an external storage device, such as a USB drive, external hard drive, or cloud storage. Make sure to organize the data in a way that makes it easy to restore later.
- Verify the backup: After the backup process is complete, double-check that all the important data has been successfully copied. You can do this by opening a few files and ensuring they are accessible.
- Store the backup in a safe place: Keep the backup in a secure location, away from potential hazards like water, fire, or theft. Consider using multiple storage devices or cloud services for added redundancy.
By following these steps, you can ensure that your important data is protected before proceeding with the BIOS update. In the event of any issues during the update process, you can restore your data from the backup and avoid any potential data loss.
Ensure Stable Power Supply
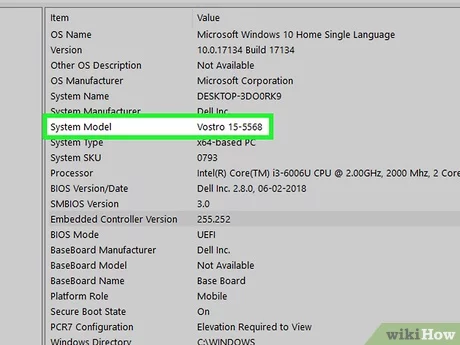
Before proceeding with a BIOS update, it is crucial to ensure a stable power supply to prevent any interruptions or power failures during the update process. A sudden power loss or fluctuation can cause irreversible damage to the BIOS, rendering your computer inoperable.
To ensure a stable power supply, follow these steps:
- Connect your computer to a reliable power source: Make sure your computer is plugged into a wall outlet or a UPS (Uninterruptible Power Supply) to avoid any sudden power loss.
- Disable any power-saving features: Temporarily disable any power-saving features, such as sleep mode or hibernation, to prevent your computer from entering a low-power state during the BIOS update.
- Close all unnecessary applications: Close any unnecessary applications or processes running in the background to minimize the risk of power consumption and potential system instability.
- Use a UPS (Uninterruptible Power Supply) if available: If you have access to a UPS, consider connecting your computer to it. A UPS provides battery backup power in case of a power outage, ensuring a stable power supply during the BIOS update process.
- Keep your computer plugged in: It is recommended to keep your computer plugged into a power source throughout the BIOS update process. Avoid relying solely on battery power, as it may not provide a stable and consistent power supply.
By ensuring a stable power supply, you can minimize the risk of encountering any issues or errors during the BIOS update process. Following these steps will help safeguard your BIOS and ensure a successful update.
Step 1: Identify Your Motherboard

Before you can update your BIOS, you need to identify the specific model of your motherboard. This information is crucial because each motherboard has its own unique BIOS version and update process.
To find out the model of your motherboard, you can follow these steps:
- Check the documentation: If you still have the original documentation or manual that came with your computer or motherboard, it should contain information about the model.
- Check the motherboard itself: Look for any labels or markings on the motherboard itself. The model number is usually printed or etched onto the board.
- Use system information tools: On Windows, you can use system information tools like CPU-Z or Speccy to find detailed information about your motherboard, including the model number.
- Check the BIOS: You can also find the model number by entering the BIOS setup utility. Restart your computer and press the appropriate key (usually Del, F2, or F10) to access the BIOS. Once in the BIOS, look for a section that displays the motherboard information.
Once you have identified the model of your motherboard, you can proceed to the next step of the BIOS update process.

