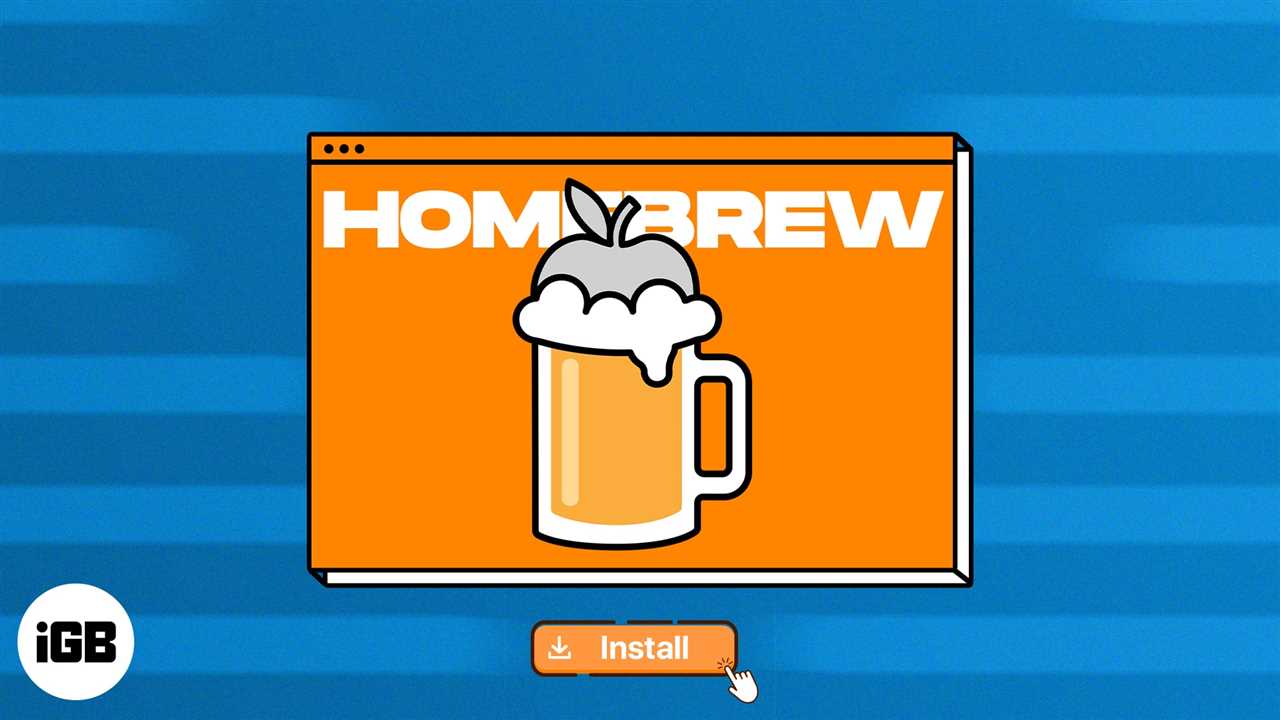If you are a Windows 11 Home user, you may have noticed that the Group Policy Editor (gpedit) is not available in the Home edition. This can be frustrating, especially if you are used to using gpedit to customize and tweak various settings on your Windows computer. However, there is a way to enable gpedit on Windows 11 Home, and in this article, we will show you how.
Before we dive into the steps, let’s first understand what gpedit is and why it is not available in the Home edition of Windows 11. Gpedit is a powerful tool that allows users to manage and configure various settings and policies on a Windows computer. It is typically found in the Professional and Enterprise editions of Windows, but not in the Home edition. This is because Microsoft has designed the Home edition to be more user-friendly and streamlined, and therefore, some advanced features like gpedit are not included.
However, if you are comfortable with making changes to your Windows registry and have a basic understanding of how the Group Policy settings work, you can enable gpedit on your Windows 11 Home edition. Please note that this process involves modifying the registry, so it is important to follow the steps carefully and make a backup of your registry before proceeding.
To enable gpedit on Windows 11 Home, you will need to download a third-party tool called “Policy Plus.” Policy Plus is an open-source alternative to the Group Policy Editor and provides similar functionality. It is available for free and can be downloaded from the official GitHub page. Once you have downloaded and installed Policy Plus, you can launch it and start customizing your Windows 11 Home settings just like you would with gpedit.
In conclusion, while the Group Policy Editor is not available in the Windows 11 Home edition, you can still enable similar functionality using third-party tools like Policy Plus. By following the steps outlined in this article, you can regain control over your Windows 11 Home settings and customize them to your liking. Just remember to proceed with caution and make a backup of your registry before making any changes.
What is Group Policy Editor?
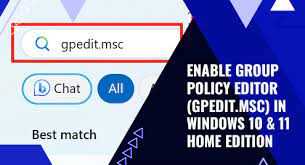
Group Policy Editor, also known as gpedit, is a powerful tool available in Windows operating systems, including Windows 11 Home Edition. It allows users to manage and customize various settings and configurations within their Windows environment.
With Group Policy Editor, users can define policies and restrictions that apply to a specific user or group of users. These policies can control various aspects of the Windows operating system, such as security settings, user interface options, network configurations, and more.
Group Policy Editor is particularly useful in enterprise environments where administrators need to enforce consistent settings across a large number of computers. It allows them to create a centralized policy that can be applied to multiple computers or users in a domain or organizational unit.
Using Group Policy Editor, administrators can create a wide range of policies, including password policies, software installation restrictions, desktop customization options, and more. They can also configure policies to control access to specific features or applications, restrict the use of removable devices, and manage Windows updates.
Group Policy Editor provides a user-friendly interface that allows administrators to easily navigate through the different policy categories and settings. It offers a hierarchical structure, with policies organized in a cluster-like fashion, making it easy to locate and configure specific settings.
Overall, Group Policy Editor is a powerful tool that allows users to customize and manage their Windows environment, providing a high level of control and flexibility. While it is not available by default in Windows 11 Home Edition, there are methods to enable it and access its features.
Why is Group Policy Editor important?

The Group Policy Editor, also known as gpedit, is a powerful tool available in Windows operating systems, including Windows 11 Home Edition. It allows users to manage and configure various settings and policies on their computer or network. This tool is particularly important for system administrators and advanced users who need to customize and control the behavior of their Windows environment.
One of the key benefits of Group Policy Editor is its ability to centralize the management of multiple computers in a network. Administrators can create a set of policies and apply them to a group of computers, saving time and effort compared to manually configuring each machine individually. This is especially useful in large organizations where there are many computers to manage.
Another advantage of Group Policy Editor is its ability to enforce security settings and restrictions. Administrators can define policies that control user access, password requirements, software installation, and more. This helps to ensure that the computers in the network are secure and comply with the organization’s security policies.
Furthermore, Group Policy Editor allows users to customize the Windows interface and behavior. It provides access to a wide range of settings and options that are not available through the regular Windows settings. Users can modify settings related to the desktop, Start menu, taskbar, file system, and many other aspects of the operating system.
In addition, Group Policy Editor is a valuable tool for troubleshooting and resolving issues. It allows users to enable or disable specific features, services, or components, which can help identify the cause of a problem. It also provides detailed logs and reports that can be used to analyze system behavior and diagnose issues.
In summary, Group Policy Editor is an essential tool for managing and customizing Windows 11 Home Edition. It provides a centralized and efficient way to configure settings, enforce security policies, customize the interface, and troubleshoot issues. Whether you are a system administrator or an advanced user, understanding and utilizing Group Policy Editor can greatly enhance your Windows experience.
Limitations of Windows 11 Home Edition
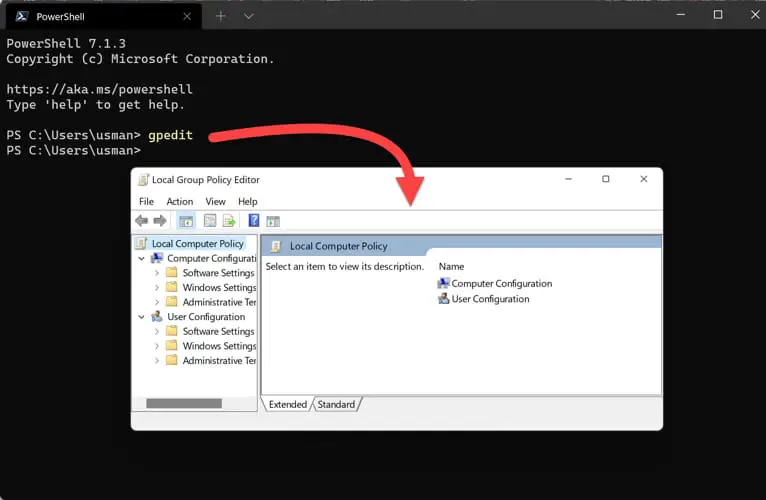
Windows 11 Home Edition, while being a popular choice for many users, does have certain limitations compared to other versions of Windows 11. Here are some of the key limitations:
- Lack of Group Policy Editor (gpedit): One of the major limitations of Windows 11 Home Edition is the absence of the Group Policy Editor (gpedit). This means that users cannot access or modify advanced system settings and policies through the gpedit interface.
- Language limitations: Windows 11 Home Edition has limited language support compared to other editions. Users may not have access to all language options and may be restricted to a specific set of languages.
- Feature limitations: Certain advanced features and functionalities available in other editions of Windows 11 may not be present in the Home Edition. This includes features like BitLocker encryption, Remote Desktop, and Hyper-V virtualization.
- Limited cluster support: Windows 11 Home Edition does not support the creation or management of failover clusters. This means that users cannot take advantage of high availability and load balancing features offered by cluster configurations.
Despite these limitations, Windows 11 Home Edition still provides a reliable and user-friendly operating system for everyday use. However, users who require more advanced features and customization options may need to consider upgrading to a higher edition of Windows 11.
Enabling Group Policy Editor on Windows 11 Home Edition
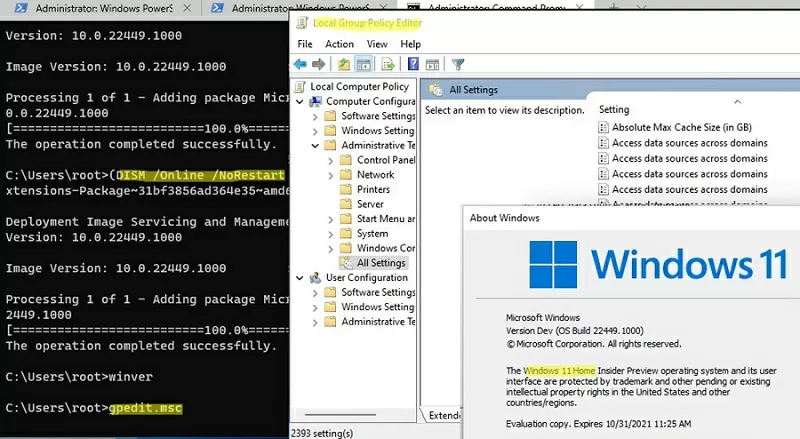
If you are using Windows 11 Home edition, you may have noticed that the Group Policy Editor (gpedit) is not available by default. However, with a few simple steps, you can enable the Group Policy Editor on your Windows 11 Home edition.
The Group Policy Editor is a powerful tool that allows you to manage various settings and configurations on your Windows operating system. It is especially useful for system administrators and advanced users who want to have more control over their system.
To enable the Group Policy Editor on Windows 11 Home edition, you can follow the steps below:
- Open the Start menu and search for “Command Prompt”.
- Right-click on the Command Prompt app and select “Run as administrator”.
- In the Command Prompt window, type the following command and press Enter: DISM /Online /Enable-Feature /FeatureName:NetFx3 /All /LimitAccess /Source:X:\sources\sxs (replace X with the drive letter of your Windows installation media).
- Wait for the command to execute and complete the installation of the .NET Framework 3.5.
- Once the installation is complete, open the Start menu and search for “Windows PowerShell”.
- Right-click on the Windows PowerShell app and select “Run as administrator”.
- In the PowerShell window, type the following command and press Enter: Get-AppxPackage -AllUsers | Where-Object Foreach {Add-AppxPackage -DisableDevelopmentMode -Register “$($_.InstallLocation)\AppXManifest.xml”.
- Wait for the command to execute and complete the installation of the Group Policy Editor.
- Once the installation is complete, you can open the Group Policy Editor by searching for “gpedit.msc” in the Start menu.
By following these steps, you can enable the Group Policy Editor on your Windows 11 Home edition and have access to its powerful features. Please note that modifying system settings using the Group Policy Editor can have unintended consequences, so it is important to be cautious and make changes only if you are familiar with the settings.
Keywords: gpedit, 11, windows, home, group policy editor, enable, installation, command prompt, PowerShell.
Method 1: Using Command Prompt
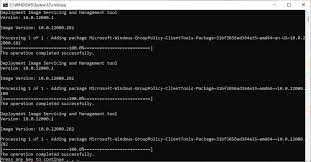
If you have Windows 11 Home edition and want to enable Group Policy Editor (gpedit), you can use the Command Prompt to do so. Follow the steps below:
- Open the Command Prompt by pressing the Windows key + R, typing “cmd”, and then pressing Enter.
- In the Command Prompt window, type the following command and press Enter:
DISM /Online /Add-Capability /CapabilityName:PolicyEditor~~~~0.0.1.0 - Wait for the command to execute and complete the installation process.
- Once the installation is finished, you can close the Command Prompt.
- Now, you should be able to access Group Policy Editor by searching for “gpedit” in the Start menu or by running the command “gpedit.msc” in the Run dialog.
By following these steps, you can enable Group Policy Editor on your Windows 11 Home edition and have access to advanced settings and configurations for your system.
Method 2: Using Registry Editor
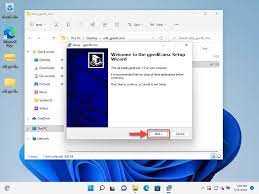
If you are using Windows 11 Home edition and cannot access the Group Policy Editor (gpedit), you can enable it by making changes in the Registry Editor. Please note that modifying the registry can be risky, so it is recommended to create a backup before proceeding.
Follow the steps below to enable Group Policy Editor on Windows 11 Home edition:
- Press Windows key + R to open the Run dialog box.
- Type regedit and press Enter to open the Registry Editor.
- In the Registry Editor, navigate to the following path:
HKEY_LOCAL_MACHINE\SOFTWARE\Policies\Microsoft\Windows
- Right-click on the Windows folder and select New > Key.
- Name the new key as Explorer.
- Right-click on the Explorer folder and select New > DWORD (32-bit) Value.
- Name the new value as AllowInplaceUpgrade.
- Double-click on the AllowInplaceUpgrade value and set its Value data to 1.
- Click OK to save the changes.
- Close the Registry Editor.
After following these steps, you should be able to access the Group Policy Editor (gpedit) on your Windows 11 Home edition. Please note that this method may not work for all users, and it is always recommended to use official methods provided by Microsoft.
Keywords: gpedit, list, home, language, windows, 11, cluster, keywords