
Welcome to our comprehensive tutorial on how to download, configure, and install PHP on your system. Whether you’re a beginner or an experienced developer, this guide will walk you through the process of setting up PHP, a popular scripting language used for web development.
Step 1: Download PHP
The first step in installing PHP is to download the latest version from the official PHP website. Make sure to choose the version that is compatible with your operating system. Once the download is complete, you’re ready to move on to the next step.
Step 2: Configure PHP
Before installing PHP, it’s important to configure it according to your specific needs. This involves modifying the php.ini file to enable or disable certain features, adjust memory limits, and set up error reporting. Take your time to carefully configure PHP to ensure optimal performance and security.
Step 3: Install PHP
Now that you’ve downloaded and configured PHP, it’s time to install it on your system. The installation process may vary depending on your operating system, so be sure to follow the instructions provided in the PHP documentation or the installation wizard. Once the installation is complete, you can proceed to the final step.
Step 4: Setup PHP
After installing PHP, you’ll need to set it up to work with your web server. This involves configuring the server to recognize PHP files and pass them to the PHP interpreter. The exact steps for setting up PHP will depend on your web server software, such as Apache or Nginx. Consult the documentation for your server software to complete the setup process.
By following this step-by-step guide, you’ll be able to successfully install PHP on your system and start developing dynamic web applications. Whether you’re building a personal website or working on a large-scale project, PHP is a powerful tool that can help you achieve your goals. Happy coding!
Section 1: Preparing for Installation
Before you can install PHP on your system, there are a few steps you need to take to ensure a smooth setup process. This tutorial will guide you through the necessary preparations to configure and install PHP.
First, make sure you have a compatible operating system. PHP is compatible with various operating systems, including Windows, macOS, and Linux. Check the PHP documentation for specific requirements for your operating system.
Next, you’ll need to choose a web server to run PHP. Popular options include Apache, Nginx, and Microsoft IIS. Make sure you have the latest version of your chosen web server installed on your system.
Additionally, you’ll need to have a compatible version of PHP downloaded. Visit the official PHP website to download the latest stable release. Make sure to choose the appropriate version for your operating system.
Finally, ensure that you have the necessary dependencies installed. PHP may require certain libraries or extensions to function properly. Check the PHP documentation for a list of required dependencies and install them on your system.
By following these steps and preparing your system accordingly, you’ll be ready to proceed with the installation of PHP. The next section of this guide will walk you through the installation process step by step.
Checking System Requirements
Before you begin the setup process, it is important to check if your system meets the necessary requirements to configure and install PHP. This step is crucial to ensure a smooth installation process and avoid any compatibility issues.
To check the system requirements for PHP, you need to:
- Verify that your operating system is supported. PHP is compatible with various operating systems, including Windows, macOS, and Linux. Make sure you are using a supported operating system version.
- Check the PHP version compatibility with your operating system. Different PHP versions may have specific requirements and dependencies. Refer to the PHP documentation to find the compatible version for your operating system.
- Ensure that you have the necessary software installed. PHP requires a web server (such as Apache or Nginx) and a database server (such as MySQL or PostgreSQL) to function properly. Make sure you have these components installed and configured correctly.
- Verify that you have the required hardware resources. PHP may have specific memory and disk space requirements. Check the PHP documentation for the recommended hardware specifications.
By checking these system requirements, you can ensure that your system is ready for PHP installation. If you find any discrepancies or missing components, you may need to download and install the necessary software or make the required configurations.
Once you have verified that your system meets all the requirements, you can proceed with the PHP installation process. The next section of this tutorial will guide you through the steps to download and install PHP on your system.
Downloading the PHP Package
To install PHP on your system, you need to download the PHP package from the official PHP website. Here is a step-by-step guide on how to download and configure PHP:
Step 1: Go to the official PHP website at www.php.net.
Step 2: Navigate to the “Downloads” section of the website.
Step 3: Choose the PHP version that is compatible with your system. Make sure to select the appropriate version for your operating system (Windows, macOS, Linux, etc.) and architecture (32-bit or 64-bit).
Step 4: Click on the download link for the PHP package.
Step 5: Save the PHP package to a directory on your system.
Step 6: Extract the contents of the PHP package to a separate folder.
Step 7: Open the extracted folder and locate the “php.ini” file. This file contains the configuration settings for PHP.
Step 8: Open the “php.ini” file in a text editor and configure the settings according to your requirements. Make sure to save the changes.
Once you have downloaded and configured the PHP package, you are ready to proceed with the installation process. The next section of this guide will explain how to set up PHP on your system.
Installing Required Dependencies
Before you can install PHP on your system, you need to make sure that you have all the required dependencies. These dependencies are necessary for PHP to run properly and to ensure that you have all the necessary components for a successful installation.
The first step is to download the necessary files for the dependencies. You can find these files on the official PHP website or through other reliable sources. Once you have downloaded the files, you can proceed with the setup process.
To install the dependencies, follow the guide below:
- Open the downloaded file and run the installer.
- Follow the on-screen instructions to complete the installation process.
- Once the installation is complete, you may need to restart your system for the changes to take effect.
After you have installed the required dependencies, you are ready to proceed with the installation of PHP. Make sure to refer to the tutorial or guide you are following for the specific steps on how to install PHP on your system.
By following this step-by-step guide on how to install PHP, you will be able to set up PHP on your system and start using it for your web development projects.
Section 2: Configuring PHP
After successfully installing PHP on your system, the next step is to configure it according to your requirements. This section of the guide will walk you through the process of configuring PHP.
To configure PHP, you will need to locate the php.ini file. This file contains all the configuration settings for PHP. Depending on your installation method, the location of the php.ini file may vary. If you are unsure where to find it, you can refer to the installation tutorial or the documentation provided with your PHP download.
Once you have located the php.ini file, open it in a text editor. This file is typically quite large, so it is recommended to use a text editor with search functionality to make it easier to find specific configuration settings.
Within the php.ini file, you will find various configuration options that you can modify to customize PHP to your needs. Some of the most commonly modified settings include:
- display_errors: This setting determines whether PHP should display errors on the screen. By default, this setting is usually set to Off in a production environment, but you may want to enable it for development purposes.
- error_reporting: This setting determines which types of errors PHP should report. You can set it to display all errors, or only specific types of errors.
- date.timezone: This setting determines the default timezone used by PHP. You should set it to the timezone that is appropriate for your location.
Once you have made the necessary changes to the php.ini file, save it and restart your web server for the changes to take effect. You can then test your PHP installation by creating a simple PHP file and accessing it through your web browser.
Configuring PHP is an important step in the installation process, as it allows you to customize PHP to suit your specific needs. By following this guide, you should now have a better understanding of how to configure PHP after installing it on your system.
Creating a PHP Configuration File

After you have successfully installed PHP on your system, the next step is to create a PHP configuration file. This file contains various settings that control the behavior of PHP on your system.
To create a PHP configuration file, follow these steps:
- Open a text editor of your choice.
- Create a new file and save it with the name “php.ini”.
- Copy the default PHP configuration file, which can be found in the PHP installation directory, and paste it into the newly created “php.ini” file.
- Open the “php.ini” file in your text editor and make any necessary changes to the configuration settings.
- Save the “php.ini” file.
The “php.ini” file contains a wide range of configuration options that allow you to customize the behavior of PHP to suit your needs. Some of the common configuration options include:
- Memory limit: This option allows you to specify the maximum amount of memory that PHP can use.
- Error reporting: This option determines the level of error reporting that PHP should display.
- File uploads: This option controls whether or not PHP allows file uploads.
- Timezone: This option sets the default timezone for PHP.
Once you have made the necessary changes to the “php.ini” file, you need to restart your web server for the changes to take effect. This will ensure that PHP uses the updated configuration settings.
Creating a PHP configuration file is an important step in the setup process. It allows you to customize PHP to meet the specific requirements of your project. By following this tutorial, you now know how to create a PHP configuration file and make the necessary changes to it.
Adjusting PHP Settings
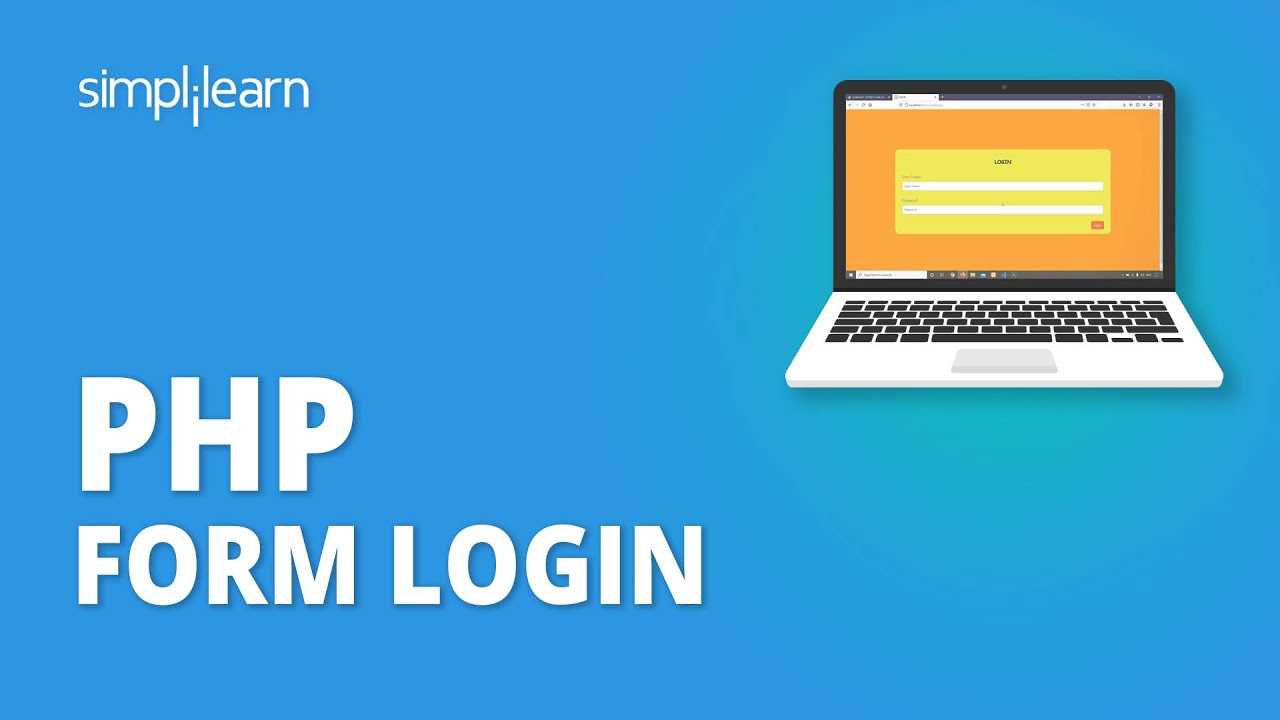
After you have successfully downloaded and installed PHP on your system, the next step is to adjust the PHP settings to meet your specific requirements. This tutorial will guide you through the process of configuring PHP settings.
To begin, locate the PHP configuration file, which is typically named php.ini. The location of this file may vary depending on your operating system and installation method. Once you have found the file, open it in a text editor.
Inside the php.ini file, you will find a variety of settings that can be adjusted to customize the behavior of PHP. These settings are organized into sections, each denoted by a bracketed name. For example, the [PHP] section contains general PHP settings, while the [MySQL] section contains settings related to MySQL database connections.
To modify a setting, simply locate the corresponding line in the file and make the necessary changes. Each setting is defined by a name followed by an equals sign and a value. For example, to change the maximum file upload size, locate the upload_max_filesize setting and update it to your desired value.
It is important to note that some settings may require you to restart your web server for the changes to take effect. This is typically the case for settings related to extensions or modules.
Once you have finished adjusting the PHP settings, save the php.ini file and restart your web server if necessary. Your changes should now be applied and PHP will be configured according to your specifications.
Remember to regularly review and update your PHP settings as needed to ensure optimal performance and security for your applications.
Enabling Required Extensions

In this tutorial, we will guide you on how to install and configure PHP on your system. Once you have successfully installed PHP, the next step is to enable the required extensions.
PHP comes with a set of extensions that provide additional functionality to your PHP installation. These extensions are not enabled by default, so you need to manually enable them based on your requirements.
To enable an extension, you need to locate the PHP configuration file (php.ini) on your system. The location of this file may vary depending on your operating system and PHP installation.
Once you have located the php.ini file, open it in a text editor and search for the section that starts with ; Dynamic Extensions. This section contains a list of all the available extensions.
To enable an extension, remove the semicolon (;) at the beginning of the line that corresponds to the extension you want to enable. For example, if you want to enable the MySQL extension, find the line ;extension=mysqli and remove the semicolon to make it extension=mysqli.
After making the necessary changes, save the php.ini file and restart your web server for the changes to take effect. Now, the extension should be enabled and ready to use in your PHP scripts.
It is important to note that not all extensions are available by default in PHP. Some extensions may require additional installation or configuration steps. Make sure to refer to the extension’s documentation for specific instructions on how to enable it.
By following this guide, you should now have a better understanding of how to enable the required extensions in PHP. This will allow you to take full advantage of the functionality provided by these extensions in your PHP applications.
Section 3: Integrating PHP with Web Server
Once you have successfully installed PHP on your system, the next step is to integrate it with your web server. This guide will show you how to configure PHP to work seamlessly with your chosen web server.
Step 1: Download the PHP module for your web server
Before you can start integrating PHP with your web server, you need to download the PHP module that is compatible with your specific web server. The PHP website provides a comprehensive list of available modules for different web servers. Choose the module that corresponds to your web server and download it to your computer.
Step 2: Install the PHP module
Once you have downloaded the PHP module, follow the installation instructions provided in the module’s documentation. The installation process may vary depending on your operating system and web server. Make sure to carefully read and follow the instructions to ensure a successful installation.
Step 3: Configure your web server
After installing the PHP module, you need to configure your web server to recognize and process PHP files. The configuration process also varies depending on your web server. However, most web servers have a configuration file where you can specify the PHP module and its settings. Consult your web server’s documentation for detailed instructions on how to configure PHP.
Step 4: Test the integration
Once you have configured your web server, it’s time to test the integration. Create a simple PHP file with the following code:
<?php
echo “Hello, PHP!”;
?>
Save the file with a .php extension and place it in your web server’s document root directory. Open your web browser and navigate to the file’s URL (e.g., http://localhost/test.php). If everything is set up correctly, you should see the message “Hello, PHP!” displayed in your browser.
Congratulations! You have successfully integrated PHP with your web server. Now you can start developing dynamic web applications using PHP.

