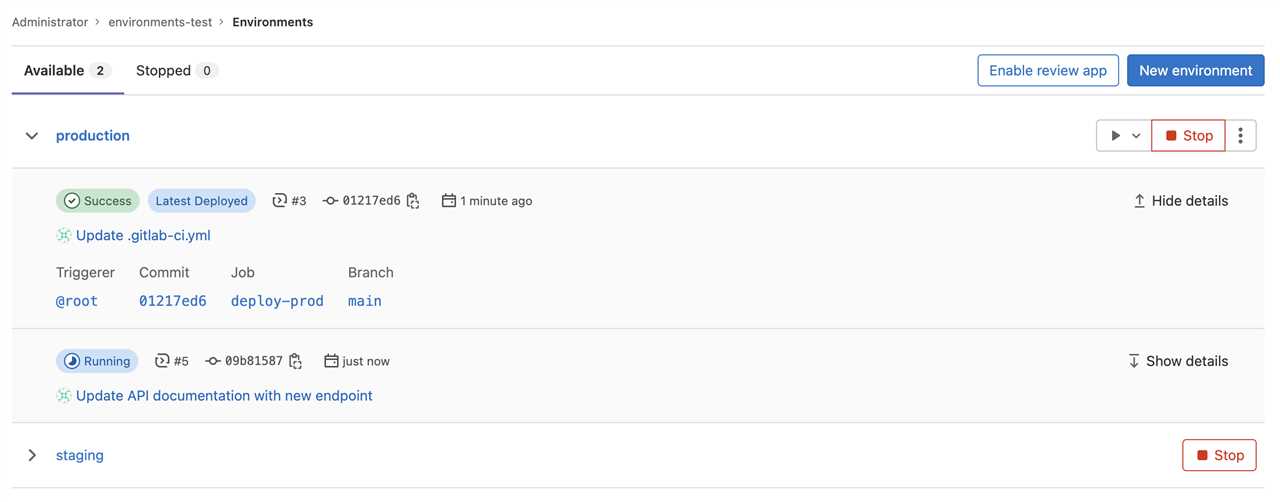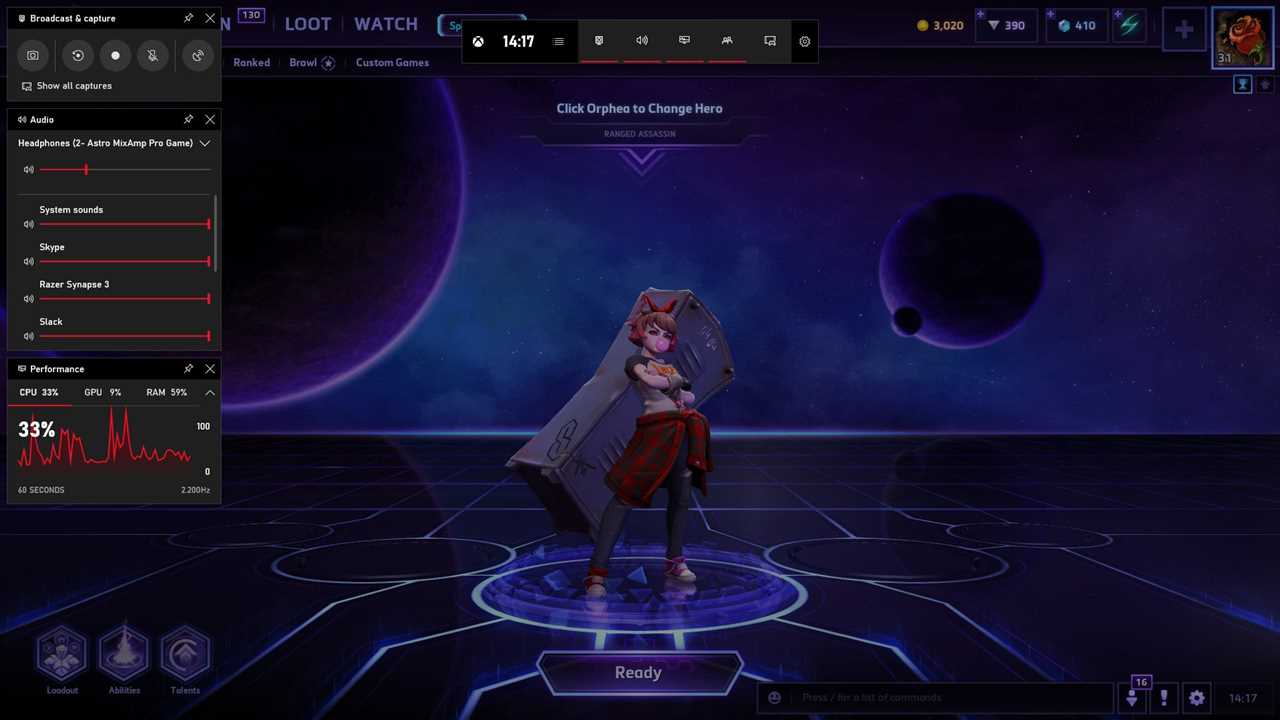Microsoft Office is a powerful suite of productivity tools that many people rely on for their daily work. Whether you use Word, Excel, PowerPoint, or any other Office application, it’s important to keep your software up to date to ensure you have access to the latest features and security patches.
In this step-by-step guide, we will walk you through the process of updating Microsoft Office on your computer. We will cover everything from checking for updates to installing them, so you can stay ahead of the game and make the most of your Office experience.
So, if you’re wondering how to update Microsoft Office, look no further. Follow our guide and you’ll be able to keep your software current and take advantage of all the new features and improvements that Microsoft has to offer. Let’s get started!
Why is it important to update Microsoft Office?

Updating Microsoft Office is crucial for several reasons. First and foremost, updates provide essential security patches that help protect your computer and data from potential threats. Cybercriminals are constantly finding new ways to exploit vulnerabilities in software, and by keeping your Office suite up to date, you can ensure that you have the latest security measures in place.
Furthermore, updates often include bug fixes and performance improvements. These updates can help address any issues or glitches that you may be experiencing with your Office applications. By updating, you can enjoy a smoother and more efficient user experience.
In addition, updating Microsoft Office allows you to access new features and functionalities. Microsoft regularly introduces new tools and enhancements to its Office suite, which can help you work more effectively and efficiently. By staying up to date, you can take advantage of these new features and improve your productivity.
Lastly, updating Microsoft Office is essential for compatibility purposes. As technology advances, software and file formats evolve as well. By updating your Office suite, you can ensure that you can open, edit, and save files in the latest formats, avoiding any compatibility issues with colleagues, clients, or partners.
In conclusion, updating Microsoft Office is important for security, performance, access to new features, and compatibility. By regularly updating your Office suite, you can ensure that you have the latest protections, enjoy a smoother user experience, take advantage of new tools, and avoid any compatibility issues.
Enhanced Security

When it comes to updating Microsoft Office, one of the key considerations is enhancing security. With each update, Microsoft aims to improve the security features of Office applications, protecting users from potential threats and vulnerabilities.
So, how does updating Office enhance security? Here are a few ways:
- Security patches: Microsoft regularly releases security patches and updates to address any known vulnerabilities in Office applications. By keeping your Office suite up to date, you ensure that you have the latest security patches installed, reducing the risk of exploitation by malicious actors.
- Improved encryption: Office updates often include enhancements to encryption algorithms, making it harder for unauthorized individuals to access your sensitive documents and data.
- Phishing protection: Office updates may include improved phishing protection mechanisms, helping to identify and block suspicious emails or links that could lead to malware infections or data breaches.
- Advanced threat detection: Microsoft continuously improves its threat detection capabilities, leveraging machine learning and artificial intelligence to identify and block emerging threats. Updating Office ensures that you benefit from these advanced threat detection mechanisms.
By regularly updating Microsoft Office, you not only gain access to new features and improvements but also ensure that your Office suite is equipped with the latest security enhancements. It is recommended to enable automatic updates for Office to stay protected against evolving security threats.
Improved Performance

Updating Microsoft Office is an essential step to ensure optimal performance. With each update, Microsoft releases bug fixes, security patches, and performance enhancements that can significantly improve the overall speed and stability of the Office suite.
When you update Office, you can expect faster loading times, smoother navigation, and improved responsiveness. These performance improvements can make a noticeable difference, especially when working with large files or complex documents.
Additionally, updating Office can also enhance the compatibility with other software and devices, ensuring seamless integration and reducing the chances of compatibility issues or crashes.
To update Microsoft Office, follow these steps:
- Open any Office application, such as Word or Excel.
- Click on the “File” tab located in the top-left corner of the application.
- From the drop-down menu, select “Account”.
- In the “Product Information” section, click on the “Update Options” button.
- Choose “Update Now” to check for and install any available updates.
- Wait for the update process to complete, and then restart your Office applications.
By regularly updating Microsoft Office, you can ensure that you are benefiting from the latest performance improvements and enjoying a smoother and more efficient user experience.
Access to New Features

Updating Microsoft Office is essential to access the latest features and improvements that Microsoft releases. With each update, you can benefit from new tools, enhanced functionality, and improved security measures.
By keeping your Microsoft Office suite up to date, you ensure that you have access to the most recent innovations and enhancements. These updates often include new features that can help streamline your workflow, increase productivity, and improve collaboration with others.
Microsoft regularly releases updates for its Office suite, addressing bugs, fixing issues, and introducing new functionalities. These updates are designed to enhance the user experience and provide you with a more efficient and reliable software.
To update Microsoft Office, you can follow a simple step-by-step process. First, open any Office application, such as Word or Excel. Then, navigate to the “File” tab and click on “Account” or “Office Account,” depending on the version you are using.
Next, click on the “Update Options” button and select “Update Now.” This will initiate the update process, and Microsoft Office will check for any available updates. If updates are found, they will be downloaded and installed automatically.
It is important to note that you need an active internet connection for the update process to work. Additionally, it is recommended to save your work and close any open Office applications before starting the update.
By regularly updating Microsoft Office, you can take advantage of the latest features and improvements. This ensures that you are using the most up-to-date version of the software, which can enhance your productivity and overall user experience.
So, don’t miss out on the new features and benefits that Microsoft updates bring. Keep your Office suite updated and enjoy the full potential of Microsoft’s powerful software.
Step-by-Step Guide to Updating Microsoft Office

Updating Microsoft Office is essential to ensure that you have the latest features, bug fixes, and security patches. Here is a step-by-step guide on how to update Microsoft Office:
- Open any Microsoft Office application, such as Word, Excel, or PowerPoint.
- Click on the “File” tab located in the top-left corner of the application.
- In the drop-down menu, click on “Account” or “Office Account”.
- On the right-hand side, you will see the “Product Information” section.
- Click on the “Update Options” button next to the product information.
- A drop-down menu will appear. Click on “Update Now”.
- Microsoft Office will now check for updates and download them if available.
- Once the updates are downloaded, you may be prompted to restart your computer.
- After restarting, open any Microsoft Office application again.
- Click on the “File” tab and go to “Account” or “Office Account”.
- Verify that the updates were successfully installed by checking the “Product Information” section.
Following these steps will ensure that your Microsoft Office suite is up to date and running smoothly. It is recommended to regularly check for updates to take advantage of the latest features and improvements.