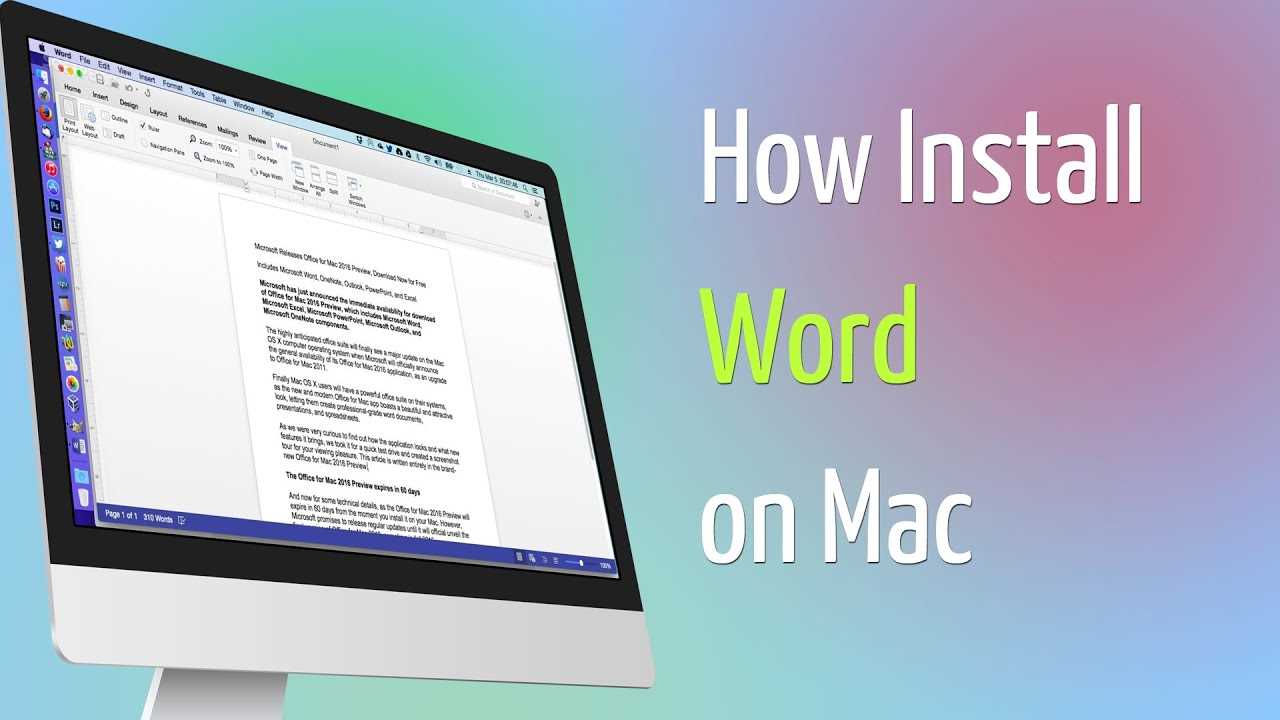Updating the BIOS on your Lenovo device is an essential task that can help improve its performance and stability. The BIOS, or Basic Input/Output System, is responsible for initializing and controlling the hardware components of your computer. By updating the BIOS, you can ensure that your Lenovo device is running the latest firmware and taking advantage of any bug fixes or enhancements.
Before you begin the BIOS update process, it’s important to understand that updating the BIOS carries some risks. If the update process is interrupted or if an error occurs, it could potentially render your device unusable. Therefore, it’s crucial to follow the steps carefully and ensure that you have a reliable power source throughout the process.
To update the BIOS on your Lenovo device, follow these step-by-step instructions:
- Step 1: Identify your Lenovo device model and visit the official Lenovo support website.
- Step 2: Locate the “Drivers & Software” section and search for your device model.
- Step 3: Look for the BIOS update file and download it to your computer.
- Step 4: Ensure that your device is connected to a stable power source and close all running applications.
- Step 5: Run the downloaded BIOS update file and follow the on-screen instructions to initiate the update process.
- Step 6: Do not interrupt the update process or turn off your device until it is complete.
- Step 7: Once the update is finished, your Lenovo device will automatically restart.
- Step 8: After the restart, check the BIOS version to confirm that the update was successful.
Updating the BIOS on your Lenovo device can be a straightforward process if you follow these steps carefully. However, if you are unsure or uncomfortable with performing the update yourself, it’s recommended to seek assistance from a qualified technician or contact Lenovo support for further guidance.
Note: It’s crucial to backup your important data before updating the BIOS to prevent any potential data loss in case of an unexpected error during the update process.
Why is it important to update BIOS?
Updating the BIOS (Basic Input/Output System) on your Lenovo device is crucial for several reasons. Here are some key reasons why you should regularly update your BIOS:
| Improved System Stability | Updating the BIOS can fix bugs and issues that may cause system instability. It ensures that your Lenovo device runs smoothly and efficiently, minimizing crashes and errors. |
| Enhanced Hardware Compatibility | BIOS updates often include new features and support for the latest hardware technologies. By updating your BIOS, you can ensure that your Lenovo device is compatible with the latest hardware components and peripherals. |
| Security Enhancements | BIOS updates often include security patches and fixes for vulnerabilities. By keeping your BIOS up to date, you can protect your Lenovo device from potential security threats and exploits. |
| Improved Performance | Updating the BIOS can optimize system performance by improving power management, memory compatibility, and overall system efficiency. This can result in faster boot times, better multitasking capabilities, and smoother overall operation. |
| Compatibility with Operating System Updates | Updating your BIOS ensures that your Lenovo device remains compatible with the latest operating system updates. This is particularly important if you plan to upgrade your operating system to a newer version. |
Overall, updating the BIOS is an essential maintenance task that can help improve system stability, enhance hardware compatibility, provide security enhancements, boost performance, and ensure compatibility with the latest operating system updates. It is recommended to regularly check for BIOS updates and install them as needed to keep your Lenovo device running at its best.
Improved system stability
Updating the BIOS on your Lenovo device is a crucial step to ensure improved system stability. The BIOS, or Basic Input/Output System, is responsible for controlling the hardware and software interactions within your device. By keeping your BIOS up to date, you can take advantage of the latest bug fixes, security patches, and performance enhancements.
To update your BIOS, follow these steps:
- Identify your current BIOS version: Before updating, it’s important to know which version of the BIOS you currently have. You can usually find this information in the BIOS settings or by using a system information tool.
- Download the latest BIOS update: Visit the official Lenovo support website and navigate to the drivers and downloads section. Locate the BIOS update for your specific device model and download it to your computer.
- Prepare for the update: Ensure that your device is connected to a reliable power source and that you have a backup of your important files. It’s also recommended to close any running applications and disable any antivirus software temporarily.
- Run the BIOS update utility: Double-click on the downloaded BIOS update file to launch the update utility. Follow the on-screen instructions to complete the update process. It’s important not to interrupt the update or turn off your device during this process.
- Verify the update: After the update is complete, restart your device and enter the BIOS settings. Verify that the BIOS version has been successfully updated to the latest version.
By following these steps, you can easily update the BIOS on your Lenovo device and enjoy improved system stability. Remember to periodically check for new BIOS updates to ensure that your device is always up to date.
Enhanced hardware compatibility
Updating the BIOS on your Lenovo device is an essential step to ensure enhanced hardware compatibility. The BIOS, or Basic Input/Output System, is responsible for initializing and configuring the hardware components of your device. By updating the BIOS, you can ensure that your Lenovo device is compatible with the latest hardware technologies and components.
When you update the BIOS, you allow your Lenovo device to recognize and work with newer hardware components that may not have been available when your device was first manufactured. This can include new processors, memory modules, graphics cards, and other hardware components. By keeping your BIOS up to date, you can take advantage of the latest advancements in hardware technology and ensure optimal performance and compatibility for your Lenovo device.
To update the BIOS on your Lenovo device, follow these steps:
| Step 1: | Visit the Lenovo support website and navigate to the drivers and downloads section. |
| Step 2: | Locate the BIOS update for your specific Lenovo device model. |
| Step 3: | Download the BIOS update file to your computer. |
| Step 4: | Run the BIOS update file and follow the on-screen instructions to complete the update process. |
| Step 5: | Restart your Lenovo device to apply the BIOS update. |
By following these steps, you can easily update the BIOS on your Lenovo device and ensure enhanced hardware compatibility. Remember to always download the BIOS update from the official Lenovo support website to ensure the authenticity and reliability of the update file.
Security updates and bug fixes
Updating your BIOS is an essential step to ensure the security and stability of your Lenovo device. BIOS updates often include security patches that address vulnerabilities and protect your system from potential threats. Additionally, these updates also fix bugs and improve the overall performance of your device.
By regularly updating your BIOS, you can stay up to date with the latest security measures and ensure that your Lenovo device is running smoothly. Here is a step-by-step guide on how to update your BIOS:
- First, visit the Lenovo support website and navigate to the drivers and software section.
- Locate the BIOS update for your specific Lenovo device model.
- Download the BIOS update file to your computer.
- Make sure your device is connected to a stable power source.
- Run the BIOS update file and follow the on-screen instructions to complete the update process.
- After the update is finished, restart your Lenovo device to apply the changes.
Remember to always back up your important data before updating your BIOS, as there is a small chance of data loss during the update process. It is also recommended to close any running programs and disable any antivirus software temporarily to avoid any conflicts during the update.
By following these steps, you can easily update your BIOS and ensure that your Lenovo device is equipped with the latest security updates and bug fixes, providing you with a secure and optimized computing experience.
Preparing for the BIOS update
Before you begin the BIOS update process on your Lenovo device, it is important to follow these steps to ensure a smooth and successful update:
- Back up your important files and data: It is always recommended to create a backup of your important files and data before performing any BIOS update. This will help you avoid any potential data loss in case something goes wrong during the update process.
- Ensure a stable power source: Make sure that your Lenovo device is connected to a stable power source throughout the BIOS update process. Any interruption in power supply can cause the update to fail and potentially damage your device.
- Connect to the internet: To download the latest BIOS update for your Lenovo device, you need to have a stable internet connection. Make sure that your device is connected to the internet before proceeding with the update.
- Check for compatibility: Visit the official Lenovo website and check if there is a BIOS update available for your specific device model. Ensure that the BIOS update is compatible with your device to avoid any compatibility issues.
- Read the release notes: Before downloading and installing the BIOS update, it is recommended to read the release notes provided by Lenovo. The release notes will provide important information about the changes and improvements included in the update.
- Close all running programs: Before starting the BIOS update process, close all unnecessary programs and applications running on your Lenovo device. This will help prevent any interference during the update process.
- Disable antivirus software: Some antivirus software programs may interfere with the BIOS update process. It is advisable to temporarily disable any antivirus software installed on your device before proceeding with the update.
By following these steps, you can ensure that your Lenovo device is prepared for the BIOS update process and minimize the risk of any issues or complications.
Check the current BIOS version
To update the BIOS on your Lenovo device, it is important to first check the current BIOS version. This will help you determine if an update is necessary and which version you need to download.
To check the current BIOS version, follow these steps:
- Turn on your Lenovo device and wait for it to boot up.
- Press the BIOS key (usually F1, F2, or Del) repeatedly during the boot process. The BIOS key may vary depending on your Lenovo model, so refer to your user manual or the Lenovo website for the specific key.
- Once you are in the BIOS settings, navigate to the Main or System Information tab.
- Look for the BIOS Version or BIOS Revision entry. This will display the current BIOS version installed on your Lenovo device.
- Take note of the BIOS version, as you will need this information when downloading the update.
Now that you have checked the current BIOS version, you can proceed with the update process. Make sure to download the correct BIOS update file from the Lenovo website to ensure compatibility with your device.
Backup important data
Before proceeding with the BIOS update, it is crucial to back up any important data on your Lenovo device. Updating the BIOS can sometimes lead to data loss or other unforeseen issues, so it’s always better to be safe than sorry.
Start by creating a backup of all your important files, documents, photos, and any other data that you don’t want to lose. You can use an external hard drive, a USB flash drive, or cloud storage services to store your backup.
Why is backing up important?
Updating the BIOS involves making changes to the firmware of your device, which is responsible for controlling the hardware. If something goes wrong during the update process, it can potentially corrupt your data or render your device unusable.
By backing up your data, you can easily restore it in case of any issues that may arise during the BIOS update.
Make sure to double-check that you have backed up all your important data before proceeding with the BIOS update. It’s always better to be safe and have a backup rather than risk losing valuable information.
Connect the laptop to a power source
Before starting the update process, it is important to ensure that your laptop is connected to a power source. Updating the BIOS requires a stable power supply to prevent any interruptions or power failures during the process.
Connecting your laptop to a power source will ensure that it remains powered on throughout the entire update process, reducing the risk of any potential issues or errors. It is recommended to use the original power adapter that came with your laptop for a reliable power source.
Make sure that the power adapter is securely plugged into both the laptop and the power outlet. Check that the charging indicator light on your laptop is on, indicating that it is receiving power. This step is crucial to avoid any unexpected shutdowns or loss of power during the BIOS update.
Note: It is highly recommended not to update the BIOS while running on battery power, as it may lead to an incomplete or failed update, which can potentially cause system instability or damage.
By connecting your laptop to a power source, you ensure a stable power supply throughout the BIOS update process, minimizing the risk of any interruptions or errors.
Downloading the latest BIOS update
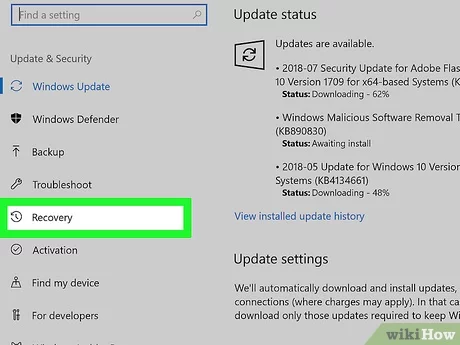
To update the BIOS on your Lenovo device, you will need to download the latest BIOS update from the official Lenovo website. Follow the steps below to download the BIOS update:
| Step 1: | Open your web browser and go to the Lenovo support website. |
| Step 2: | Click on the “Support” tab at the top of the page. |
| Step 3: | Under the “Product Support” section, select your Lenovo device from the drop-down menu. |
| Step 4: | Once you have selected your device, click on the “Drivers & Software” tab. |
| Step 5: | Scroll down the page and locate the “BIOS/UEFI” category. |
| Step 6: | Click on the arrow next to the category to expand it. |
| Step 7: | Find the latest BIOS update for your Lenovo device and click on the “Download” button next to it. |
| Step 8: | Read and accept the terms and conditions, if prompted. |
| Step 9: | Wait for the download to complete. |
Once the BIOS update is downloaded, you can proceed to the next step of the update process.