
Updating the BIOS on your HP device is an essential task that can improve the performance and stability of your system. The BIOS, or Basic Input/Output System, is responsible for initializing hardware components and loading the operating system. By keeping your BIOS up to date, you can ensure that your device is running smoothly and efficiently.
But how do you update the BIOS? Don’t worry, we’ve got you covered. In this step-by-step guide, we’ll walk you through the process of updating the BIOS on your HP device. Whether you’re a tech-savvy enthusiast or a beginner, our easy-to-follow instructions will help you navigate through the BIOS update process with confidence.
Before we dive into the steps, it’s important to note that updating the BIOS can be a delicate procedure. It’s crucial to follow the instructions carefully and ensure that you have a stable power source throughout the process. Additionally, make sure to back up any important data before proceeding. With that said, let’s get started on updating your BIOS and unleashing the full potential of your HP device!
Why is it important to update BIOS?

Updating the BIOS on your HP device is crucial for several reasons. The BIOS, or Basic Input/Output System, is responsible for controlling the hardware and software interactions of your computer. It is essentially the firmware that allows your computer to start up and function properly.
Here are a few reasons why it is important to regularly update your BIOS:
1. Improved Compatibility: BIOS updates often include improvements and bug fixes that enhance the compatibility of your device with new hardware and software. By updating your BIOS, you ensure that your computer can work seamlessly with the latest technology.
2. Enhanced Performance: BIOS updates can also optimize the performance of your computer. Manufacturers often release updates that address performance issues, improve system stability, and enhance overall efficiency. Updating your BIOS can help your device run smoother and faster.
3. Security Patches: BIOS updates often include security patches that protect your computer from vulnerabilities and potential threats. By keeping your BIOS up to date, you ensure that your device is equipped with the latest security measures, helping to safeguard your data and privacy.
4. New Features: BIOS updates can also introduce new features and functionalities to your device. These updates may include additional options in the BIOS settings, improved power management, or enhanced support for certain hardware components. By updating your BIOS, you can take advantage of these new features and capabilities.
5. Troubleshooting: If you are experiencing issues with your computer, updating the BIOS can often resolve them. Manufacturers frequently release BIOS updates to address common problems and compatibility issues. By updating your BIOS, you may be able to fix various hardware or software-related issues and improve the overall performance of your device.
Overall, updating the BIOS is an essential maintenance task that ensures your HP device remains compatible, secure, and optimized for performance. It is recommended to regularly check for BIOS updates on the HP support website and install them as needed.
What is BIOS?
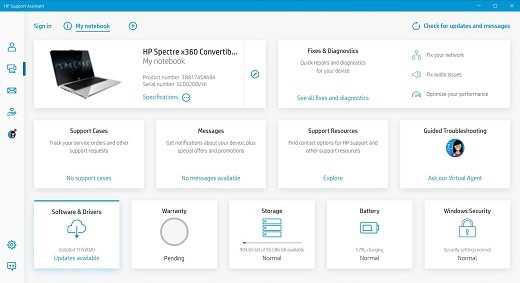
BIOS stands for Basic Input/Output System. It is a firmware that is embedded on a computer’s motherboard. BIOS is responsible for initializing and testing hardware components during the boot process, and it provides the necessary instructions for the operating system to load.
Updating the BIOS is important because it can improve system stability, compatibility, and performance. It can also fix known issues and add support for new hardware. However, updating the BIOS should be done with caution as it involves making changes to the firmware of the computer, and any mistake can potentially render the system unusable.
To update the BIOS, you need to download the latest BIOS version from the manufacturer’s website and follow the specific instructions provided. It is important to ensure that the BIOS update is compatible with your specific HP device model and that you follow all the recommended steps to avoid any potential issues.
Step 1: Check the current BIOS version

Before updating the BIOS on your HP device, it is important to check the current BIOS version. This will help you determine if an update is necessary and if there are any specific instructions or requirements for your particular device.
To check the current BIOS version on your HP device, follow these steps:
- Turn on your HP device and wait for it to fully boot up.
- Press the “F10” key repeatedly to access the BIOS setup menu.
- In the BIOS setup menu, navigate to the “System Information” or “System Configuration” tab.
- Look for the “BIOS Version” or “Firmware Version” option.
- Note down the current BIOS version number.
Once you have checked the current BIOS version, you can proceed to the next step of updating the BIOS on your HP device.
Accessing the BIOS menu

To update the BIOS on your HP device, you need to access the BIOS menu. The BIOS (Basic Input/Output System) is a firmware that is responsible for initializing the hardware components of your computer and loading the operating system.
Here’s how you can access the BIOS menu to update the BIOS:
- Power on your HP device: Make sure your device is turned off. Press the power button to turn it on.
- Repeatedly press the specific key: During the boot process, you need to press a specific key to access the BIOS menu. The key varies depending on the HP device model. Common keys include F2, F10, and Del. Look for a message on the screen that indicates the key to press.
- Enter the BIOS menu: Once you press the correct key, you will enter the BIOS menu. The BIOS menu may have different names, such as “Setup Utility” or “System Configuration.”
- Navigate to the BIOS update section: Use the arrow keys on your keyboard to navigate through the BIOS menu. Look for a section related to BIOS updates. The exact location and name of this section may vary.
- Select the BIOS update option: Once you find the BIOS update section, select the option to update the BIOS. This option may be named “BIOS Update,” “Flash BIOS,” or something similar.
- Follow the on-screen instructions: After selecting the BIOS update option, you will be guided through the update process. Follow the on-screen instructions to complete the BIOS update.
- Restart your HP device: Once the BIOS update is complete, restart your HP device to apply the changes. Your device should now have the updated BIOS version.
It’s important to note that updating the BIOS carries some risks, so it’s recommended to follow the instructions provided by HP or consult the user manual for your specific device. Make sure you have a stable power source and avoid interrupting the update process.
By following these steps, you can access the BIOS menu on your HP device and update the BIOS to ensure optimal performance and compatibility.
Locating the current BIOS version
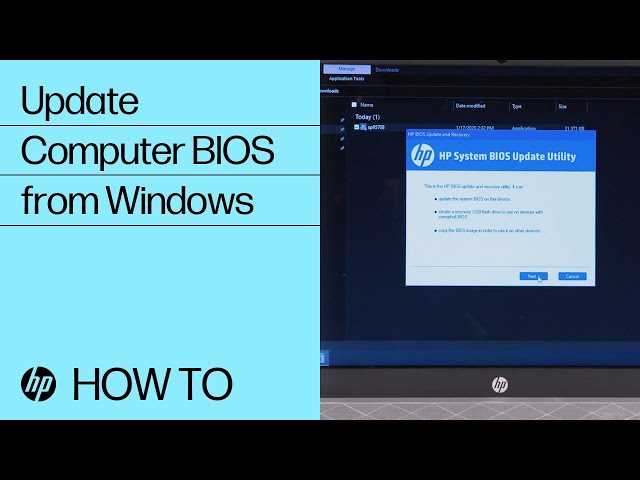
Before you proceed with the update, it is important to know the current BIOS version installed on your HP device. This information will help you determine if an update is necessary and which version you need to download.
To locate the current BIOS version, follow these steps:
- Start your HP device and wait for it to fully boot up.
- Press the “F10” key repeatedly to enter the BIOS setup utility.
- In the BIOS setup utility, navigate to the “System Information” or “Main” tab using the arrow keys.
- Look for the “BIOS Version” or “Firmware Version” option. The current BIOS version will be displayed next to it.
Make a note of the current BIOS version for reference. This information will be useful when you download the latest BIOS update from the HP website.
Once you have located the current BIOS version, you can proceed with the update process to ensure your HP device is running on the latest firmware.
Step 2: Download the latest BIOS update

Once you have identified the need to update the BIOS on your HP device, the next step is to download the latest BIOS update. The BIOS, or Basic Input/Output System, is a firmware that is responsible for initializing the hardware during the boot process. Updating the BIOS can provide bug fixes, performance improvements, and compatibility updates for your HP device.
To download the latest BIOS update for your HP device, follow these steps:
- Go to the official HP website.
- Navigate to the support section of the website.
- Enter the model number or product name of your HP device.
- Locate the BIOS category and click on it.
- Find the latest BIOS update for your specific HP device model.
- Click on the download button to start the download process.
It is important to ensure that you are downloading the correct BIOS update for your HP device model. Installing an incorrect BIOS update can cause serious issues and may even render your device unusable. Double-check the model number and product name before proceeding with the download.
Once the download is complete, you will have a file with the BIOS update. This file may be in the form of an executable (.exe) or a compressed archive (.zip). Make sure to save the file in a location that is easily accessible.
With the latest BIOS update downloaded and saved, you are now ready to proceed to the next step: installing the BIOS update on your HP device.
Visiting the HP support website

To update the BIOS on your HP device, you will need to visit the HP support website. Here are the steps to follow:
- Open your preferred web browser and go to the HP support website.
- On the HP support website, navigate to the “Drivers & Software” section.
- Enter the model number of your HP device in the search bar and click on the search button.
- A list of available drivers and software for your HP device will be displayed. Look for the BIOS updates.
- Click on the BIOS update that is compatible with your HP device.
- Read the description and release notes of the BIOS update to ensure it addresses any issues or improvements you may need.
- Click on the “Download” button to start the download process.
- Once the download is complete, locate the downloaded file on your computer.
- Double-click on the downloaded file to start the BIOS update installation process.
- Follow the on-screen instructions to complete the BIOS update installation.
By visiting the HP support website, you can easily find and download the latest BIOS updates for your HP device. It is important to keep your BIOS up to date to ensure optimal performance and compatibility.
Searching for the correct BIOS update

When it comes to updating the BIOS on your HP device, it is crucial to ensure that you have the correct BIOS update. Installing an incorrect BIOS update can lead to system instability and other issues. Here’s how you can search for the correct BIOS update:
1. Identify your HP device model: To find the correct BIOS update, you need to know the model of your HP device. You can usually find this information on the back or bottom of your device, or in the system settings.
2. Visit the HP support website: Go to the official HP support website and navigate to the “Drivers and Downloads” section. Here, you can search for the latest BIOS update for your specific HP device model.
3. Enter your device model: Use the search bar or dropdown menus on the HP support website to enter your device model. Make sure to select the correct operating system as well.
4. Look for BIOS updates: Once you have entered your device model, look for the BIOS updates available for download. The website should provide detailed information about each BIOS update, including the improvements and fixes it offers.
5. Download the correct BIOS update: Select the BIOS update that matches your device model and operating system. Make sure to double-check the version and release date to ensure compatibility.
6. Follow the installation instructions: After downloading the correct BIOS update, carefully read the installation instructions provided by HP. Follow the step-by-step guide to update your BIOS successfully.
Note: It is recommended to have your device connected to a reliable power source during the BIOS update process to avoid any interruptions.
By following these steps, you can ensure that you find and install the correct BIOS update for your HP device. This will help keep your system running smoothly and up to date with the latest improvements and security patches.
Step 3: Prepare for the BIOS update
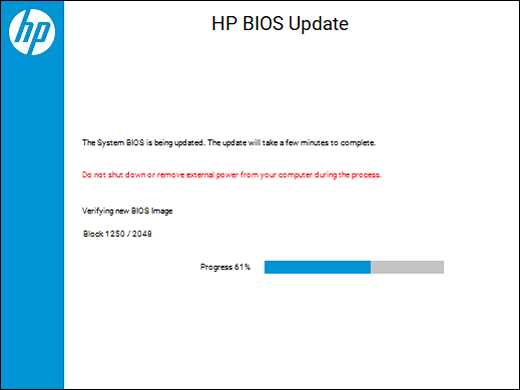
Before updating the BIOS on your HP device, it is important to make sure you are fully prepared. Follow these steps to ensure a smooth and successful update:
1. Backup your important data: Updating the BIOS can sometimes lead to data loss or corruption. It is always a good idea to create a backup of your important files and documents before proceeding with the update.
2. Connect your HP device to a stable power source: It is crucial to have a stable power source during the BIOS update process. Make sure your HP device is connected to a reliable power outlet or use a fully charged battery.
3. Close all running applications: Before starting the BIOS update, close all unnecessary applications and processes running on your HP device. This will help prevent any interruptions or conflicts during the update process.
4. Disable any security software: Some security software, such as antivirus programs or firewalls, can interfere with the BIOS update process. Temporarily disable any security software on your HP device to ensure a smooth update.
5. Ensure a stable internet connection: If you are updating the BIOS using HP’s official website or software, make sure you have a stable and reliable internet connection. A poor or unstable internet connection can cause the update process to fail or result in incomplete BIOS installation.
6. Read and follow the instructions carefully: Before proceeding with the BIOS update, carefully read and understand the instructions provided by HP. Make sure you follow each step correctly to avoid any potential issues or errors.
By following these preparation steps, you can ensure a smooth and successful BIOS update on your HP device.

