
If you are experiencing issues with your Microsoft Office suite, reinstalling it can often be the best solution. Whether you are encountering errors, missing files, or simply want to start fresh, this step-by-step guide will walk you through the process of reinstalling Microsoft Office.
Step 1: Uninstall Microsoft Office
The first step in reinstalling Microsoft Office is to uninstall the existing installation. To do this, go to the Control Panel on your computer and select “Uninstall a program” or “Add or remove programs.” Find Microsoft Office in the list of installed programs and click on it to uninstall. Follow the prompts to complete the uninstallation process.
Step 2: Download Microsoft Office
Once you have uninstalled Microsoft Office, you will need to download the installation files. Visit the official Microsoft website and sign in with your Microsoft account. Navigate to the Office products page and select the version of Office you want to reinstall. Click on the “Download” button and follow the prompts to download the installation files.
Step 3: Install Microsoft Office
After the download is complete, locate the installation file on your computer and double-click on it to start the installation process. Follow the on-screen instructions to install Microsoft Office. You may be prompted to enter your product key or sign in with your Microsoft account during the installation process.
Step 4: Activate Microsoft Office
Once the installation is complete, open any Office application, such as Word or Excel. You will be prompted to activate your copy of Microsoft Office. Enter your product key or sign in with your Microsoft account to activate the software. If you don’t have a product key, you can choose to activate a trial version or purchase a new license.
Step 5: Update Microsoft Office
After activating Microsoft Office, it is important to check for updates to ensure you have the latest features and security patches. Open any Office application and go to the “File” tab. Select “Account” and click on “Update Options.” Choose “Update Now” to check for updates and install them if available.
By following these steps, you can easily reinstall Microsoft Office and get back to work without any issues. Remember to back up any important files before uninstalling the software to avoid losing any data.
Step 1: Uninstalling Microsoft Office
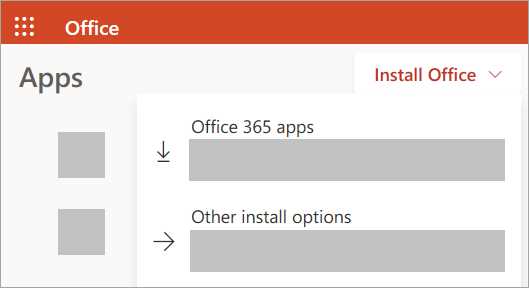
Before reinstalling Microsoft Office, it is important to first uninstall the existing version of the software. This ensures a clean installation and helps resolve any issues that may have occurred with the previous installation.
To uninstall Microsoft Office, follow these steps:
- Open the Control Panel on your computer.
- Click on “Programs” or “Programs and Features” (depending on your version of Windows).
- Locate Microsoft Office in the list of installed programs.
- Click on Microsoft Office and then click on “Uninstall” or “Remove”.
- Follow the on-screen prompts to complete the uninstallation process.
- Once Microsoft Office has been successfully uninstalled, restart your computer.
After restarting your computer, you can proceed to the next step of the reinstallation process.
Removing Microsoft Office from Windows
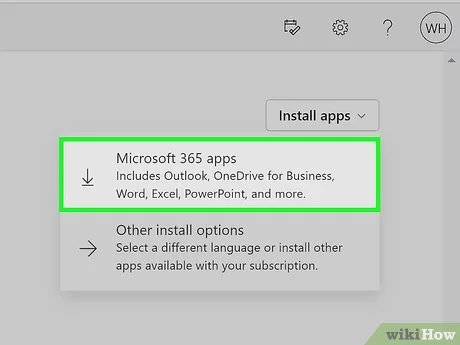
If you want to reinstall Microsoft Office on your computer, you will first need to remove the existing installation. Here is a step-by-step guide on how to remove Microsoft Office from Windows:
- Open the Control Panel by clicking on the Start menu and selecting Control Panel.
- In the Control Panel, click on “Programs” or “Programs and Features”, depending on your version of Windows.
- Scroll through the list of installed programs and locate Microsoft Office.
- Right-click on Microsoft Office and select “Uninstall” or “Change”.
- Follow the on-screen prompts to complete the uninstallation process.
- Once Microsoft Office has been successfully uninstalled, restart your computer.
After restarting your computer, Microsoft Office will no longer be installed on your system. You can now proceed with the reinstallation process.
Uninstalling Microsoft Office from Mac
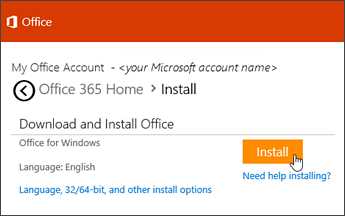
If you want to reinstall Microsoft Office on your Mac, you first need to uninstall the existing version. Here is a step-by-step guide on how to uninstall Microsoft Office from your Mac:
- Close all Microsoft Office applications that are currently running on your Mac.
- Open the Finder application on your Mac.
- In the menu bar at the top of the screen, click on “Go” and then select “Applications”.
- A list of all the applications installed on your Mac will appear. Scroll down and find the Microsoft Office folder.
- Click on the Microsoft Office folder to open it.
- Inside the Microsoft Office folder, you will find the individual Office applications such as Word, Excel, PowerPoint, etc. Drag each of these applications to the Trash.
- Once you have dragged all the Office applications to the Trash, right-click on the Trash icon in the Dock and select “Empty Trash”.
- A confirmation window will appear asking if you are sure you want to permanently delete the items in the Trash. Click on “Empty Trash” to confirm.
- Wait for the Trash to be emptied. This may take a few moments.
- Once the Trash is emptied, Microsoft Office will be completely uninstalled from your Mac.
Now that you have successfully uninstalled Microsoft Office from your Mac, you can proceed with reinstalling the software if desired. Refer to the guide on “How to Reinstall Microsoft Office” for step-by-step instructions on how to reinstall Microsoft Office on your Mac.
Step 2: Downloading Microsoft Office

After uninstalling Microsoft Office from your computer, you will need to download the software again in order to reinstall it. Follow these steps to download Microsoft Office:
- Open a web browser and go to the official Microsoft Office website.
- Click on the “Products” or “Office” tab on the website.
- Choose the version of Microsoft Office that you want to download. Make sure to select the correct version that matches your product key or subscription.
- Click on the “Download” button next to the selected version of Microsoft Office.
- Read and accept the terms and conditions of the software license agreement.
- Choose the installation options that you prefer, such as the language and the installation location.
- Click on the “Download” or “Install” button to start the download process.
- Wait for the download to complete. The time it takes to download Microsoft Office will depend on your internet connection speed.
Once the download is finished, you can proceed to the next step to install Microsoft Office on your computer.

