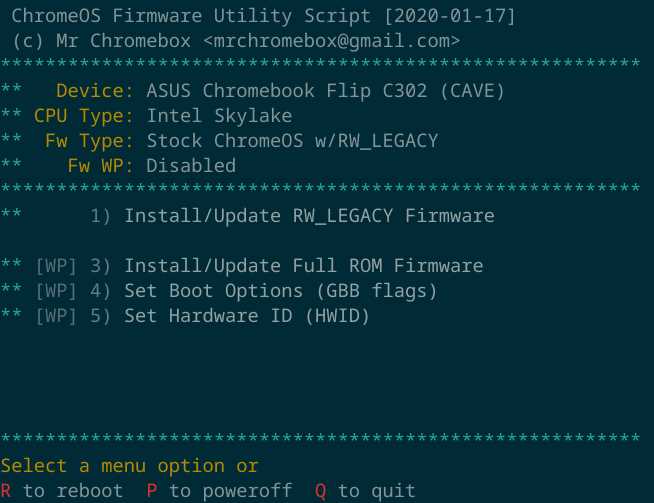If you’re an Edge user and want to start fresh or switch to a different browser, you may be wondering how to delete your Edge profile. Deleting your Edge profile is a straightforward process that can be done in just a few simple steps. In this guide, we’ll walk you through the process of deleting your Edge profile, ensuring that all your personal data and settings are completely removed from your device.
Step 1: Open the Edge browser
To begin the process of deleting your Edge profile, open the Edge browser on your device. You can do this by clicking on the Edge icon in your taskbar or by searching for “Edge” in the Windows search bar.
Step 2: Access the Edge settings
Once the Edge browser is open, click on the three-dot menu icon in the top-right corner of the window. This will open a drop-down menu. From the menu, select “Settings” to access the Edge settings.
Step 3: Navigate to the profiles section
In the Edge settings, click on the “Profiles” option in the left-hand menu. This will take you to the profiles section, where you can manage your Edge profiles.
Step 4: Delete your Edge profile
In the profiles section, you will see a list of all the profiles associated with your Edge browser. Find the profile you want to delete and click on the “Remove” button next to it. Confirm your decision when prompted to delete the profile.
By following these simple steps, you can easily delete your Edge profile and ensure that all your personal data and settings are completely removed from your device. Remember to back up any important data before deleting your profile, as it cannot be recovered once deleted. Happy browsing!
Section 1: Preparing to Delete Edge Profile
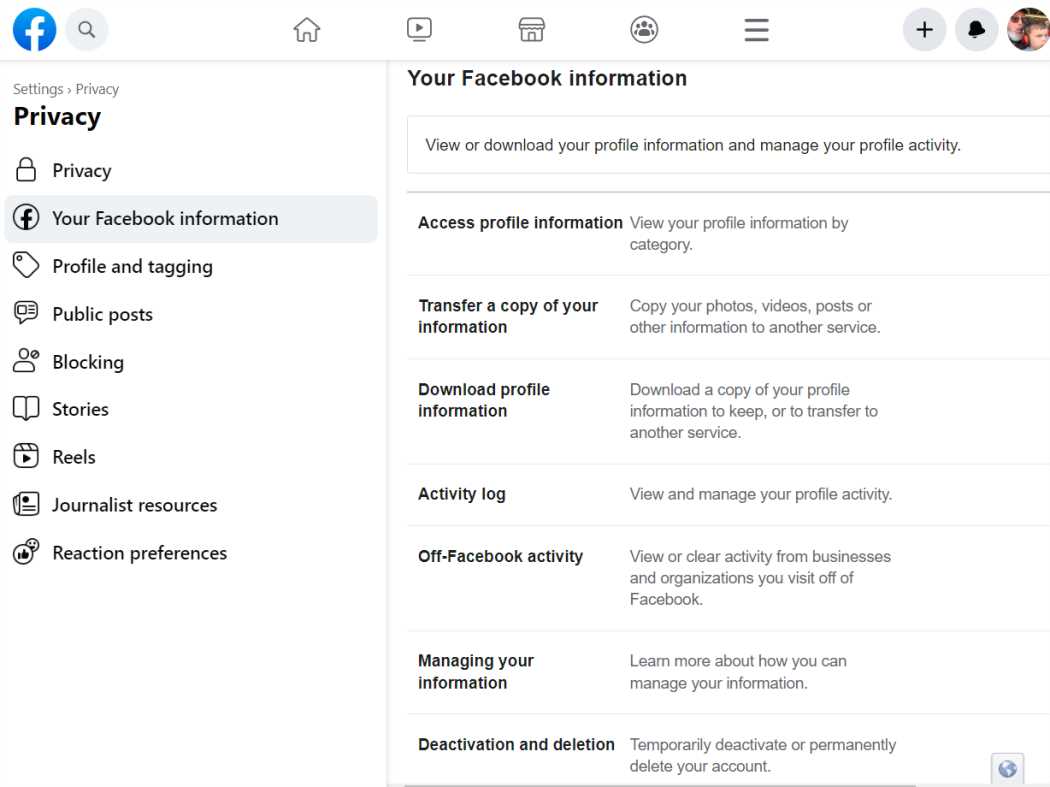
Before you proceed with deleting your Edge profile, it is important to make sure you have everything in order. Follow these steps to prepare:
| Step 1: | Close any open Edge windows or tabs. |
| Step 2: | Save any important bookmarks or favorites from your Edge profile. You can export them to a file or transfer them to another browser. |
| Step 3: | Make sure you have an alternative browser installed on your device. This will ensure that you can still access the internet after deleting your Edge profile. |
| Step 4: | If you have any saved passwords or autofill data in Edge, consider exporting or saving them for future reference. |
| Step 5: | Take note of any extensions or plugins you have installed in Edge. You may need to reinstall them in your alternative browser. |
By following these steps, you will be well-prepared to delete your Edge profile without losing any important data or settings. Once you have completed these preparations, you can proceed to the next section to learn how to delete your Edge profile.
Clearing Browsing Data
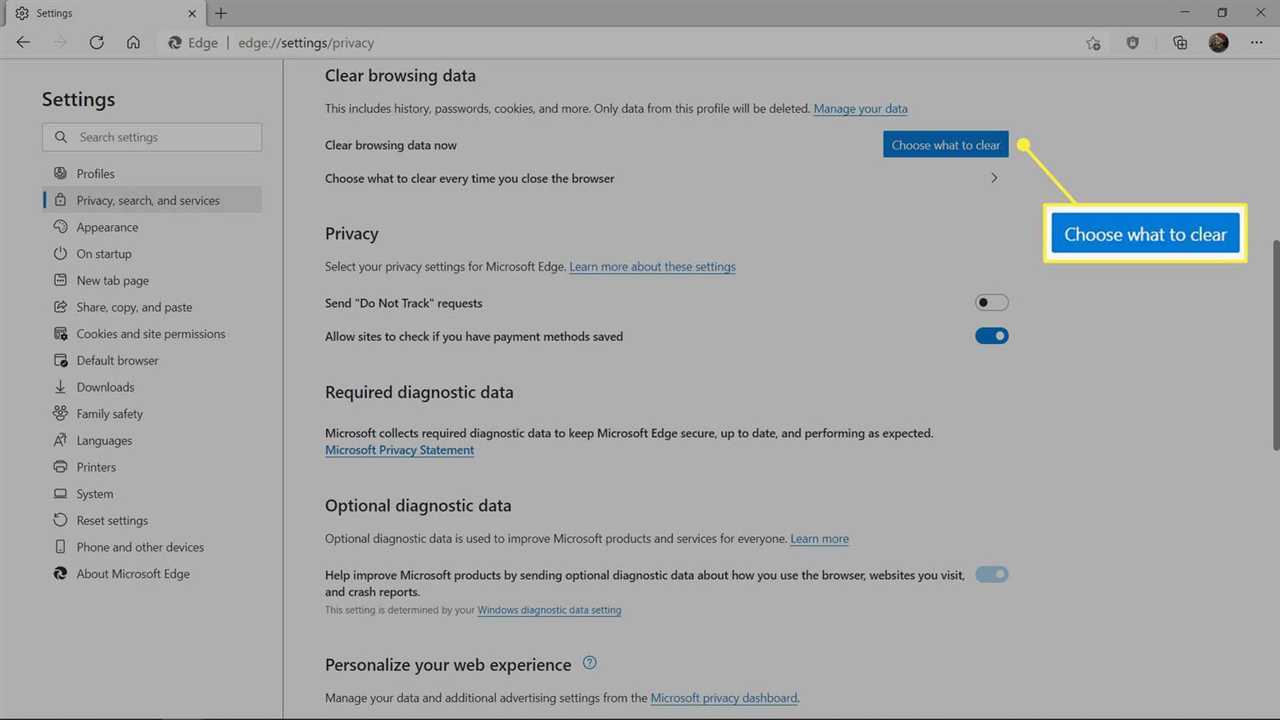
To delete your Edge profile, you will need to clear your browsing data. Follow these steps:
- Open the Edge browser on your device.
- Click on the three-dot menu icon in the top-right corner of the browser window.
- Select “Settings” from the drop-down menu.
- In the Settings menu, click on “Privacy, search, and services” in the left-hand sidebar.
- Scroll down to the “Clear browsing data” section.
- Click on the “Choose what to clear” button.
- Select the types of data you want to delete, such as browsing history, cookies and other site data, cached images and files, and more.
- Click on the “Clear” button to delete the selected data.
Once you have cleared your browsing data, your Edge profile will be deleted, and you can create a new profile if desired.
Signing Out of Your Microsoft Account
If you want to delete your Edge profile, you will need to sign out of your Microsoft account. Here is a step-by-step guide on how to do it:
| Step 1: | Open the Edge browser on your device. |
| Step 2: | Click on the profile icon located at the top right corner of the browser window. |
| Step 3: | A dropdown menu will appear. Click on the “Sign out” option. |
| Step 4: | You will be redirected to the Microsoft account sign-in page. Enter your credentials and sign in to your account. |
| Step 5: | After signing in, your Edge profile will be signed out and you will be able to delete it. |
By following these steps, you can easily sign out of your Microsoft account and proceed with deleting your Edge profile.
Backing Up Your Bookmarks and Favorites
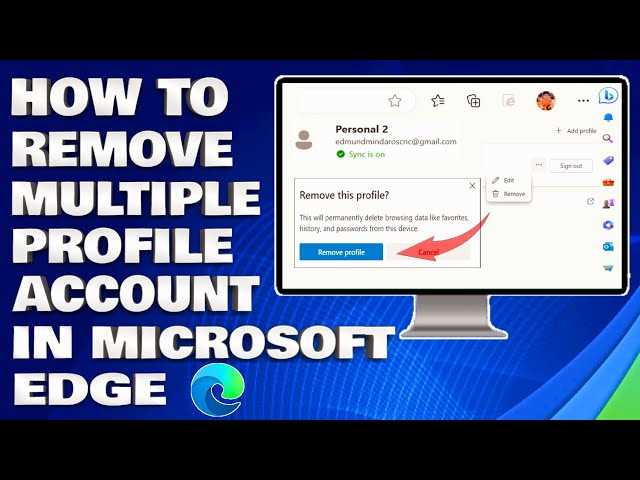
When you decide to delete your Edge profile, it’s important to back up your bookmarks and favorites beforehand. This will ensure that you don’t lose any important websites or pages that you have saved for future reference.
To back up your bookmarks and favorites in Edge, follow these simple steps:
- Open Microsoft Edge and click on the three-dot menu icon in the top-right corner of the window.
- From the drop-down menu, select “Settings”.
- In the Settings menu, click on “Profiles” on the left-hand side.
- Under the “Your profile” section, click on “Manage profile settings”.
- In the profile settings, click on “Favorites” and then select “Export favorites”.
- Choose a location on your computer where you want to save the exported bookmarks file.
- Click on “Save” to export your bookmarks and favorites.
By following these steps, you will have a backup of your bookmarks and favorites that you can easily import back into Edge if needed. This way, even if you delete your Edge profile, you won’t lose any of your important saved websites.
Section 2: Deleting Edge Profile
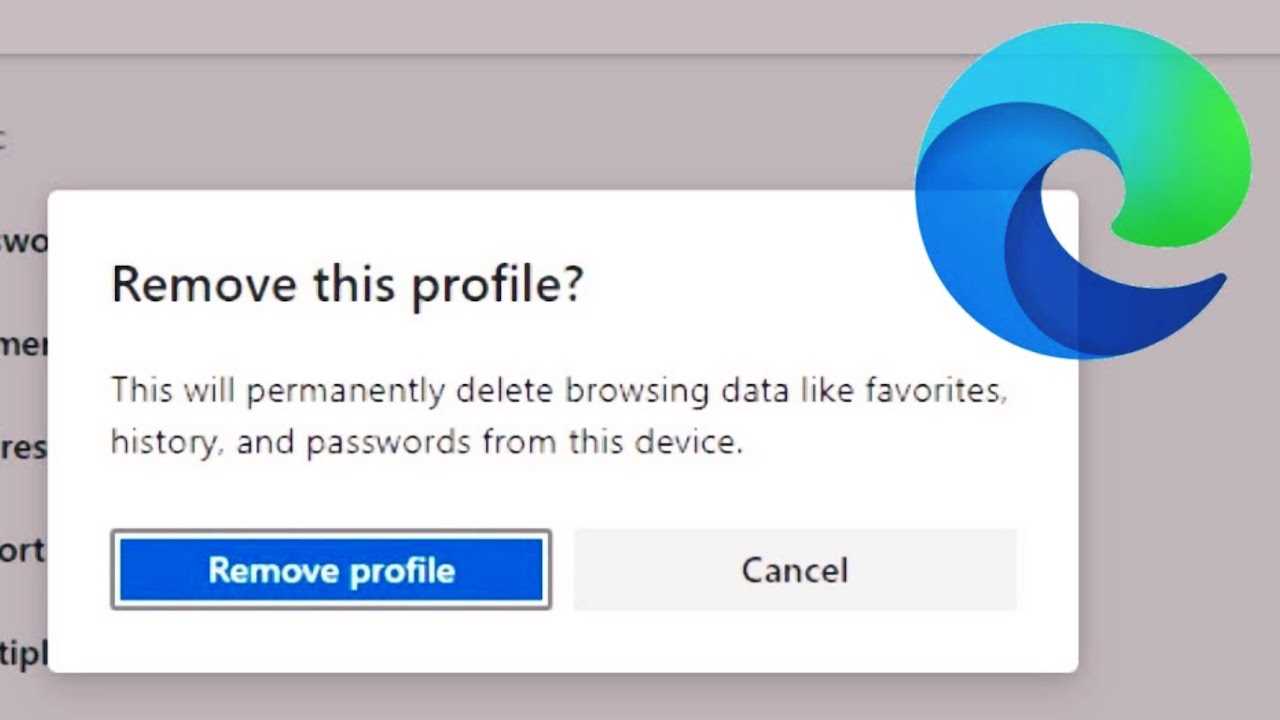
To delete your Edge profile, follow these steps:
1. Open the Edge browser on your device.
2. Click on the three-dot menu icon in the top-right corner of the browser window.
3. From the drop-down menu, select “Settings”.
4. In the Settings menu, scroll down and click on “Profiles”.
5. You will see a list of profiles associated with your Edge browser. Find the profile you want to delete.
6. Click on the three-dot menu icon next to the profile you want to delete.
7. From the drop-down menu, select “Remove”.
8. A confirmation dialog box will appear. Click on “Remove” to confirm the deletion of the profile.
9. The profile will be deleted from your Edge browser, along with all its associated data.
10. Repeat steps 5-9 if you want to delete additional profiles.
By following these steps, you can easily delete your Edge profile and remove all your browsing data associated with it.
Opening the Edge Browser
To begin the process of deleting your Edge profile, you first need to open the Edge browser on your device. Here is how you can do it:
Step 1: Locate the Edge icon on your desktop or taskbar. It usually looks like a blue “e” symbol.
Step 2: Click on the Edge icon to launch the browser.
Step 3: Once the Edge browser is open, you will see the address bar at the top of the window. This is where you can enter website URLs.
Step 4: You can also see various icons and buttons, such as the home button, favorites button, and settings button, which are located near the address bar.
Step 5: Now that you have successfully opened the Edge browser, you can proceed with the next steps to delete your profile.
Remember, it is important to follow the steps carefully to ensure that you delete the correct profile and avoid any accidental data loss.
Accessing the Profile Settings
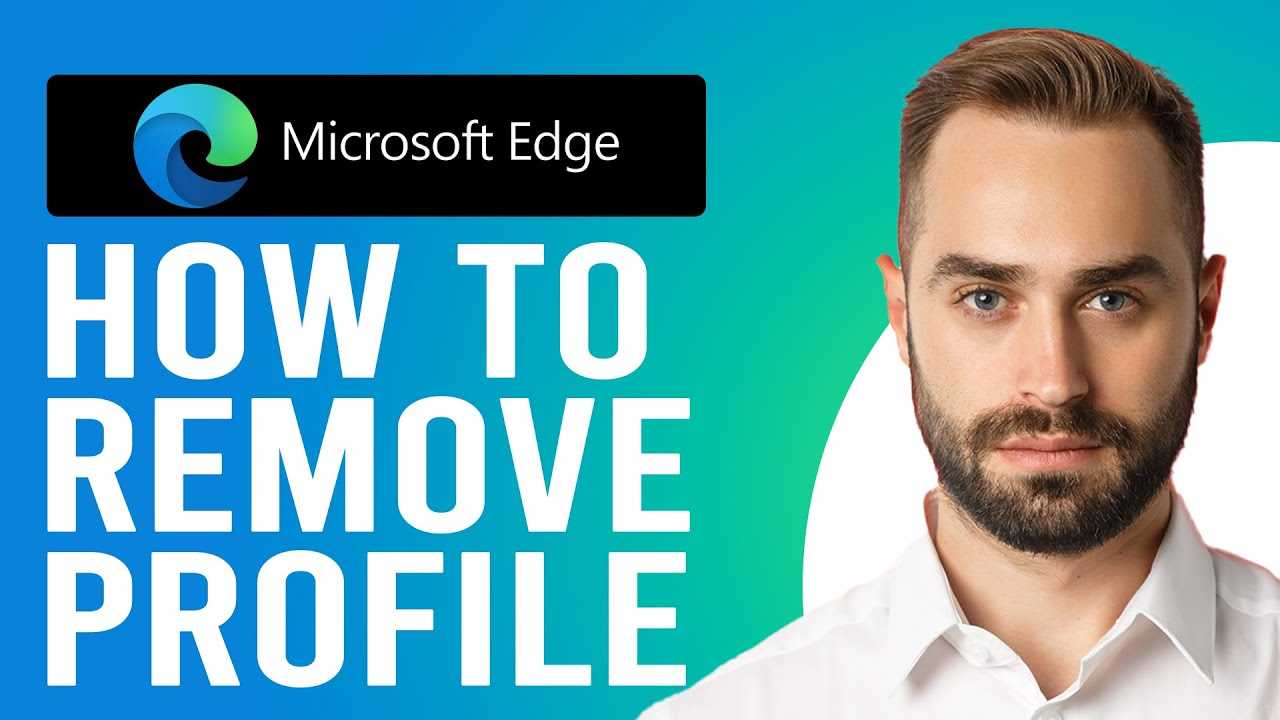
To delete your Edge profile, you need to access the profile settings. Here’s how:
Step 1: Open the Edge browser on your device.
Step 2: Click on the profile icon located at the top right corner of the browser window. It looks like a person’s silhouette.
Step 3: In the drop-down menu, click on the “Settings” option.
Step 4: A new tab will open with the Edge settings. Scroll down until you find the “Profiles” section.
Step 5: Click on the “Manage profiles” button.
Step 6: You will see a list of all the profiles associated with your Edge browser. Find the profile you want to delete.
Step 7: Click on the three-dot menu icon next to the profile name.
Step 8: In the menu that appears, click on the “Remove” option.
Step 9: A confirmation window will pop up. Click on the “Remove” button to confirm the deletion of the profile.
By following these steps, you will be able to access the profile settings and delete your Edge profile.