
If you’re an Ubuntu user who wants to experience the power and versatility of Windows 10, you’re in luck! In this step-by-step guide, we’ll walk you through the process of installing Windows 10 on your Ubuntu machine. Whether you need Windows 10 for work, gaming, or any other purpose, we’ve got you covered.
Step 1: Prepare Your System
Before we begin, make sure you have a backup of all your important files and data. Installing Windows 10 on Ubuntu will require you to format your hard drive, so it’s crucial to have a backup to avoid losing any valuable information. Once you’ve backed up your data, you’re ready to move on to the next step.
Step 2: Download Windows 10 ISO
Next, you’ll need to download the Windows 10 ISO file from the official Microsoft website. Make sure to choose the correct version and edition of Windows 10 that you want to install. Once the ISO file is downloaded, you can proceed to the next step.
Step 3: Create a Bootable USB Drive
In order to install Windows 10 on your Ubuntu machine, you’ll need to create a bootable USB drive. This can be done using tools like Rufus or UNetbootin. Follow the instructions provided by the tool of your choice to create the bootable USB drive.
Step 4: Install Windows 10
Now that you have a bootable USB drive, restart your Ubuntu machine and boot from the USB drive. This will launch the Windows 10 installation process. Follow the on-screen instructions to complete the installation. Make sure to select the correct partition to install Windows 10 on, as you don’t want to overwrite your Ubuntu installation.
Step 5: Dual Boot Configuration
Once Windows 10 is installed, you’ll need to configure your system to dual boot between Ubuntu and Windows 10. This can be done using tools like GRUB or EasyBCD. Follow the instructions provided by the tool of your choice to set up the dual boot configuration.
Step 6: Enjoy Windows 10 on Ubuntu
That’s it! You’ve successfully installed Windows 10 on your Ubuntu machine. Now you can enjoy all the features and benefits that Windows 10 has to offer, while still having the option to switch back to Ubuntu whenever you want. Happy computing!
Section 1: Preparing for the Installation

Ubuntu is a popular operating system that offers a variety of features and functionalities. If you are wondering how to install Windows 10 on Ubuntu, this step-by-step guide will walk you through the process.
Before you begin the installation, there are a few things you need to do to prepare:
- Back up your data: It is always a good idea to back up your important files and documents before making any changes to your system. This will ensure that you don’t lose any data in case something goes wrong during the installation process.
- Check system requirements: Make sure that your computer meets the minimum system requirements for installing Windows 10. This includes having a compatible processor, sufficient RAM, and available storage space.
- Create a bootable USB drive: You will need a bootable USB drive with the Windows 10 installation files. You can create one using the Windows 10 Media Creation Tool or other software.
- Free up disk space: Before installing Windows 10, it is recommended to free up some disk space on your Ubuntu system. You can do this by deleting unnecessary files or uninstalling unused applications.
By following these steps and preparing your system, you will be ready to proceed with the installation of Windows 10 on Ubuntu.
Checking System Requirements

Before you begin the installation process, it is important to ensure that your Ubuntu system meets the necessary requirements to install Windows 10. Here are the key system requirements:
- A computer running Ubuntu operating system
- At least 1 GHz processor or faster
- 1 GB RAM for 32-bit or 2 GB RAM for 64-bit
- 16 GB free hard disk space for 32-bit or 20 GB for 64-bit
- DirectX 9 or later with WDDM 1.0 driver
- A display with at least 800×600 resolution
Make sure that your Ubuntu system meets these requirements before proceeding with the installation. If your system does not meet these requirements, you may encounter issues during the installation process or have a suboptimal experience with Windows 10 on your Ubuntu system.
Creating a Backup of Your Data

Before proceeding with the installation of Windows 10 on Ubuntu, it is important to create a backup of your data to ensure that you don’t lose any important files or documents. This step is crucial as the installation process may involve formatting the disk, which can result in the loss of all data stored on it.
To create a backup of your data, you can follow these steps:
- Identify the files and folders: Take some time to identify the files and folders that you want to back up. This can include documents, photos, videos, music, and any other important data that you want to keep safe.
- Choose a backup method: There are several methods you can use to create a backup of your data. You can manually copy the files to an external storage device, such as a USB drive or an external hard drive. Alternatively, you can use backup software or cloud storage services to automate the process.
- Copy your data: Once you have chosen a backup method, start copying your data to the selected storage device or service. Make sure to organize your files and folders in a way that makes it easy to restore them later.
- Verify the backup: After the copying process is complete, it is important to verify the backup to ensure that all the files and folders have been successfully copied. You can do this by checking the file sizes and comparing them to the original files.
- Store the backup in a safe place: Finally, store the backup in a safe place where it won’t be accidentally deleted or damaged. Consider keeping multiple copies of the backup in different locations for added security.
By creating a backup of your data before installing Windows 10 on Ubuntu, you can have peace of mind knowing that your important files and documents are safe and can be easily restored if needed.
Downloading the Windows 10 ISO
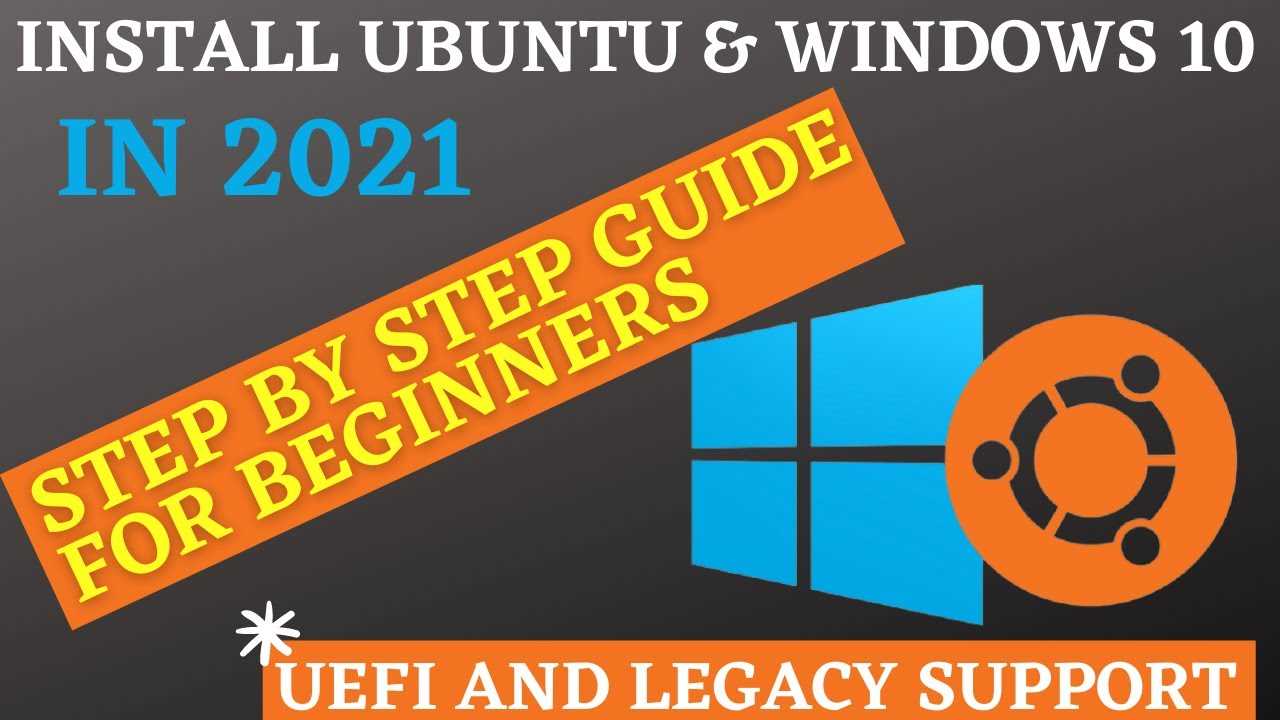
To install Windows on Ubuntu, you will first need to download the Windows 10 ISO file. Follow the steps below to download the ISO:
- Open your web browser and go to the official Microsoft website.
- Navigate to the Windows 10 download page.
- Click on the “Download now” button to start the download.
- Choose the edition of Windows 10 you want to install (e.g., Home, Pro, Education).
- Select the language and click on the “Confirm” button.
- Choose between the 32-bit or 64-bit version of Windows 10, depending on your system’s architecture.
- Click on the “Download” button to begin the download.
Once the download is complete, you will have the Windows 10 ISO file ready to be used for installation on Ubuntu.
Section 2: Installing Windows 10 on Ubuntu

Installing Windows 10 on Ubuntu can be a straightforward process if you follow the steps below:
- First, make sure you have a valid Windows 10 installation media, such as a USB drive or DVD.
- Insert the Windows 10 installation media into your computer.
- Restart your computer and boot from the installation media.
- Follow the on-screen instructions to begin the Windows 10 installation process.
- When prompted, choose the option to install Windows 10 alongside Ubuntu.
- Allocate the desired amount of disk space for the Windows 10 installation.
- Continue with the installation process and wait for Windows 10 to be installed.
- Once the installation is complete, restart your computer.
- During the boot process, you will be presented with a menu to choose between Ubuntu and Windows 10.
- Select Windows 10 to boot into the newly installed operating system.
By following these steps, you will be able to successfully install Windows 10 on your Ubuntu system. Make sure to back up any important data before proceeding with the installation process.
Creating a Bootable USB Drive

To install Windows 10 on Ubuntu, you will need to create a bootable USB drive. This will allow you to boot into the Windows 10 installation process and install the operating system on your computer.
Here is a step-by-step guide on how to create a bootable USB drive:
- First, you will need to download the Windows 10 ISO file from the official Microsoft website.
- Insert a USB drive with at least 8GB of storage into your computer.
- Open the “Disks” utility on Ubuntu and select your USB drive from the list of storage devices.
- Click on the menu icon in the top-right corner of the window and select “Format Disk”. Choose the “FAT” file system and give the drive a name.
- Next, open the “Terminal” application on Ubuntu and run the following command: sudo dd if=/path/to/windows-10.iso of=/dev/sdX bs=4M && sync (replace “/path/to/windows-10.iso” with the actual path to the ISO file and “/dev/sdX” with the device name of your USB drive).
- Wait for the command to finish. This may take some time depending on the size of the ISO file and the speed of your USB drive.
- Once the command is complete, you will have a bootable USB drive with the Windows 10 installation files.
Now you can use this bootable USB drive to install Windows 10 on your computer. Simply restart your computer and boot from the USB drive to begin the installation process.
Note: Creating a bootable USB drive will erase all data on the drive, so make sure to backup any important files before proceeding.
