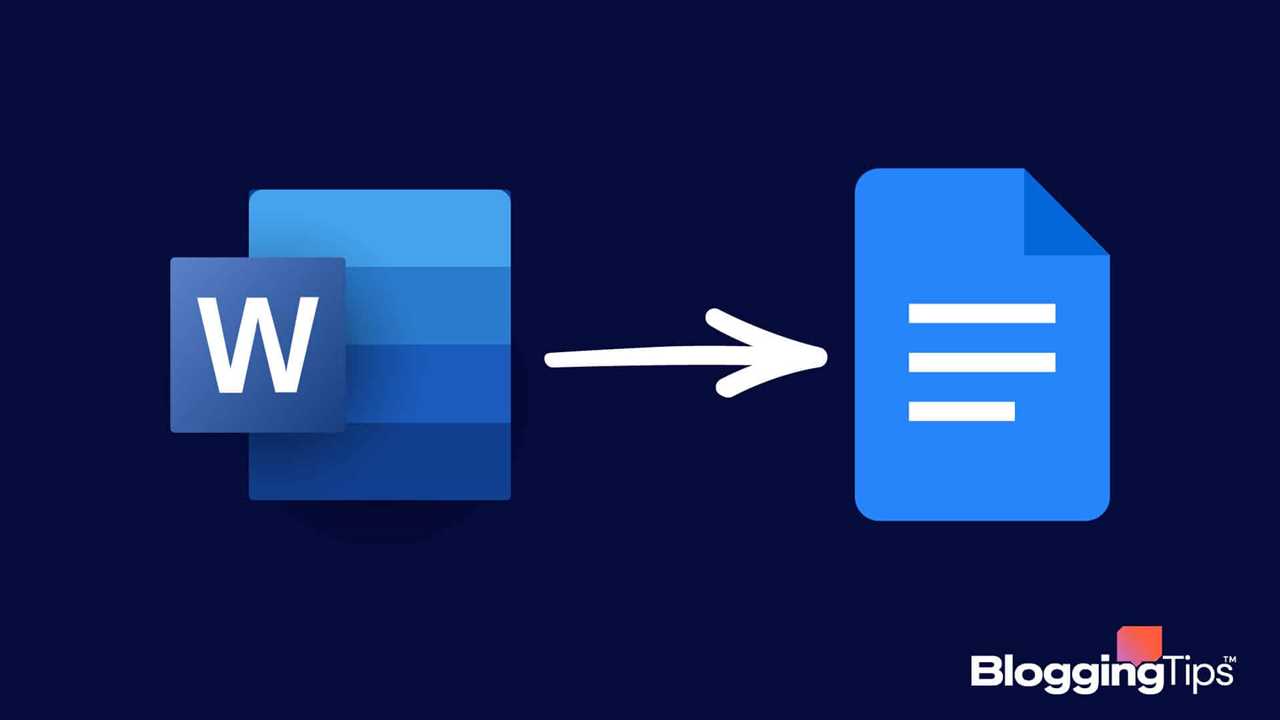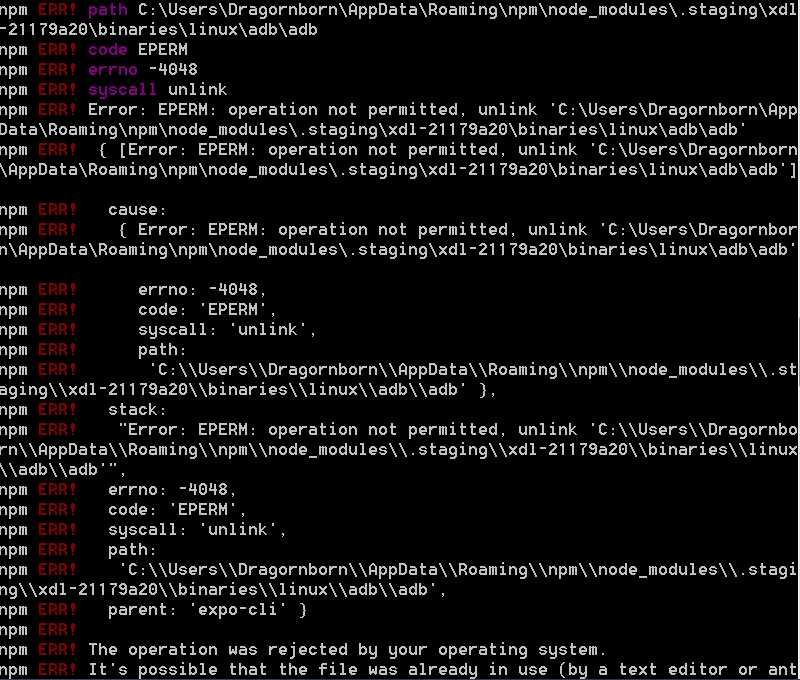
npm is a package manager for the JavaScript programming language. It allows developers to easily install, share, and manage dependencies for their projects. In this step-by-step guide, we will walk you through the process of installing npm globally on your machine.
Installing npm globally is a straightforward process that can be done in just a few simple steps. By installing npm globally, you will be able to access it from any directory on your machine, making it easier to manage your JavaScript projects.
To install npm globally, follow these steps:
- Step 1: Open your terminal or command prompt.
- Step 2: Check if npm is already installed by running the command
npm -v. If you see a version number, it means npm is already installed and you can skip to step 4. - Step 3: If npm is not installed, you can install it by running the command
npm install npm -g. This will install the latest version of npm globally on your machine. - Step 4: Verify that npm is installed correctly by running the command
npm -vagain. You should see the version number of npm printed to the console.
That’s it! You have successfully installed npm globally on your machine. Now you can start using npm to manage your JavaScript projects with ease.
Note: If you encounter any issues during the installation process, make sure you have the necessary permissions to install software on your machine. You may need to run the installation commands with administrator privileges.
Requirements for Installing npm Globally
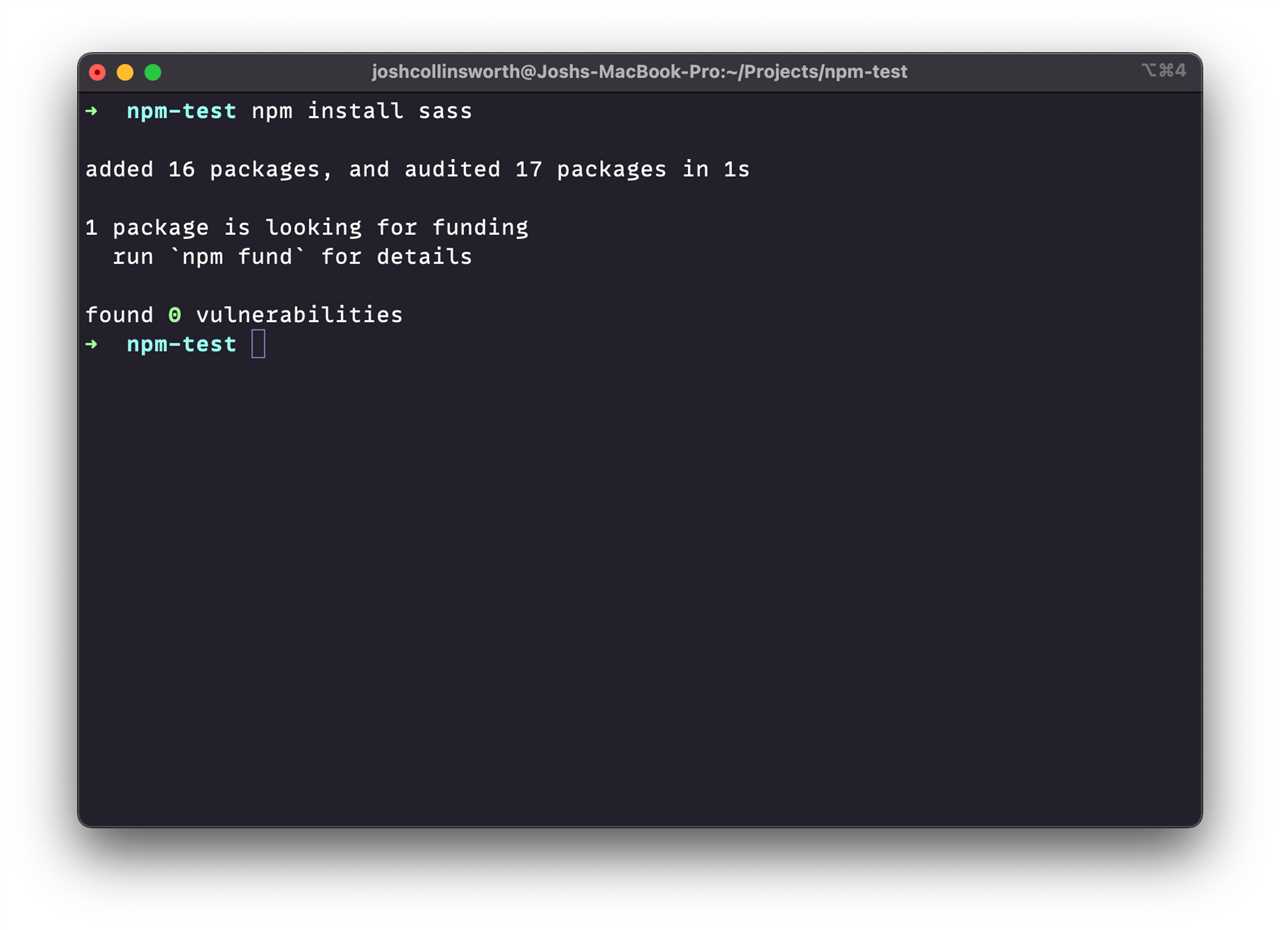
Before you can install npm globally, make sure you have the following requirements:
- A computer or device with an internet connection
- A compatible operating system (such as Windows, macOS, or Linux)
- A terminal or command prompt application
- Node.js installed on your computer
To install npm globally, you need to have Node.js installed first. Node.js is a JavaScript runtime environment that allows you to run JavaScript code outside of a web browser. It includes npm, which is the package manager for JavaScript.
If you don’t have Node.js installed, you can download it from the official Node.js website and follow the installation instructions for your operating system.
Once you have Node.js installed, you can verify that npm is installed by opening a terminal or command prompt and running the following command:
npm -v
If npm is installed, it will display the version number. If not, you may need to troubleshoot the installation or try reinstalling Node.js.
With Node.js and npm installed, you are ready to install npm globally. This will allow you to use npm commands from any directory on your computer.
Node.js Installation
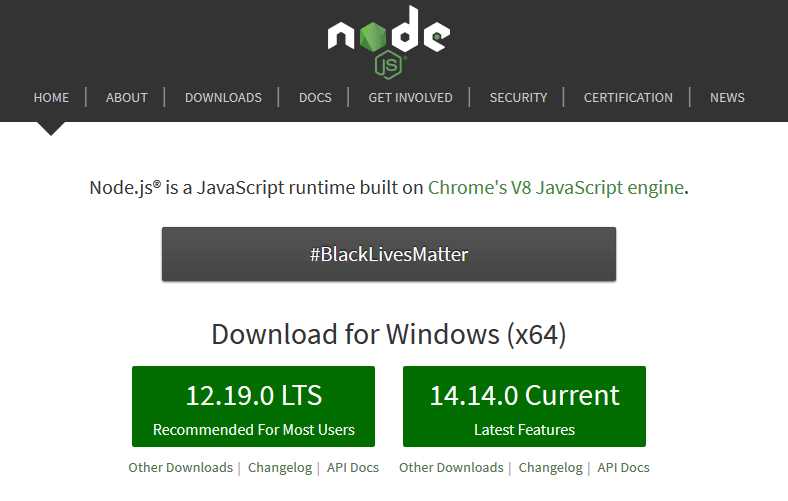
To install npm globally, you first need to install Node.js on your system. Node.js is a JavaScript runtime built on Chrome’s V8 JavaScript engine. It allows you to run JavaScript on the server-side, providing a powerful platform for building scalable and efficient web applications.
Follow the steps below to install Node.js:
| Step 1: | Visit the official Node.js website at https://nodejs.org. |
| Step 2: | Download the Node.js installer for your operating system (Windows, macOS, or Linux). |
| Step 3: | Run the installer and follow the on-screen instructions to complete the installation. |
| Step 4: | Verify the installation by opening a command prompt or terminal and running the following command: |
node -v |
|
| This command should display the installed version of Node.js. |
Once you have successfully installed Node.js, you can proceed with installing npm globally using the following command:
npm install -g npm
This command will install the latest version of npm globally on your system, allowing you to use it from any directory.
Command Line Interface

The Command Line Interface (CLI) is a powerful tool that allows you to interact with your computer’s operating system through text-based commands. It provides a way to execute commands and perform various tasks without the need for a graphical user interface.
When it comes to installing npm globally, the CLI is the preferred method. By using the CLI, you can easily install npm on your computer and make it available for use in any directory.
To install npm globally, follow these steps:
- Open your preferred CLI application.
- Enter the command to install npm globally. For example, if you are using Node.js, you can use the following command:
npm install -g npm. - Wait for the installation process to complete. This may take a few minutes.
- Once the installation is finished, you can verify that npm has been installed globally by running the command
npm -v. This will display the version number of npm installed on your system.
With npm installed globally, you can now use it to manage packages and dependencies for your projects. You can install packages, update them, and remove them using simple commands in the CLI.
The CLI provides a convenient and efficient way to work with npm globally, allowing you to easily install and manage packages across different projects and directories.
Step-by-Step Process of Installing npm Globally
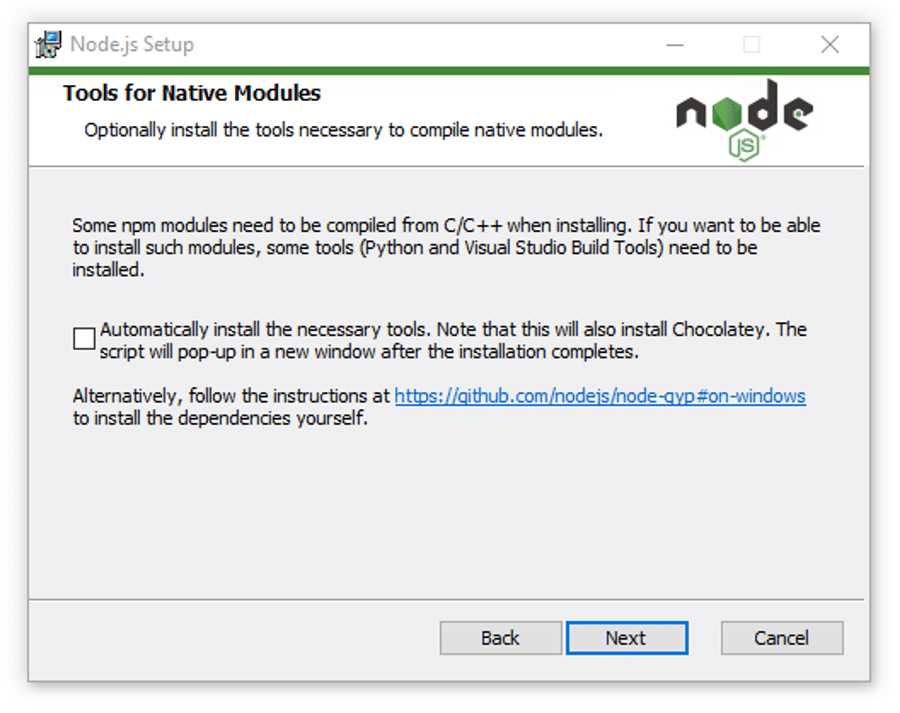
Installing npm globally allows you to access and use npm packages from anywhere on your computer. Follow these steps to install npm globally:
- Open your preferred web browser and go to the official Node.js website.
- Click on the “Downloads” section and select the appropriate installer for your operating system.
- Once the installer is downloaded, run it and follow the on-screen instructions to install Node.js.
- After Node.js is successfully installed, open your command prompt or terminal.
- Type the command
npm install -g npmand press Enter to install the latest version of npm globally. - Wait for the installation process to complete. This may take a few minutes.
- Once the installation is finished, you can verify if npm is installed correctly by typing
npm -vand pressing Enter. The installed version of npm will be displayed. - Congratulations! You have successfully installed npm globally on your computer.
Now you can use npm to install and manage packages for your projects without any limitations.
Open Command Prompt or Terminal
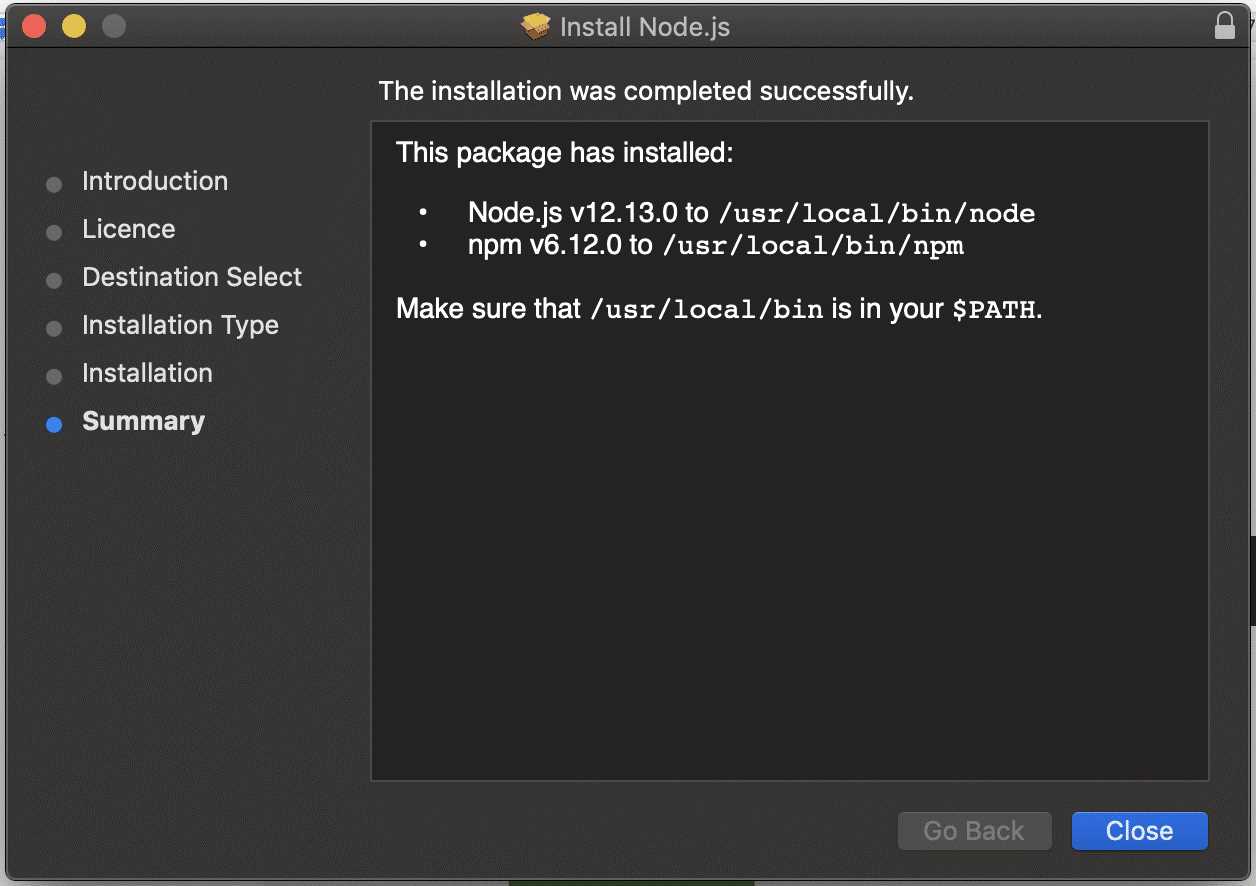
To install npm globally, you need to open the Command Prompt or Terminal on your computer. The steps to open the Command Prompt or Terminal may vary depending on your operating system:
- Windows: Press the Windows key + R to open the Run dialog box. Type “cmd” and press Enter.
- Mac: Press Command + Space to open Spotlight Search. Type “Terminal” and press Enter.
- Linux: Press Ctrl + Alt + T to open the Terminal.
Once you have opened the Command Prompt or Terminal, you are ready to proceed with the installation process.