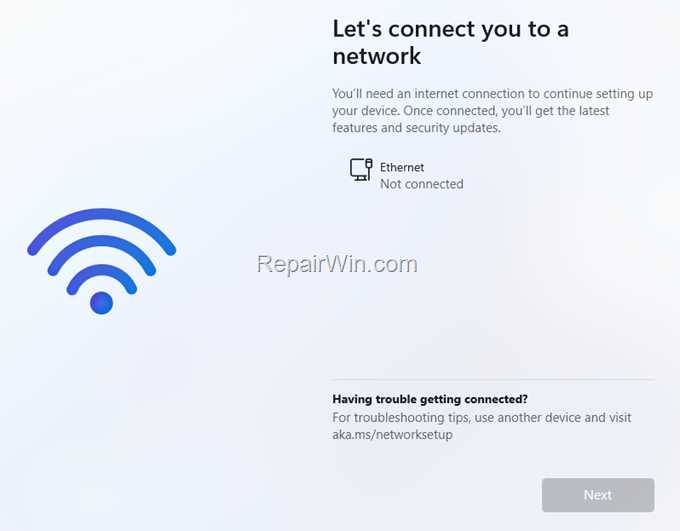
If you’re looking to install Windows 11 on your computer but don’t have an internet connection, don’t worry! In this step-by-step guide, we’ll show you how to install Windows 11 without an internet connection. Whether you’re setting up a new computer or upgrading from an older version of Windows, this guide will walk you through the process.
Step 1: Prepare the Installation Media
The first step is to prepare the installation media for Windows 11. You’ll need a USB drive with at least 8GB of storage space. Connect the USB drive to a computer with an internet connection and download the Windows 11 ISO file from the official Microsoft website. Make sure to choose the correct version of Windows 11 for your computer.
Step 2: Create a Bootable USB Drive
Once you have the Windows 11 ISO file, you’ll need to create a bootable USB drive. To do this, you can use a free tool like Rufus or the Windows USB/DVD Download Tool. Follow the instructions provided by the tool to create a bootable USB drive with the Windows 11 ISO file.
Step 3: Install Windows 11
Now that you have a bootable USB drive, you’re ready to install Windows 11. Insert the USB drive into the computer on which you want to install Windows 11. Restart the computer and enter the BIOS settings by pressing the appropriate key (usually F2 or Del) during startup.
Note: The key to enter the BIOS settings may vary depending on your computer manufacturer.
In the BIOS settings, navigate to the “Boot” or “Boot Order” section and set the USB drive as the first boot device. Save the changes and exit the BIOS settings. The computer will now boot from the USB drive and the Windows 11 installation process will begin.
Follow the on-screen instructions to complete the installation of Windows 11. You may need to enter your product key and choose the desired settings during the installation process. Once the installation is complete, remove the USB drive and restart the computer.
Conclusion
Installing Windows 11 without an internet connection is possible with the help of a bootable USB drive. By following the steps outlined in this guide, you can easily install Windows 11 on your computer and enjoy all the new features and improvements it has to offer. Whether you’re a beginner or an experienced user, this step-by-step guide will make the installation process a breeze.
Preparation
Before you begin the installation process of Windows 11 without an internet connection, make sure you have all the necessary resources and tools ready. Here are the steps you need to follow:
- Ensure that you have a valid copy of Windows 11 installation media. This can be in the form of a USB drive or a DVD.
- Make sure your computer meets the minimum system requirements for Windows 11. Check the official Microsoft website for the detailed specifications.
- Back up all your important files and data. Installing Windows 11 without an internet connection may result in data loss, so it’s crucial to have a backup.
- Disconnect your computer from the internet. This step is important to prevent any automatic updates or interruptions during the installation process.
- Ensure that your computer is fully charged or connected to a power source. The installation process may take some time, and it’s important to have a stable power supply.
By following these preparation steps, you can proceed with the installation of Windows 11 without any issues. Remember to double-check everything before starting the installation process to avoid any complications.
Check System Requirements

Before installing Windows 11 without an internet connection, it is important to ensure that your system meets the minimum requirements for the operating system.
To run Windows 11 smoothly, your computer should have a compatible processor, at least 4 GB of RAM, and 64 GB of storage. Additionally, your device should support DirectX 12 or later with a WDDM 2.0 driver, have a display with at least 720p resolution, and a graphics card that supports DirectX 12 or later with a WDDM 2.0 driver.
It is also recommended to have a stable power source and a reliable internet connection during the installation process, although it is possible to install Windows 11 without an internet connection.
Make sure to check the system requirements provided by Microsoft to ensure that your device is compatible with Windows 11. This will help ensure a smooth installation process and optimal performance of the operating system.
Note: Installing Windows 11 without an internet connection may limit certain features and functionalities that require online connectivity, such as automatic updates and access to Microsoft Store.
Always make sure to backup your important files and data before installing any operating system.
Backup Your Data

Before proceeding with the installation of Windows 11 without an internet connection, it is crucial to back up your data to ensure that you don’t lose any important files or documents during the process.
To back up your data, follow these steps:
- Identify important files: Take some time to identify the files and folders that you want to back up. This may include documents, photos, videos, music, and any other files that are important to you.
- Choose a backup method: There are several ways to back up your data, such as using an external hard drive, cloud storage, or a network-attached storage (NAS) device. Choose the method that suits your needs and preferences.
- Copy your files: Once you have chosen a backup method, copy your important files to the selected storage device or service. Make sure to organize your files in a way that makes it easy for you to restore them later.
- Verify the backup: After copying your files, it is essential to verify the backup to ensure that all the files have been successfully copied and are accessible. You can do this by opening some of the files and checking if they are intact.
- Store the backup in a safe place: Once you have verified the backup, store the storage device or make sure that the cloud storage service you have chosen is secure and reliable. This will help protect your data from loss or damage.
By following these steps, you can ensure that your important data is safely backed up before proceeding with the installation of Windows 11 without an internet connection. This way, even if something goes wrong during the installation process, you can restore your files and continue using them on your newly installed operating system.
Download Windows 11 ISO

To install Windows 11 without an internet connection, you will need to download the Windows 11 ISO file. The ISO file contains all the necessary installation files for Windows 11. Here are the steps to download the Windows 11 ISO:
- Open a web browser on a device with an internet connection.
- Go to the official Microsoft website or a trusted source to download the Windows 11 ISO file.
- On the Microsoft website, navigate to the Windows 11 download page.
- Choose the edition of Windows 11 you want to download, such as Windows 11 Home or Windows 11 Pro.
- Select the language and architecture (32-bit or 64-bit) that matches your system.
- Click on the “Download” button to start the download process.
- Wait for the download to complete. The file size of the Windows 11 ISO can be quite large, so it may take some time depending on your internet connection speed.
Once the download is finished, you will have the Windows 11 ISO file ready to be used for installation. You can transfer the ISO file to a USB drive or burn it to a DVD to create a bootable media for installing Windows 11 on a computer without an internet connection.
Creating Installation Media
To install Windows 11 without an internet connection, you will need to create installation media. This involves creating a bootable USB drive or DVD that contains the necessary files to install the operating system.
Step 1: Obtain a USB drive or DVD with sufficient storage capacity to hold the Windows 11 installation files. Make sure the drive is empty, as all data will be erased during the process.
Step 2: Download the Windows 11 ISO file from the official Microsoft website or from a trusted source. The ISO file contains all the files needed to install Windows 11.
Step 3: Insert the USB drive or DVD into your computer.
Step 4: Open the Windows 11 ISO file using a file extraction tool like 7-Zip or WinRAR. Extract all the files to a folder on your computer.
Step 5: Open the Command Prompt as an administrator. You can do this by right-clicking on the Start button and selecting “Command Prompt (Admin)”.
Step 6: In the Command Prompt, navigate to the folder where you extracted the Windows 11 ISO files using the “cd” command. For example, if the files are in a folder called “Win11”, you would type “cd C:\Win11” and press Enter.
Step 7: Type the following command to create the installation media:
For USB drive:
copy *.* /s /e /f [USB drive letter]:\
For DVD:
xcopy *.* /s /e /f [DVD drive letter]:\
Step 8: Wait for the files to be copied to the USB drive or DVD. This may take some time depending on the speed of your computer and the size of the Windows 11 ISO file.
Step 9: Once the files have been copied, safely eject the USB drive or DVD from your computer.
Now you have successfully created the installation media for Windows 11 without an internet connection. You can use this media to install Windows 11 on any compatible computer.
Insert USB Drive
To install Windows 11 without an internet connection, you will need to create a bootable USB drive. This USB drive will contain all the necessary files and software to install the operating system on your computer.
Here are the steps to insert the USB drive:
| Step 1: | Locate a USB drive with sufficient storage capacity. It is recommended to use a USB drive with at least 8GB of storage. |
| Step 2: | Connect the USB drive to an available USB port on your computer. |
| Step 3: | Ensure that the USB drive is recognized by your computer. You can check this by opening File Explorer and looking for the USB drive under the “This PC” or “My Computer” section. |
| Step 4: | If the USB drive is not recognized, try connecting it to a different USB port or restart your computer and try again. |
| Step 5: | Once the USB drive is recognized, you can proceed with the installation process of Windows 11 without an internet connection. |
By following these steps, you will be able to insert the USB drive and continue with the installation of Windows 11 without the need for an internet connection.
Format USB Drive

Before you can install Windows 11 without an internet connection, you will need to format a USB drive to create a bootable installation media. This will allow you to install the operating system on your computer.
Here are the steps to format a USB drive:
- Insert the USB drive into a USB port on your computer.
- Open the File Explorer by pressing the Windows key + E.
- Right-click on the USB drive and select “Format” from the context menu.
- In the Format window, choose the file system as “FAT32” or “NTFS”.
- Make sure the “Quick Format” option is selected.
- Click on the “Start” button to begin the formatting process.
- Wait for the formatting to complete.
- Once the USB drive is formatted, you can proceed with creating a bootable installation media for Windows 11.
Formatting the USB drive will erase all the data on it, so make sure to back up any important files before proceeding. Additionally, ensure that you have a USB drive with sufficient storage capacity to hold the Windows 11 installation files.
By following these steps, you can format a USB drive and prepare it for installing Windows 11 without an internet connection.

