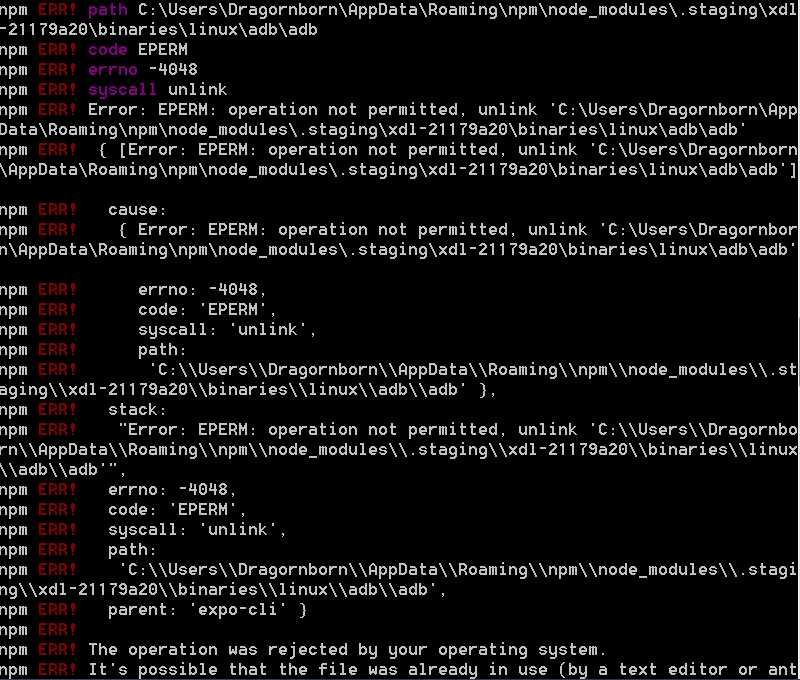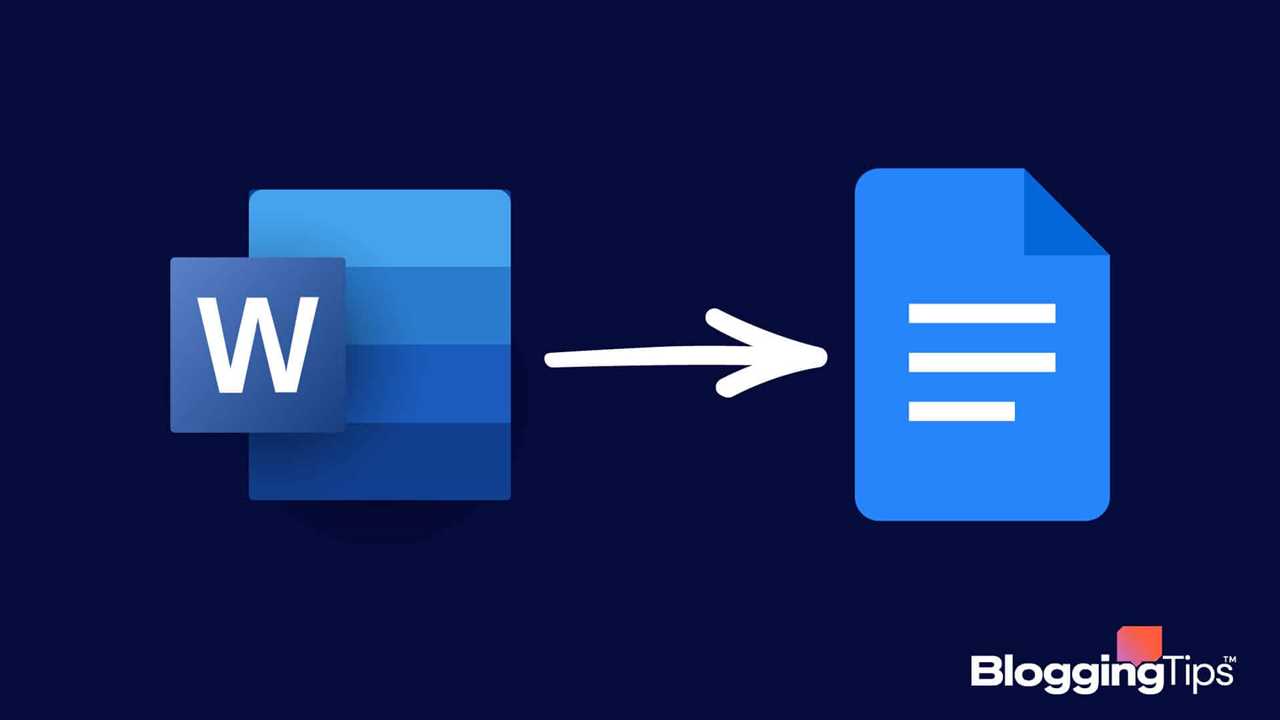
Converting documents from Microsoft Word to Google Docs can be a simple and efficient process. Whether you’re looking to collaborate with others or take advantage of Google’s powerful editing features, knowing how to convert your Word documents to Google Docs is essential. In this step-by-step guide, we’ll walk you through the process of converting your Word files to Google Docs, so you can easily access and edit your documents from anywhere.
Step 1: Uploading Your Word Document
The first step in converting your Word document to Google Docs is to upload the file to your Google Drive. Simply open your Google Drive, click on the “New” button, and select “File upload.” Locate the Word document on your computer and click “Open” to begin the upload process. Once the upload is complete, you’ll see the Word document listed in your Google Drive.
Step 2: Opening the Word Document in Google Docs
After uploading your Word document to Google Drive, you’ll need to open it in Google Docs. Right-click on the Word document in your Google Drive and select “Open with” from the dropdown menu. Then, choose “Google Docs” to open the document in the Google Docs editor. Your Word document will now be converted to the Google Docs format, and you can begin editing it.
Step 3: Editing and Collaborating in Google Docs
Once your Word document is converted to Google Docs, you can take advantage of Google’s powerful editing and collaboration features. Google Docs allows multiple users to edit a document simultaneously, making it easy to collaborate with others in real-time. You can also access your Google Docs from any device with an internet connection, ensuring that you can work on your documents wherever you are.
By following these simple steps, you can easily convert your Word documents to Google Docs and take advantage of the many benefits of using Google’s powerful online document editor. Whether you’re collaborating with others or simply want to access your documents from anywhere, converting your Word files to Google Docs is a straightforward process that can greatly enhance your productivity.
Step 1: Export Word Document
To convert a Word document to Google Docs, you first need to export the Word document in a compatible format. Follow these steps to export your Word document:
- Open the Word document you want to convert.
- Click on the “File” tab in the top left corner of the screen.
- Select the “Save As” option from the drop-down menu.
- Choose a location on your computer to save the exported document.
- In the “Save as type” dropdown menu, select “PDF” or “Plain Text” format.
- Click on the “Save” button to export the Word document.
Once you have exported the Word document, you can proceed to the next step to convert it to a Google Doc.
Save Word Document as .docx
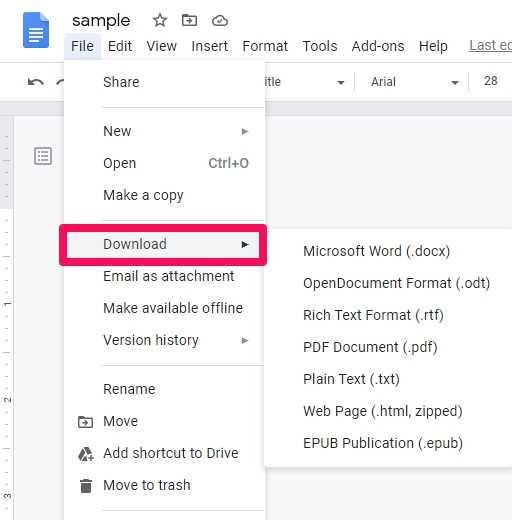
If you are using Microsoft Word and want to convert your document to a .docx format, you can easily do so by following these steps:
- Open the Word document that you want to save as a .docx file.
- Click on the “File” tab in the top left corner of the screen.
- Select the “Save As” option from the dropdown menu.
- In the “Save As” dialog box, choose a location on your computer where you want to save the .docx file.
- Enter a name for the file in the “File name” field.
- From the “Save as type” dropdown menu, select the “.docx” option.
- Click the “Save” button to save the Word document as a .docx file.
By saving your Word document as a .docx file, you can easily share it with others who use Microsoft Word or upload it to Google Docs for further editing. The .docx format is widely supported and ensures that your document will be compatible with different word processing software.
Open Google Drive
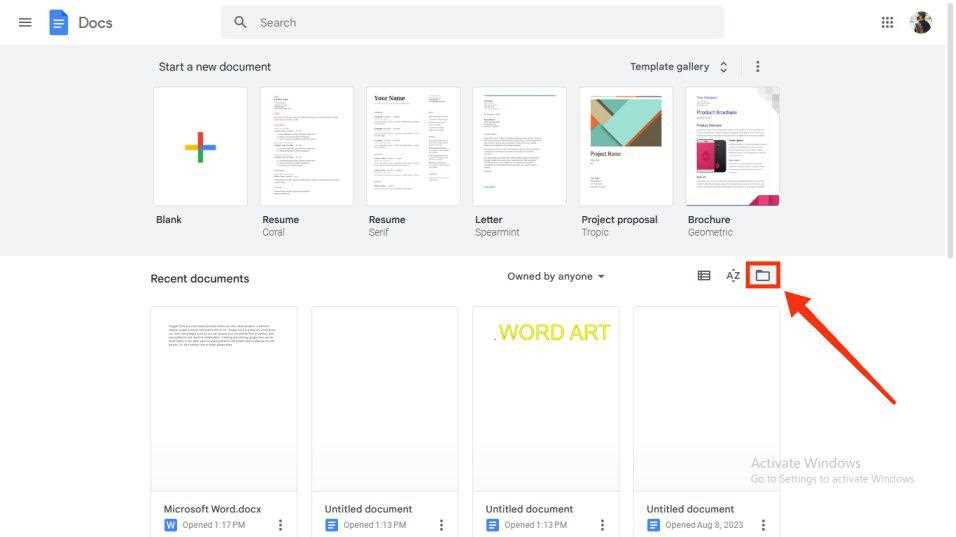
To convert a Word document to a Google Doc, you will need to have access to Google Drive. If you don’t have a Google account, you will need to create one before proceeding. Once you have a Google account, follow these steps to open Google Drive:
- Go to the Google homepage by typing “google.com” in your web browser’s address bar.
- Click on the “Sign In” button located in the top right corner of the page.
- Enter your Google account email address and password, then click on the “Next” button.
- After signing in, click on the grid icon in the top right corner of the page to open the Google apps menu.
- From the apps menu, click on the “Drive” icon to open Google Drive.
Once Google Drive is open, you can proceed to convert your Word document to a Google Doc.
Upload Word Document to Google Drive
If you have a Word document that you want to convert to a Google Doc, the first step is to upload the document to your Google Drive. Here’s how you can do it:
| Step 1: | Open your Google Drive by going to drive.google.com and sign in to your Google account if you haven’t already. |
| Step 2: | Click on the “+ New” button on the left-hand side of the screen and select “File upload” from the dropdown menu. |
| Step 3: | A file explorer window will open. Navigate to the location where your Word document is saved and select it. |
| Step 4: | Click on the “Open” button to start uploading the Word document to your Google Drive. |
| Step 5: | Once the upload is complete, you will see the Word document listed in your Google Drive. You can now proceed to convert it to a Google Doc by right-clicking on the document and selecting “Open with” > “Google Docs”. |
By following these steps, you can easily upload your Word document to Google Drive and convert it into a Google Doc for easy editing and collaboration.
Step 2: Convert Word Document to Google Doc
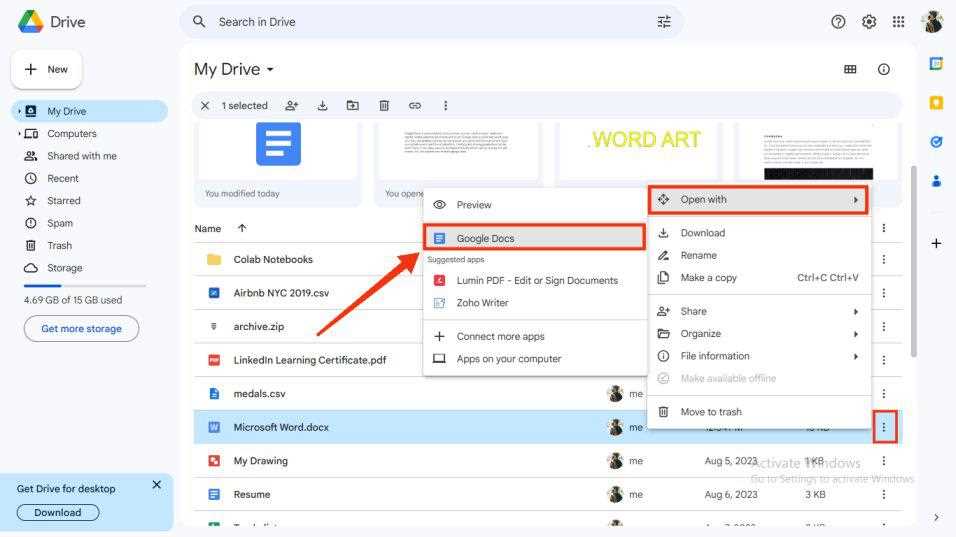
Once you have your Word document ready, it’s time to convert it to a Google Doc. Converting your Word document to a Google Doc allows you to take advantage of the collaborative features and cloud storage provided by Google.
To convert your Word document to a Google Doc, follow these steps:
| 1. | Open your Google Drive account. |
| 2. | Click on the “New” button and select “File upload” from the drop-down menu. |
| 3. | Select the Word document you want to convert from your computer. |
| 4. | Once the file is uploaded, right-click on it and select “Open with” > “Google Docs”. |
| 5. | Your Word document will now be converted to a Google Doc format. |
By converting your Word document to a Google Doc, you can easily collaborate with others, access your document from any device with an internet connection, and take advantage of the powerful editing and formatting tools provided by Google Docs.
Now that you have successfully converted your Word document to a Google Doc, you can start working on it and share it with others for seamless collaboration.
Open Google Drive
To convert a Word document to a Google Doc, you will need to have a Google account and access to Google Drive. Google Drive is a cloud storage service provided by Google that allows you to store and access your files from anywhere. Here’s how you can open Google Drive:
| 1. | Go to the Google Drive website in your web browser. |
| 2. | Sign in to your Google account. If you don’t have an account, you can create one for free. |
| 3. | Once you are signed in, you will be taken to your Google Drive dashboard. This is where you can manage all your files and folders. |
Now that you have opened Google Drive, you are ready to convert your Word document to a Google Doc. Keep reading to learn how!