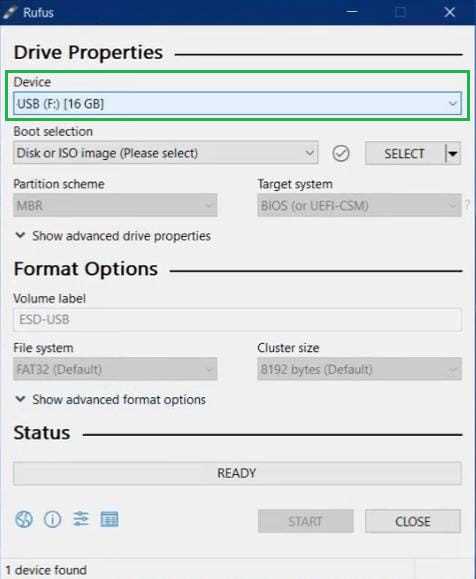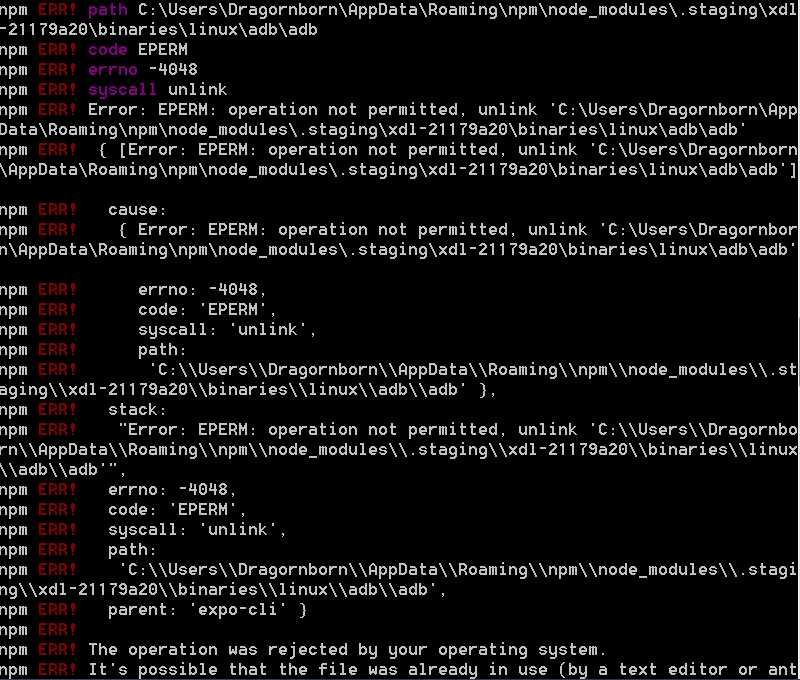If you are wondering how to delete your Google account from your Chromebook, you have come to the right place. Chromebooks are becoming increasingly popular due to their simplicity and ease of use. However, there may come a time when you no longer want to use your Google account on your Chromebook, whether it’s because you have switched to a different account or you simply no longer need it.
Deleting your Google account from your Chromebook is a straightforward process that can be done in just a few simple steps. By following this step-by-step guide, you will be able to remove your Google account from your Chromebook and ensure that all your personal information is completely wiped from the device.
Before you proceed with deleting your Google account, it’s important to note that this action is irreversible and will permanently delete all your data associated with the account from your Chromebook. Therefore, it is highly recommended to back up any important files or data before proceeding with the deletion process.
Preparation

Before you can delete your Google account from your Chromebook, you need to make sure you have all the necessary information and access to complete the process. Here’s what you’ll need:
1. Chromebook: Make sure you have your Chromebook handy and that it is turned on.
2. Internet connection: Ensure that your Chromebook is connected to the internet so that you can access the necessary Google account settings.
3. Google account login: Have your Google account login credentials ready, including your email address and password.
4. Backup important data: Before deleting your Google account, it’s a good idea to back up any important data or files that you want to keep. This can include documents, photos, or any other files stored in your Google account.
5. Alternative email address: If you have set up a recovery email address for your Google account, make sure you have access to it. This will be useful in case you need to recover your account or receive any important notifications during the deletion process.
By ensuring you have these preparations in place, you’ll be ready to proceed with deleting your Google account from your Chromebook.
Back up your data
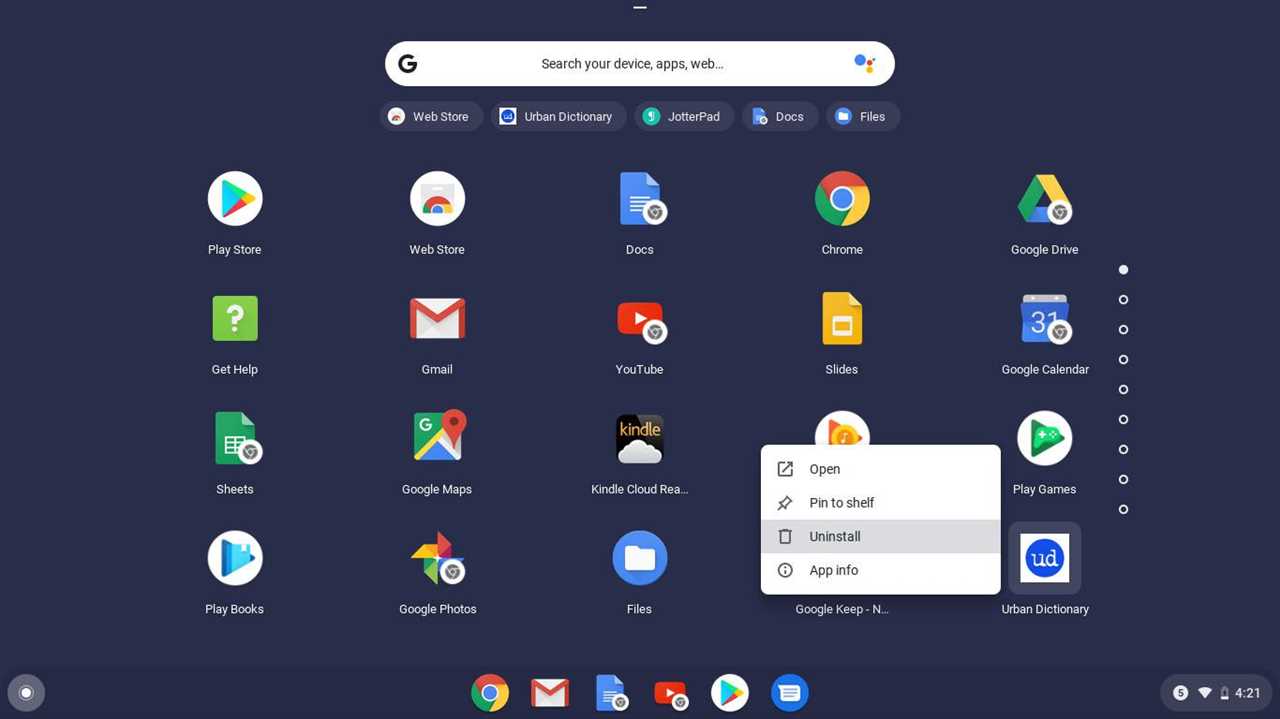
Before you delete your Google account from your Chromebook, it’s important to back up any important data that you want to keep. This includes files, photos, and any other information that you have stored in your Chrome browser or on your Chromebook.
To back up your data, you can use various methods. One option is to transfer your files to an external storage device, such as a USB drive or an external hard drive. Simply connect the device to your Chromebook and copy the files over.
Another option is to upload your files to a cloud storage service, such as Google Drive or Dropbox. This way, you can access your files from any device with an internet connection. Simply sign in to your account and upload the files you want to keep.
Additionally, you can also use the Chromebook’s built-in backup and sync feature. This feature allows you to automatically back up your files and settings to your Google account. To enable this feature, go to the Chromebook settings, click on “Google Account,” and then select “Sync and Google services.” From there, you can choose which data you want to back up.
Remember to double-check that you have successfully backed up all your important data before proceeding with the deletion of your Google account from your Chromebook. Once you delete your account, all the data associated with it will be permanently deleted and cannot be recovered.
Sign out of your Google Account
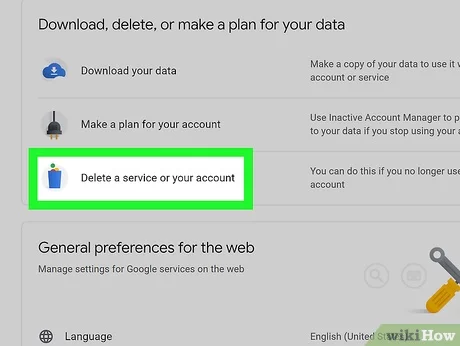
To sign out of your Google Account on your Chromebook, follow these steps:
1. Open the Chrome browser on your Chromebook.
2. Click on your profile picture or the account icon in the top right corner of the browser window.
3. A drop-down menu will appear. Click on the “Sign out” button at the bottom of the menu.
4. A confirmation pop-up will appear asking if you want to sign out. Click on the “Sign out” button again to confirm.
5. Your Google Account will be signed out from your Chromebook. You will be redirected to the sign-in page.
By following these steps, you can easily sign out of your Google Account on your Chromebook. This is useful if you want to switch to a different Google Account or if you no longer want to use your Google Account on the Chromebook.
Remove any connected devices
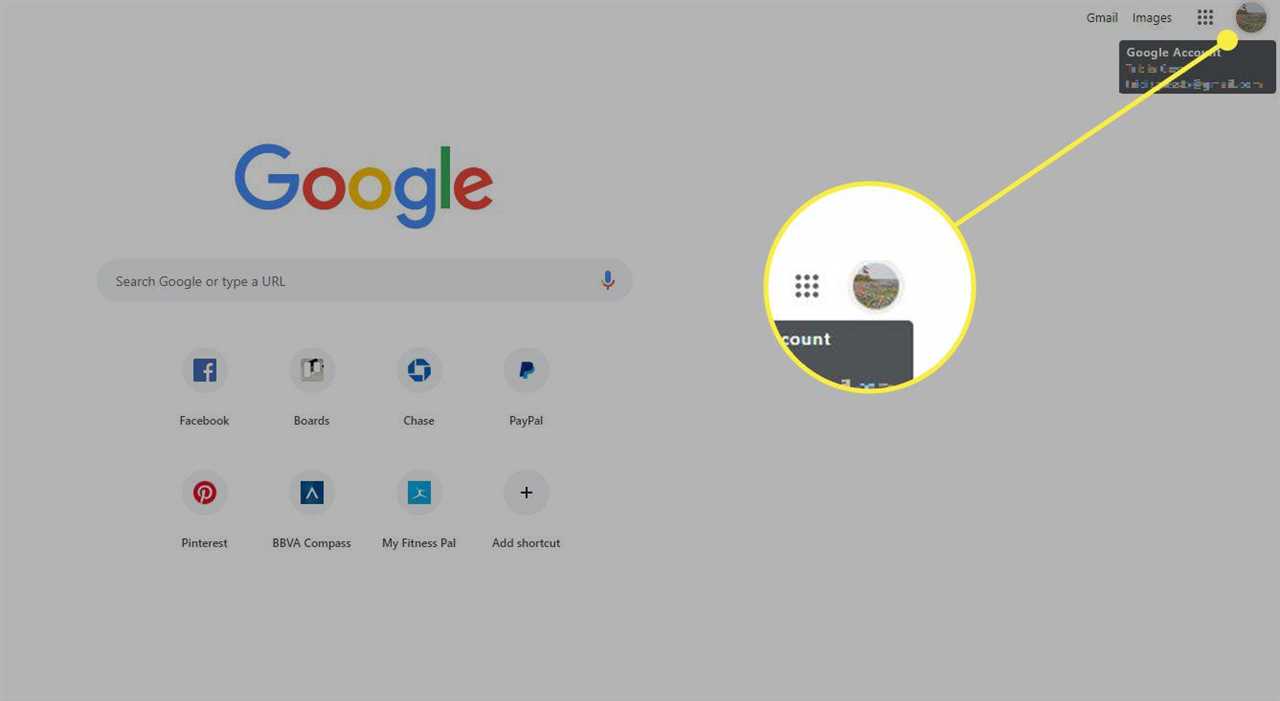
Before you delete your Google account from your Chromebook, it’s important to remove any connected devices that are linked to your account. This will ensure that your account is fully disconnected from any external devices.
To remove any connected devices, follow these steps:
- Open the settings menu on your Chromebook by clicking on the time in the bottom right corner of the screen.
- Select the “Settings” option from the menu.
- In the settings menu, click on the “Connected devices” tab.
- Here, you will see a list of all the devices that are currently connected to your Google account.
- Click on the device that you want to remove.
- Click on the “Remove” button to disconnect the device from your account.
- Repeat these steps for any other devices that are connected to your account.
By removing any connected devices, you can ensure that your Google account is fully disconnected from your Chromebook. This is an important step in the process of deleting your account from your Chromebook.
Deleting the Google Account
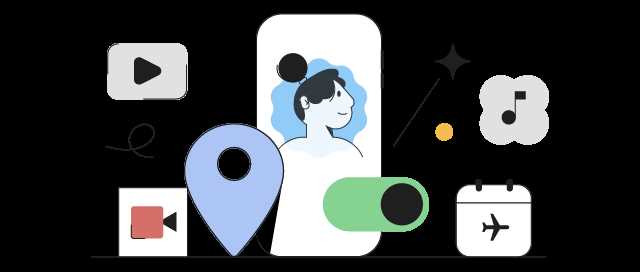
To delete your Google Account from your Chromebook, follow these steps:
- Open the Chrome browser on your Chromebook.
- Click on the profile picture or initials in the top right corner of the browser.
- Select “Manage People” from the dropdown menu.
- In the “People” section, click on the “Remove This Person” button next to the account you want to delete.
- A confirmation dialog will appear. Click on “Remove This Person” to confirm the deletion.
- Once the account is removed, all data associated with that account, such as bookmarks, history, and settings, will be deleted from the Chromebook.
It’s important to note that deleting the Google Account from your Chromebook will not delete the account itself. You will still be able to access your Google Account on other devices or platforms.
If you want to completely delete your Google Account, you will need to follow the steps outlined by Google for deleting a Google Account.
Open the Settings menu
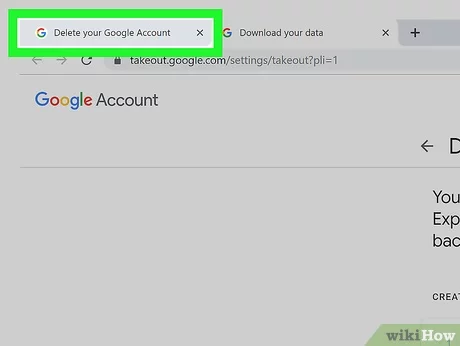
To delete your Google account from your Chromebook, you need to access the Settings menu. Here’s how:
| 1. | Click on the time in the bottom-right corner of the screen. |
| 2. | A menu will pop up. Click on the gear icon to open the Settings menu. |
| 3. | In the Settings menu, scroll down and click on “Accounts”. |
| 4. | Under the “Google Accounts” section, click on the account that you want to delete. |
| 5. | Click on the “Remove account” button. |
| 6. | A confirmation dialog will appear. Click on “Remove account” again to confirm. |
Once you have completed these steps, your Google account will be deleted from your Chromebook.