
npm is a package manager for the JavaScript programming language. It allows developers to easily install, manage, and share reusable code. If you’re new to npm or want to update your current installation, this step-by-step guide will show you how to install npm using nvm (Node Version Manager).
nvm is a command-line tool that allows you to easily switch between different versions of Node.js. It provides a convenient way to manage multiple versions of npm and Node.js on your system. By using nvm, you can install and switch between different versions of npm with ease.
Here’s a step-by-step guide on how to install npm using nvm:
- Install nvm: Start by installing nvm on your system. You can find the installation instructions for your operating system on the official nvm GitHub repository.
- Verify the installation: After installing nvm, open a new terminal window and run the command
nvm --versionto verify that nvm is installed correctly. - Install Node.js: Once nvm is installed, you can use it to install the desired version of Node.js. Run the command
nvm install nodeto install the latest stable version of Node.js. - Verify the installation: After installing Node.js, run the command
node --versionto verify that Node.js is installed correctly. - Install npm: Finally, you can install npm by running the command
nvm install-latest-npm. This will install the latest version of npm that is compatible with the installed version of Node.js. - Verify the installation: To verify that npm is installed correctly, run the command
npm --version.
That’s it! You have successfully installed npm using nvm. Now you can start using npm to manage your JavaScript dependencies and build amazing projects.
Note: If you encounter any issues during the installation process, refer to the official documentation for nvm and npm for troubleshooting steps.
What is npm?

npm stands for Node Package Manager. It is a package manager for the JavaScript programming language. npm allows developers to easily install, publish, and manage third-party packages and dependencies for their projects.
With npm, developers can install packages globally or locally to their project. Global installation allows packages to be used across multiple projects, while local installation keeps packages specific to a single project.
npm is commonly used in conjunction with Node.js, a JavaScript runtime environment. Node.js allows developers to run JavaScript code outside of a web browser, making it possible to build server-side applications and command-line tools.
Using npm with nvm, or Node Version Manager, allows developers to easily switch between different versions of Node.js and npm. This is useful when working on projects that require specific versions of these tools.
Overall, npm is a powerful tool that simplifies the process of installing and managing JavaScript packages, making it easier for developers to build and maintain their projects.
What is nvm?

nvm stands for Node Version Manager. It is a tool that allows you to easily manage and switch between different versions of Node.js on your computer. This can be useful when working on projects that require different versions of Node.js or when you want to test your code against different versions.
With nvm, you can install multiple versions of Node.js and switch between them with a single command. It also allows you to set a default version of Node.js to use, so you don’t have to specify the version every time you run a command.
nvm also comes with npm, which is the package manager for Node.js. npm allows you to install and manage packages and dependencies for your Node.js projects. With nvm, you can easily install npm along with the desired version of Node.js.
Using nvm to install npm is a straightforward process. Once you have nvm installed on your system, you can use the nvm install command followed by the desired version of Node.js to install it. After the installation is complete, you can use the nvm use command to switch to the installed version of Node.js. npm will be automatically installed along with the selected version of Node.js.
Overall, nvm is a powerful tool that simplifies the process of managing multiple versions of Node.js and installing npm. It provides a convenient way to switch between different versions of Node.js and ensures that you have the correct version of npm for each version of Node.js you are using.
Benefits of using nvm to install npm

How to install npm using nvm? Nvm, or Node Version Manager, is a tool that allows you to manage multiple versions of Node.js and npm on your system. There are several benefits to using nvm for installing npm:
- Flexibility: With nvm, you can easily switch between different versions of npm based on your project requirements. This flexibility allows you to test your code with different versions of npm and ensure compatibility.
- Easy installation: Nvm provides a simple and straightforward installation process. You can easily install nvm using the command line, and it automatically sets up the necessary environment variables for you.
- Version control: Nvm allows you to install and manage multiple versions of npm simultaneously. This is particularly useful when working on projects that require specific npm versions or when collaborating with other developers who may be using different versions.
- Global and local installations: Nvm allows you to install npm globally or locally within a specific project. This gives you the flexibility to choose how you want to manage your npm installations based on your project requirements.
- Easy updates: Nvm makes it easy to update npm to the latest version. You can simply run a command to update nvm, and it will automatically update npm to the latest stable release.
In conclusion, using nvm to install npm provides you with flexibility, easy installation, version control, global and local installations, and easy updates. It is a powerful tool that simplifies the management of npm versions and ensures compatibility with your projects.
Section 2: Installing nvm

To install npm using nvm, you first need to install nvm itself. Here’s a step-by-step guide on how to do it:
Step 1: Open your terminal or command prompt.
Step 2: Visit the official nvm GitHub repository at https://github.com/nvm-sh/nvm.
Step 3: Follow the installation instructions provided in the README file of the repository. These instructions may vary depending on your operating system.
Step 4: Once nvm is successfully installed, you can verify its installation by running the command nvm --version in your terminal. If the installation was successful, it will display the version number of nvm.
Step 5: Now that nvm is installed, you can proceed to install npm using nvm. Run the command nvm install npm in your terminal. This will install the latest version of npm.
Step 6: After the installation is complete, you can verify the installation by running the command npm --version in your terminal. If the installation was successful, it will display the version number of npm.
Congratulations! You have successfully installed npm using nvm. Now you can start using npm to manage your JavaScript packages and dependencies.
Step 1: Downloading nvm

To install npm using nvm, you first need to download nvm (Node Version Manager). Nvm is a command-line tool that allows you to easily manage multiple versions of Node.js and npm on your system.
To download nvm, you can visit the official GitHub repository for nvm and download the latest release. Alternatively, you can use a package manager like Homebrew (for macOS) or Chocolatey (for Windows) to install nvm.
Once you have downloaded nvm, you can proceed to the next step to install npm using nvm.
Step 2: Installing nvm

To install nvm, follow the steps below:
- Open your terminal.
- Visit the official nvm repository on GitHub.
- Find the installation instructions for your operating system.
- Copy the installation command for your operating system.
- Paste the command into your terminal and press Enter.
- Wait for the installation process to complete.
- Verify the installation by running the command
nvm --versionin your terminal. You should see the version number of nvm printed on the screen.
Once nvm is installed, you can proceed to the next step of installing npm.
Step 3: Configuring nvm

After installing nvm, you need to configure it to use the desired version of Node.js and npm. Here’s how:
1. Check the available Node.js versions:
Open your terminal and type the following command:
nvm ls-remote
This will display a list of all available Node.js versions that you can install using nvm.
2. Choose a Node.js version:
Based on the list of available versions, choose the desired version of Node.js that you want to use. For example, if you want to use version 14.17.0, you can install it using the following command:
nvm install 14.17.0
3. Set the default Node.js version:
If you want to set the installed version as the default version, use the following command:
nvm alias default 14.17.0
This will set the installed version as the default version of Node.js.
4. Verify the installation:
To verify that the installation was successful, you can check the version of Node.js and npm by running the following commands:
node -v
npm -v
If the correct versions are displayed, then the installation was successful.
Now you have successfully configured nvm to use the desired version of Node.js and npm.
Section 3: Installing npm using nvm
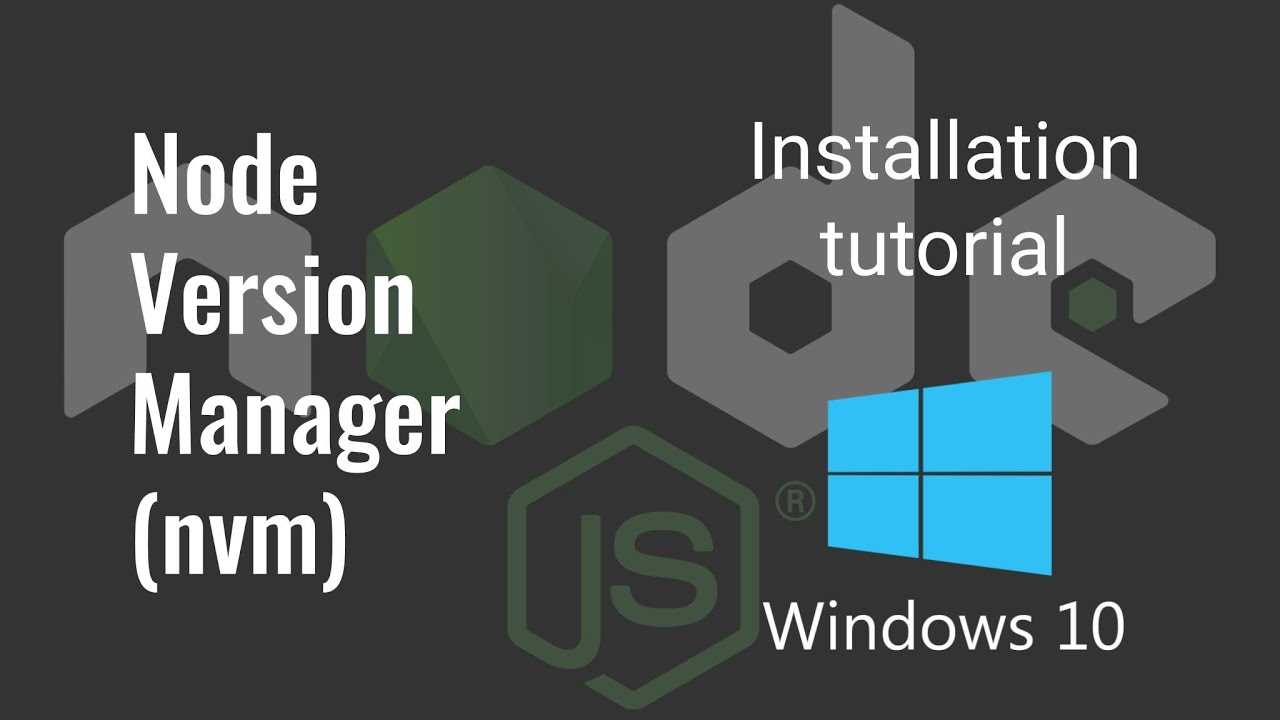
Now that you have nvm installed, you can easily install npm using nvm. Npm is the package manager for Node.js, and it allows you to easily install and manage packages and dependencies for your projects.
To install npm using nvm, follow these steps:
- Open your terminal or command prompt.
- Check if nvm is installed correctly by running the command
nvm --version. If you see the version number, it means nvm is installed correctly. - Install the latest version of Node.js by running the command
nvm install node. This will install both Node.js and npm. - Verify that Node.js and npm are installed correctly by running the commands
node --versionandnpm --version. You should see the version numbers for both.
That’s it! You have successfully installed npm using nvm. Now you can start using npm to install packages and manage dependencies for your Node.js projects.

