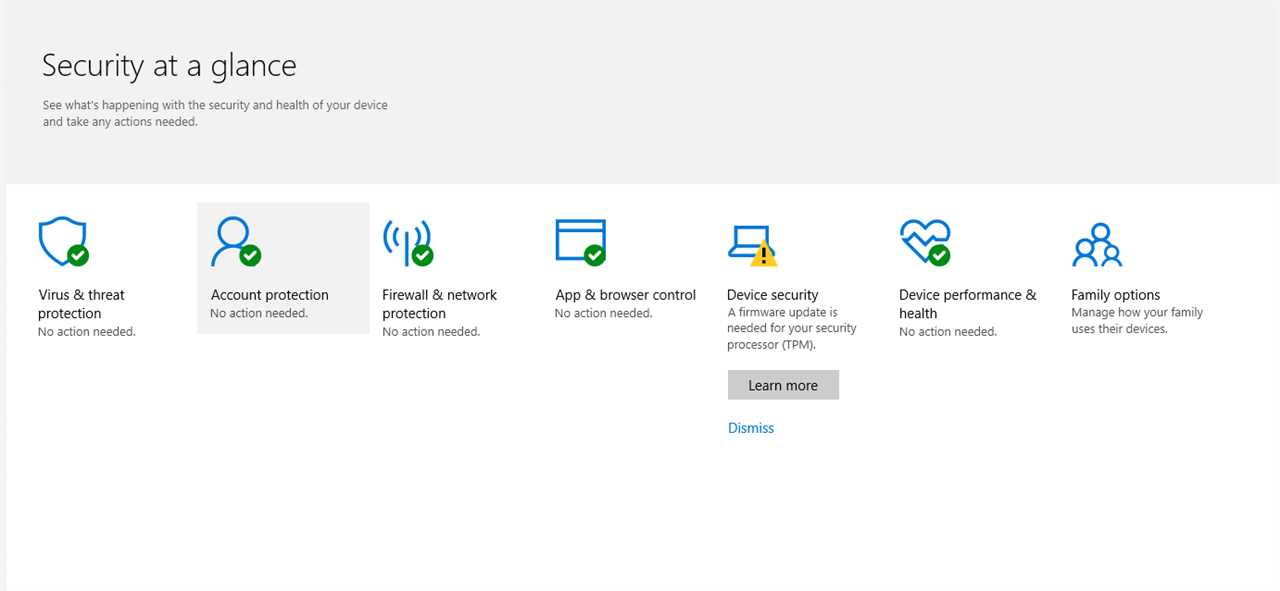
If you want to keep your computer safe from malware and other online threats, it is crucial to regularly update your Windows Defender. Windows Defender is a built-in antivirus program that comes with Windows operating systems. It constantly scans your computer for potential threats and keeps it protected. However, to ensure its effectiveness, you need to update it regularly.
Updating Windows Defender is a simple process that can be done in just a few steps. First, you need to open the Windows Defender Security Center. You can do this by clicking on the Start menu and searching for “Windows Defender Security Center.” Once you have opened the Security Center, navigate to the “Virus & threat protection” tab.
Next, click on the “Check for updates” button. This will prompt Windows Defender to check for any available updates. If there are any updates available, Windows Defender will automatically download and install them. It is important to note that you need to have an active internet connection for this process.
Once the updates are installed, Windows Defender will be up to date and ready to protect your computer from the latest threats. It is recommended to check for updates regularly to ensure that your computer is always protected. Updating Windows Defender is a crucial step in maintaining the security of your computer and keeping your personal information safe.
Why is it important to update Windows Defender?
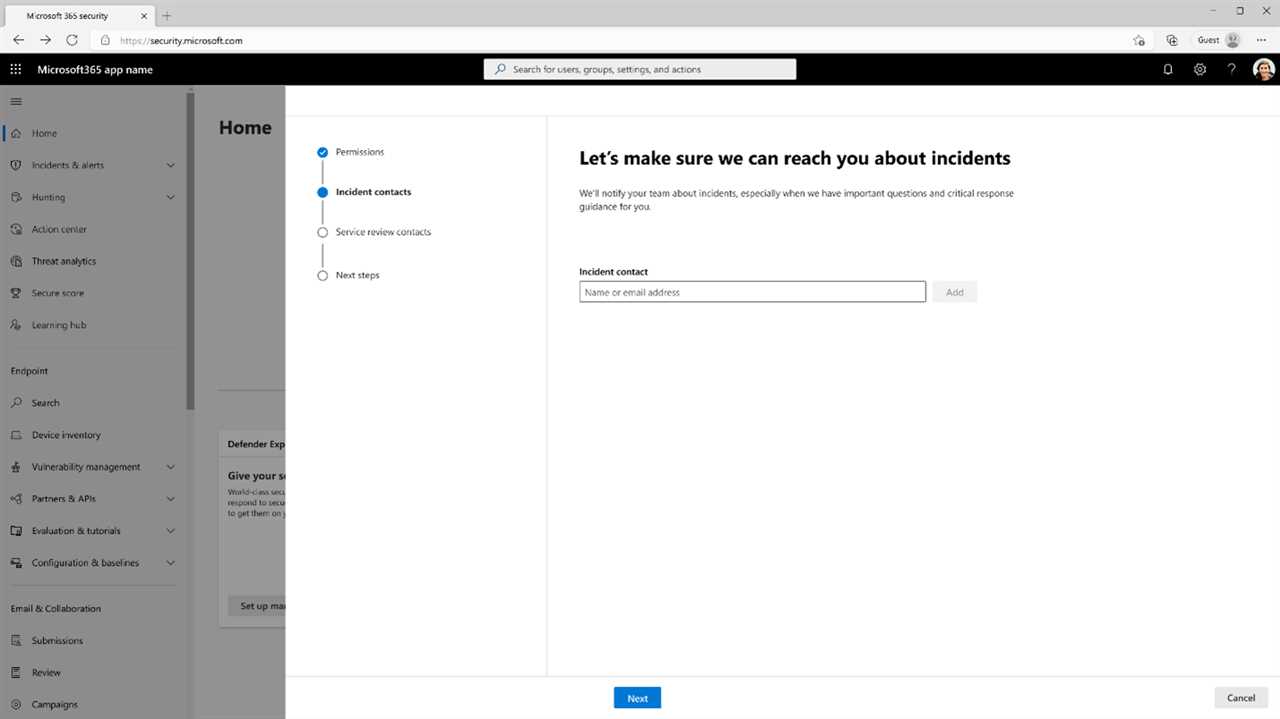
Windows Defender is a built-in antivirus software that helps protect your computer from malware, viruses, and other security threats. Keeping it up to date is crucial for maintaining the security and integrity of your system.
Regularly updating Windows Defender ensures that you have the latest virus definitions and security updates. Cybercriminals are constantly developing new threats, and updating your antivirus software helps to protect against these evolving threats.
Updating Windows Defender also helps to improve its performance and effectiveness. New updates often include bug fixes, performance enhancements, and new features that can enhance the overall security of your system.
By updating Windows Defender, you can take advantage of the latest security technologies and features that Microsoft has developed. This can help to ensure that your computer is protected against the latest threats and vulnerabilities.
Additionally, updating Windows Defender is important because it helps to maintain compatibility with other software and operating system updates. New updates may introduce changes or improvements that require an updated version of Windows Defender to function properly.
In conclusion, updating Windows Defender is essential for keeping your computer secure and protected against the latest threats. It helps to ensure that you have the latest virus definitions, performance enhancements, and security features, while also maintaining compatibility with other software updates.
Protect your computer from the latest threats
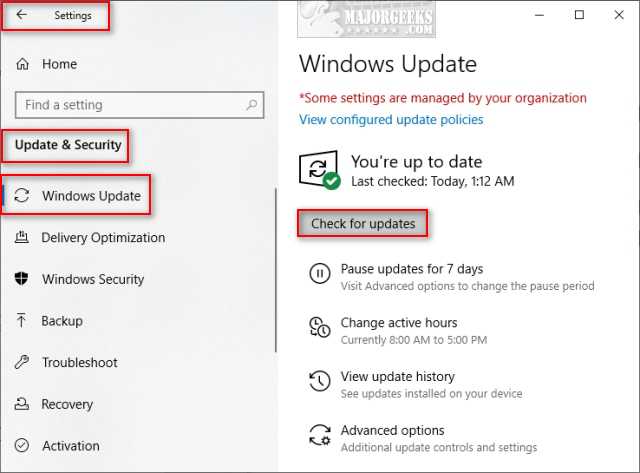
In today’s digital world, it is crucial to keep your computer protected from the ever-evolving threats that can compromise your data and privacy. One of the best ways to do this is by ensuring that your Windows Defender is always up to date.
Windows Defender is a built-in antivirus and anti-malware software that comes with Windows operating systems. It helps protect your computer from viruses, spyware, and other malicious software that can harm your system.
Updating Windows Defender is essential because it ensures that your computer has the latest security features and definitions to detect and remove the newest threats. Regular updates also help improve the performance and effectiveness of Windows Defender.
To update Windows Defender, follow these simple steps:
- Open Windows Defender by clicking on the Start menu and typing “Windows Defender” in the search bar. Click on the Windows Defender Security Center app to open it.
- In the Windows Defender Security Center, click on the “Virus & threat protection” tab.
- Under the “Virus & threat protection updates” section, click on the “Check for updates” button.
- Windows Defender will now check for updates and download them if available. This process may take a few minutes.
- Once the updates are downloaded, Windows Defender will install them automatically.
- After the installation is complete, you will see a message confirming that your device is up to date.
By regularly updating Windows Defender, you can ensure that your computer is protected from the latest threats and vulnerabilities. It is recommended to enable automatic updates for Windows Defender to ensure that your computer is always up to date.
Remember, staying proactive and keeping your computer’s security software updated is the first line of defense against cyber threats. So, make sure to update Windows Defender regularly and stay protected!
Ensure your computer’s security
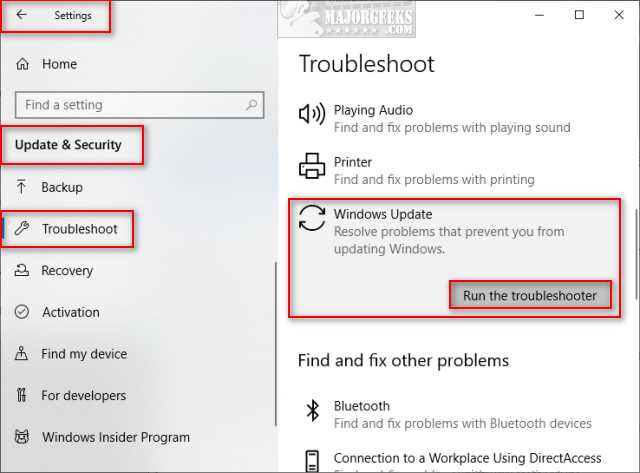
Windows Defender is a crucial component of your computer’s security. It helps protect your system from various threats, such as viruses, malware, and spyware. To ensure that your computer is fully protected, it is important to regularly update Windows Defender.
Updating Windows Defender is a simple process that can be done in a few easy steps. By keeping your Windows Defender up to date, you can ensure that it has the latest virus definitions and security updates, providing you with the best possible protection against emerging threats.
To update Windows Defender, follow these steps:
- Open the Windows Defender application on your computer.
- Click on the “Update” tab.
- Click on the “Update definitions” button.
- Wait for the update process to complete.
- Once the update is finished, you will receive a notification confirming that Windows Defender is up to date.
It is recommended to set Windows Defender to automatically update itself. This way, you can ensure that your computer is always protected without having to manually check for updates. To enable automatic updates, follow these steps:
- Open the Windows Defender application on your computer.
- Click on the “Settings” tab.
- Under the “Automatic scanning and updating” section, toggle the switch to enable automatic updates.
- Windows Defender will now automatically update itself in the background, ensuring that your computer is always protected.
By regularly updating Windows Defender, you can ensure that your computer’s security is up to date and that it is protected against the latest threats. Make it a habit to check for updates and enable automatic updates to keep your computer safe and secure.
Improve the performance of Windows Defender
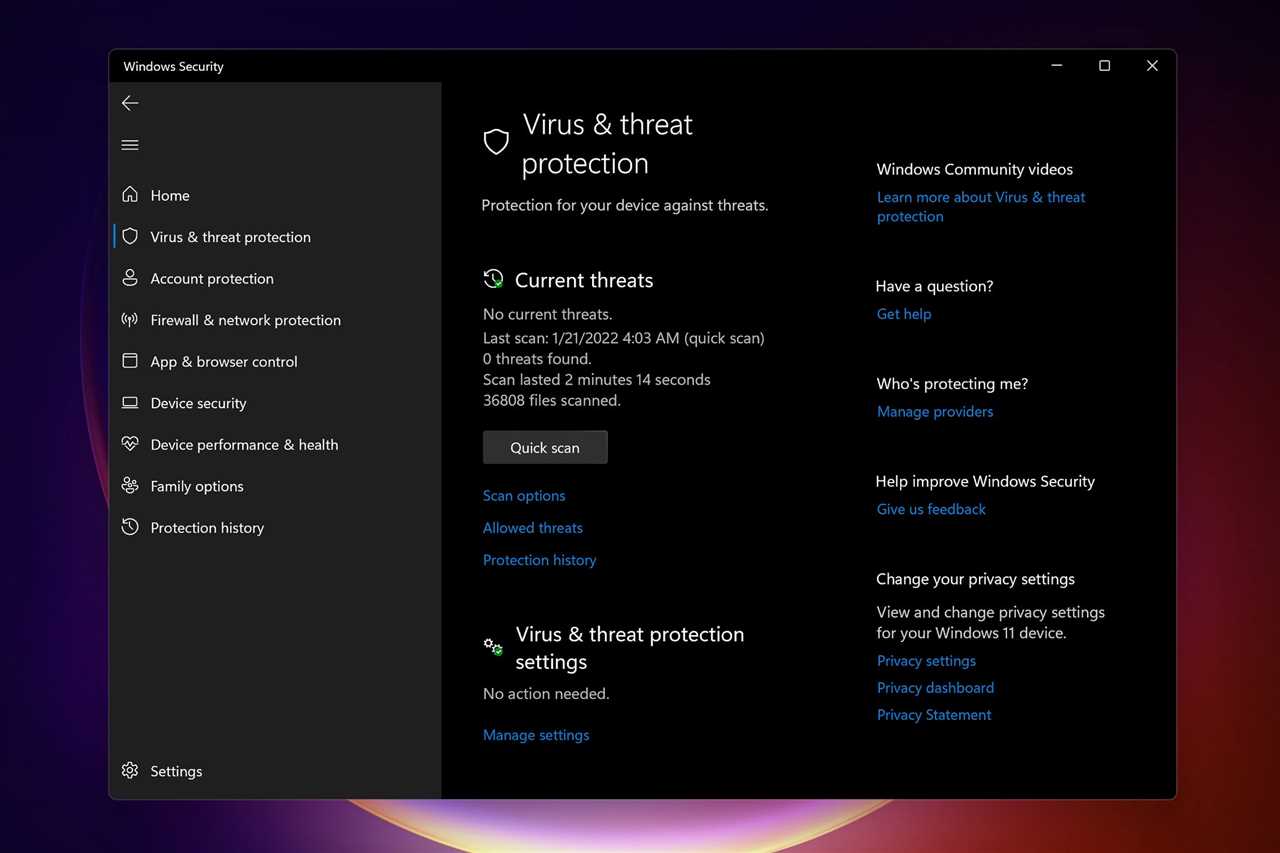
If you want to enhance the performance of Windows Defender, there are several steps you can take. By following these recommendations, you can ensure that your Windows Defender is up to date and running smoothly.
| Step 1: | Regularly update Windows |
| Step 2: | Enable automatic updates for Windows Defender |
| Step 3: | Scan your system regularly |
| Step 4: | Remove any conflicting antivirus software |
| Step 5: | Optimize your computer’s performance |
By following these steps, you can ensure that Windows Defender is always up to date and performing at its best. Regular updates and scans will help keep your system protected from the latest threats, while removing conflicting antivirus software will prevent any conflicts that may slow down your computer. Additionally, optimizing your computer’s performance will help Windows Defender run more efficiently.
Step 1: Check for updates
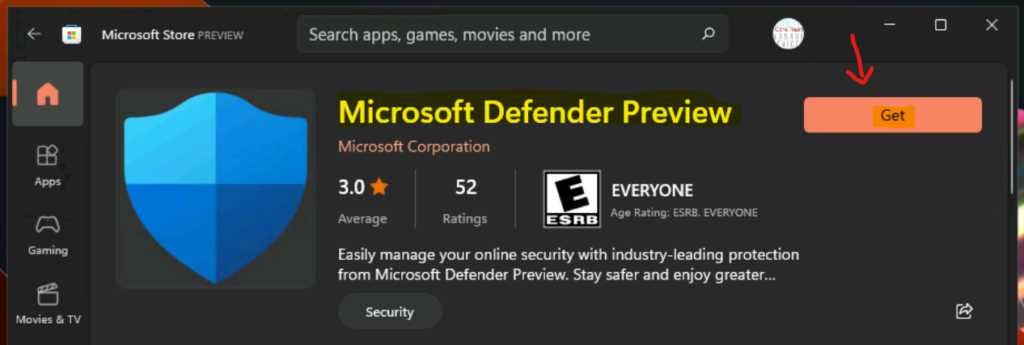
To ensure that your Windows Defender is up to date, you need to regularly check for updates. Here’s how:
- Open the Windows Defender application on your computer.
- Click on the “Update” tab located at the top of the window.
- Click on the “Check for updates” button.
- Windows Defender will now connect to the Windows update server to check for any available updates.
- If there are any updates available, Windows Defender will automatically download and install them.
- Once the updates are installed, you will be notified that your Windows Defender is up to date.
By regularly checking for updates, you can ensure that your Windows Defender is equipped with the latest security definitions and features to protect your computer from the latest threats.
Open Windows Defender
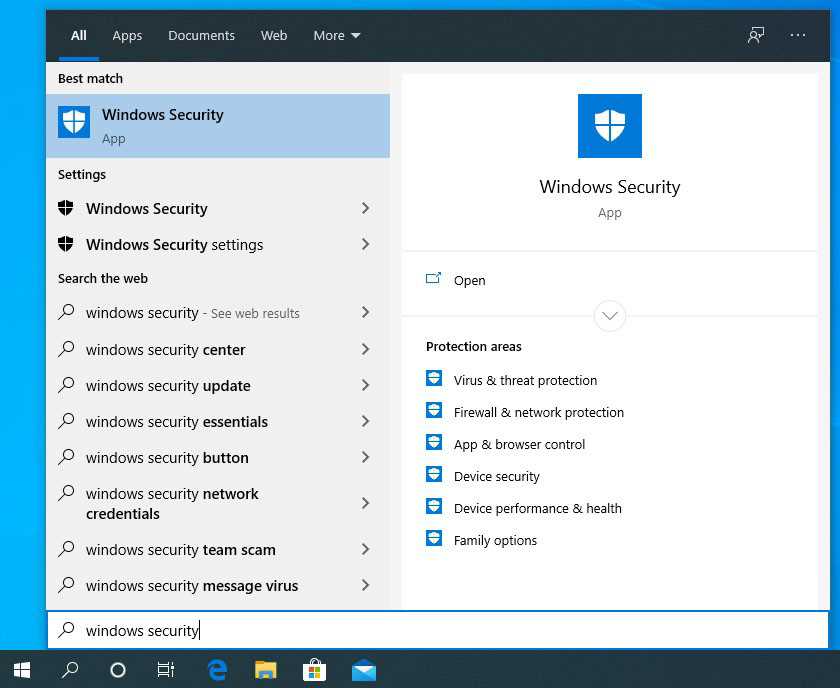
To update Windows Defender, you need to open the Windows Security app, which includes Windows Defender. Here’s how:
- Click on the Start button in the bottom left corner of the screen.
- Type “Windows Security” in the search bar and click on the Windows Security app in the search results.
- Once the Windows Security app opens, click on the “Virus & threat protection” tab on the left sidebar.
- Under the “Virus & threat protection updates” section, click on the “Check for updates” button.
- Windows Defender will now check for updates and download any available updates.
By following these steps, you can easily open Windows Defender and update it to ensure your Windows system is protected against the latest threats.
Click on the “Update” tab
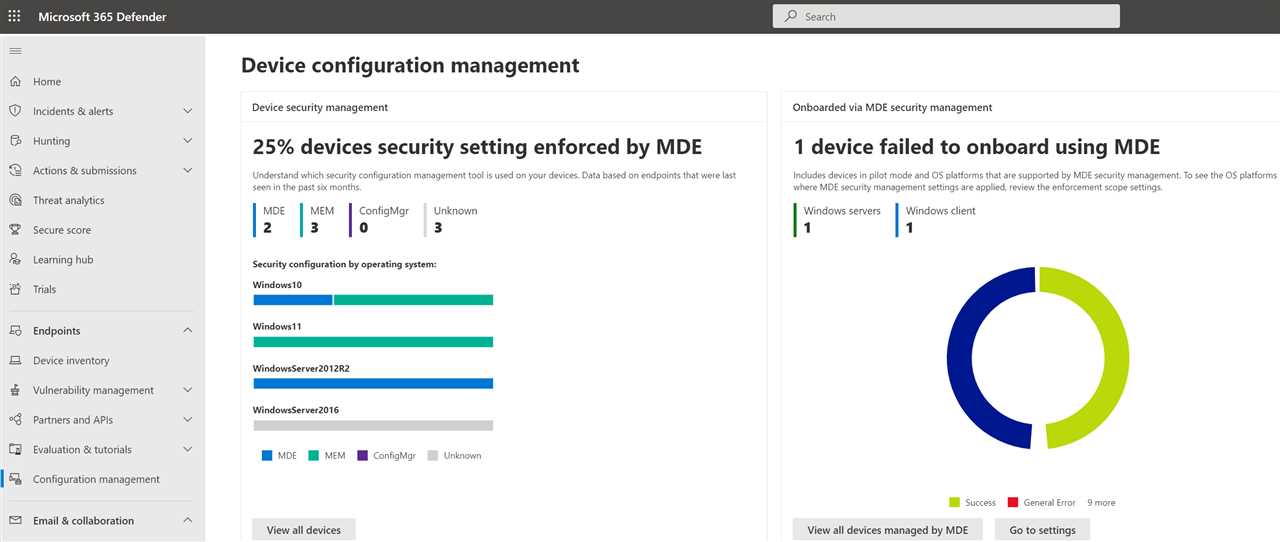
To update Windows Defender, follow these steps:
Step 1: Open the Windows Defender application on your computer.
Step 2: Once the Windows Defender window is open, click on the “Update” tab located at the top of the window.
Step 3: In the “Update” tab, you will see the option to check for updates. Click on the “Check for updates” button.
Step 4: Windows Defender will now connect to the internet and check for any available updates. If there are any updates available, it will start downloading them automatically.
Step 5: Once the updates are downloaded, Windows Defender will install them on your computer. This may take a few minutes, so be patient.
Step 6: After the updates are installed, Windows Defender will display a message confirming that the updates were successfully installed.
Step 7: You can now close the Windows Defender application. Your Windows Defender is now up to date and ready to protect your computer against the latest threats.
Note: It is recommended to regularly check for updates and keep Windows Defender up to date to ensure the best possible protection against malware and other security threats.

