
Roblox is a popular online gaming platform that offers a wide range of games created by users. To ensure you have the best gaming experience, it’s important to keep your Roblox client up to date. Updating Roblox on your computer is a simple process that can be done in just a few steps.
To update Roblox on your computer, you’ll need to follow these steps:
Step 1: Open the Roblox client on your computer. If you don’t have the client installed, you can download it from the official Roblox website.
Step 2: Once the Roblox client is open, click on the gear icon located at the top-right corner of the screen. This will open the settings menu.
Step 3: In the settings menu, click on the “Settings” option. This will open the Roblox settings page.
Step 4: On the settings page, click on the “About” tab. This will display information about your current version of Roblox.
Step 5: If there is an update available, you will see a button that says “Update”. Click on this button to start the update process.
Step 6: The update process may take a few minutes to complete. Once the update is finished, you will be prompted to restart the Roblox client.
Updating Roblox on your computer is essential to ensure you have access to the latest features and improvements. By following these simple steps, you can easily update Roblox and continue enjoying your favorite games.
Checking for Updates
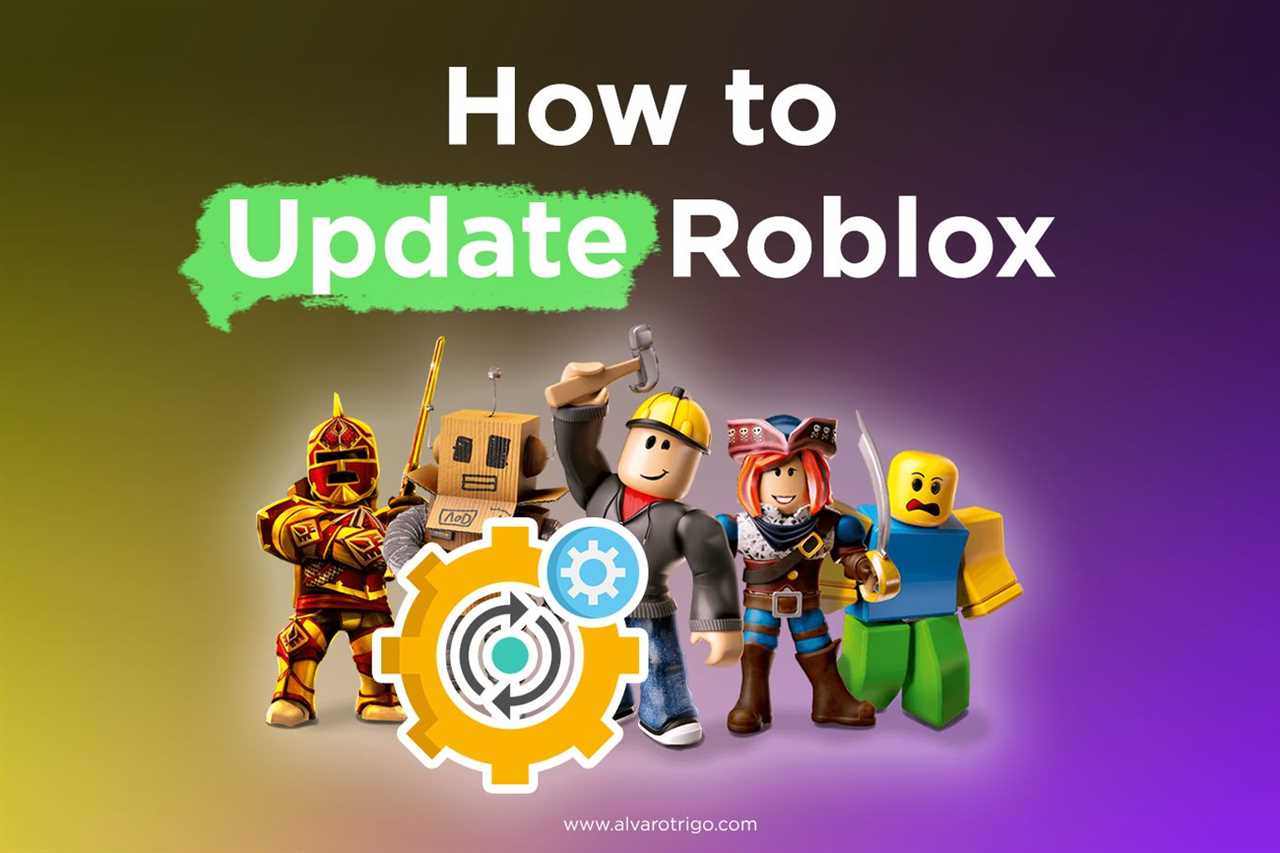
To ensure that you have the latest version of Roblox on your computer, you need to regularly check for updates. Here is a step-by-step guide on how to do it:
| Step 1: | Open the Roblox application on your computer. |
| Step 2: | Click on the gear icon located at the top-right corner of the screen to open the settings menu. |
| Step 3: | In the settings menu, click on the “Settings” option. |
| Step 4: | Scroll down until you find the “About” section. |
| Step 5: | Click on the “Check for Updates” button. |
| Step 6: | If there is an update available, the Roblox application will automatically start downloading and installing it. |
| Step 7: | Once the update is complete, you can start using the latest version of Roblox on your computer. |
By following these steps, you can easily check for updates and keep your Roblox application up to date on your computer. Updating regularly ensures that you have access to the latest features and improvements in the game.
Launching Roblox

Once you have successfully updated Roblox on your computer, you are ready to launch the game and start playing. Here is how you can do it:
Step 1: Locate the Roblox icon on your desktop or in your list of installed programs. It usually has a blue and white logo with the word “Roblox” written on it.
Step 2: Double-click on the Roblox icon to open the game. If you cannot find the icon, you can also search for “Roblox” in the Windows search bar or the macOS Spotlight search.
Step 3: Once the game is launched, you will be prompted to log in to your Roblox account. Enter your username and password in the respective fields and click on the “Log In” button.
Step 4: After logging in, you will be taken to the Roblox homepage. From here, you can explore various games, join your friends’ games, or create your own games.
Step 5: To join a game, simply click on its thumbnail or title. If the game is already full, you may have to wait for a spot to become available. If you want to create your own game, you can click on the “Create” button to start building your virtual world.
Now that you know how to launch Roblox on your computer, you can start enjoying the wide range of games and experiences it has to offer. Have fun!
Navigating to the Settings

To update Roblox on your computer, you will need to navigate to the settings. Here’s how:
Step 1: Open the Roblox application on your computer.
Step 2: Once the application is open, click on the gear icon located in the top-right corner of the screen. This will open the settings menu.
Step 3: In the settings menu, look for the “Update” tab or option. This is where you can find the update settings for Roblox.
Step 4: Click on the “Update” tab or option to access the update settings.
Step 5: In the update settings, you may have the option to enable automatic updates or manually check for updates. Choose the option that suits your preference.
Step 6: If you choose to manually check for updates, click on the “Check for Updates” button. Roblox will then search for any available updates and prompt you to download and install them if necessary.
By following these steps, you will be able to navigate to the settings and update Roblox on your computer.
Clicking on the “Settings” Tab

Once you have opened the Roblox application on your computer, you will need to navigate to the “Settings” tab in order to update the game. Here is a step-by-step guide on how to do this:
- Launch the Roblox application on your computer.
- On the main screen, look for the gear icon in the top-right corner of the window. This is the “Settings” tab.
- Click on the gear icon to open the Settings menu.
- In the Settings menu, you will find various options and preferences for your Roblox experience.
- Scroll down the menu until you find the “Update” or “Update Game” option.
- Click on the “Update” or “Update Game” option to initiate the update process.
- Wait for the update to download and install. This may take a few minutes depending on the size of the update and your internet connection speed.
- Once the update is complete, you will be able to enjoy the latest version of Roblox on your computer.
By following these steps, you can easily update Roblox on your computer and ensure that you have access to all the latest features and improvements.
Updating Roblox

Updating Roblox on your computer is a simple process that allows you to enjoy the latest features and improvements in the game. Here is a step-by-step guide on how to update Roblox:
1. Launch the Roblox application on your computer.
2. Once the application is open, click on the “Settings” icon located at the top-right corner of the screen. It looks like a gear.
3. In the settings menu, click on the “Settings” tab.
4. Scroll down until you find the “About” section.
5. In the “About” section, you will see the current version of Roblox installed on your computer. If there is an update available, you will see a button that says “Update”. Click on it.
6. The update process will begin, and you will see a progress bar indicating the download and installation progress.
7. Once the update is complete, you will be prompted to restart the Roblox application. Click on the “Restart” button to apply the update.
8. After the application restarts, you will be able to enjoy the latest version of Roblox with all the new features and improvements.
Updating Roblox on your computer is essential to ensure that you have the best gaming experience and access to all the latest content. Make sure to regularly check for updates and install them to stay up to date with the latest Roblox updates.
Checking for Available Updates

Before you can update Roblox on your computer, you need to check if there are any available updates. Here’s how you can do it:
Step 1: Open the Roblox application on your computer.
Step 2: Once the application is open, click on the “Settings” icon located at the top-right corner of the screen. It looks like a gear.
Step 3: In the settings menu, click on the “About” tab. This will display information about the current version of Roblox installed on your computer.
Step 4: Look for the “Check for Updates” button. If it is available, click on it to check for any new updates.
Step 5: If there are any updates available, the application will prompt you to download and install them. Follow the on-screen instructions to complete the update process.
Note: It is important to keep Roblox updated to ensure that you have access to the latest features and improvements.

