
If you are a Windows 10 Home user and want to unlock additional features and functionality, upgrading to Windows 10 Pro is a great option. Windows 10 Pro offers advanced security features, enhanced management tools, and greater flexibility for both personal and professional use. In this step-by-step guide, we will walk you through the process of updating your Windows 10 Home to Pro.
Step 1: Check System Requirements
Before proceeding with the update, it is important to ensure that your system meets the minimum requirements for Windows 10 Pro. Your computer should have a compatible processor, sufficient RAM, and available storage space. Additionally, make sure that your current version of Windows 10 Home is activated and up to date.
Step 2: Purchase Windows 10 Pro License
To upgrade from Windows 10 Home to Pro, you will need to purchase a valid Windows 10 Pro license. You can do this through the Microsoft Store or from authorized retailers. Once you have obtained the license, make sure to keep the product key handy as you will need it during the installation process.
Step 3: Open Windows Settings
To begin the upgrade process, open the Windows Settings by clicking on the Start menu and selecting the gear icon. Alternatively, you can use the keyboard shortcut Windows key + I to directly open the Settings app.
Step 4: Navigate to “Update & Security”
Within the Windows Settings, locate and click on the “Update & Security” option. This will open a new window with various update and security settings.
Step 5: Select “Activation”
In the left-hand menu of the “Update & Security” window, select the “Activation” tab. Here, you will find information about your current Windows 10 edition and activation status.
Step 6: Click on “Change Product Key”
Scroll down in the “Activation” tab until you find the “Change product key” option. Click on it to initiate the upgrade process.
Step 7: Enter the Product Key
A new window will appear where you can enter the product key for your Windows 10 Pro license. Type in the key accurately and click on the “Next” button to proceed.
Step 8: Accept the License Terms
Read through the license terms and conditions for Windows 10 Pro. If you agree to the terms, check the box next to “I accept the license terms” and click on the “Next” button.
Step 9: Choose the Installation Type
In the next window, you will be prompted to choose the installation type. Select “Upgrade” to keep your personal files, apps, and settings intact during the upgrade process. Click on the “Next” button to continue.
Step 10: Start the Upgrade
Windows will now begin the upgrade process from Windows 10 Home to Pro. This may take some time, so be patient and do not interrupt the process. Your computer may restart multiple times during the upgrade.
Step 11: Complete the Setup
Once the upgrade is complete, you will be prompted to complete the setup by signing in with your Microsoft account and customizing your settings. Follow the on-screen instructions to finish the setup process.
Congratulations! You have successfully updated your Windows 10 Home to Pro. Enjoy the additional features and capabilities that Windows 10 Pro has to offer!
Check System Requirements

Before you update your Windows 10 Home to Pro, it is important to check if your system meets the necessary requirements. Upgrading to the Pro version may require additional hardware or software capabilities.
Here are the basic system requirements for updating to Windows 10 Pro:
- A compatible device running Windows 10 Home
- Processor: 1 GHz or faster processor or SoC
- RAM: 1 GB for 32-bit or 2 GB for 64-bit
- Hard disk space: 16 GB for 32-bit OS or 20 GB for 64-bit OS
- Graphics card: DirectX 9 or later with WDDM 1.0 driver
- Display: 800×600 resolution
It is also recommended to have a stable internet connection during the update process to ensure a smooth and uninterrupted installation.
By checking your system requirements beforehand, you can ensure that your device is capable of running Windows 10 Pro and avoid any compatibility issues.
Verify Your Current Windows 10 Version

Before proceeding with the update, it is important to verify the version of Windows 10 that you currently have installed on your computer. This will ensure that you are eligible for the update and that you are following the correct steps.
To check your current Windows 10 version, follow these steps:
- Click on the “Start” button in the bottom left corner of your screen.
- Select “Settings” from the menu that appears.
- In the Settings window, click on “System.”
- From the left sidebar, click on “About.”
- Scroll down to the “Windows specifications” section.
- Under “Edition,” you will see the version of Windows 10 that you currently have installed, such as “Windows 10 Home.”
Make sure that your current version is indeed Windows 10 Home. If it is, you can proceed with the update to Windows 10 Pro. If you have a different version, you may need to follow different steps or obtain a different license to upgrade to Windows 10 Pro.
Ensure Sufficient Disk Space
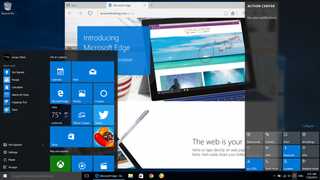
Before updating your Windows 10 Home to Pro, it is important to ensure that you have sufficient disk space on your computer. The update process requires additional space to download and install the necessary files for the Pro version.
To check the available disk space on your Windows computer, follow these steps:
| Step | Instructions |
|---|---|
| 1 | Open File Explorer by pressing the Windows key + E. |
| 2 | Click on “This PC” or “My Computer” in the left sidebar. |
| 3 | Locate the system drive (usually the C: drive) and right-click on it. |
| 4 | Select “Properties” from the context menu. |
| 5 | In the General tab, you will see the total size of the disk and the amount of free space available. |
If the available disk space is not sufficient for the update, you will need to free up some space by deleting unnecessary files or transferring them to an external storage device. It is recommended to have at least 20 GB of free space for the update process.
Once you have ensured that you have enough disk space, you can proceed with the update process to upgrade your Windows 10 Home to Pro.
Purchase Windows 10 Pro License
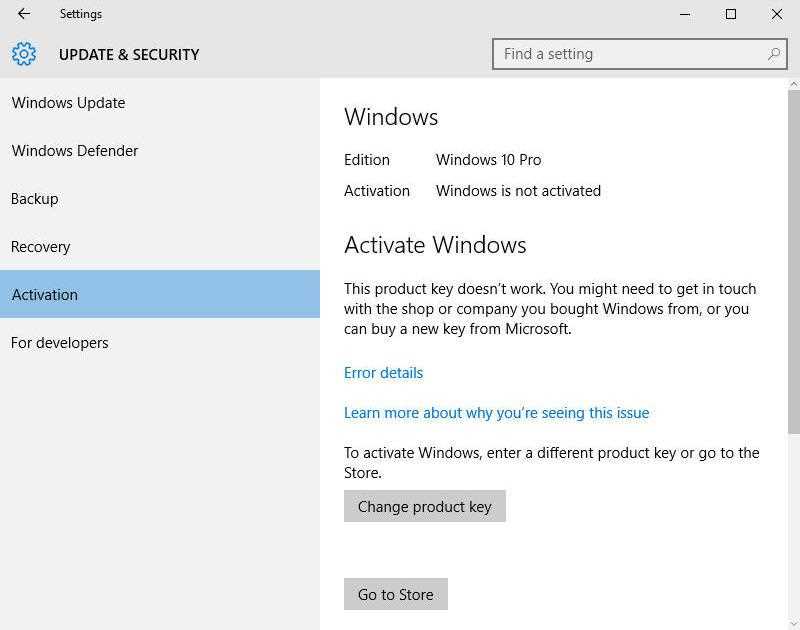
If you are using Windows 10 Home and want to upgrade to Windows 10 Pro, you will need to purchase a Windows 10 Pro license. The Pro version of Windows 10 offers additional features and functionalities that are not available in the Home version.
To purchase a Windows 10 Pro license, you can visit the official Microsoft website or authorized retailers. Microsoft offers various options for purchasing a Pro license, including digital downloads and physical copies.
When purchasing a Windows 10 Pro license, make sure to choose the correct version that matches your current Windows 10 Home installation. You can check your current version by going to Settings > System > About and looking under the “Windows specifications” section.
Once you have purchased the Windows 10 Pro license, you will receive a product key. This product key is essential for activating the Pro version of Windows 10 on your device. To activate Windows 10 Pro, go to Settings > Update & Security > Activation and click on “Change product key”. Enter the product key you received and follow the on-screen instructions to complete the activation process.
After successfully activating Windows 10 Pro, you will have access to all the additional features and functionalities that the Pro version offers. These include advanced security features, remote desktop access, domain join capabilities, and more.
Keep in mind that purchasing a Windows 10 Pro license is a one-time payment. Once you have upgraded to the Pro version, you will receive future updates and security patches for free, just like with the Home version.
Important: Before purchasing a Windows 10 Pro license, ensure that your device meets the system requirements for running the Pro version. This includes having a compatible processor, sufficient RAM, and available storage space.
By following these steps, you can easily purchase a Windows 10 Pro license and upgrade your Windows 10 Home to the Pro version, unlocking additional features and functionalities.

