
Keeping your Windows 10 operating system up to date is crucial for ensuring optimal performance, security, and access to the latest features. In this step-by-step guide, we will walk you through the process of updating your Windows 10 to the latest version.
Step 1: Check for Updates
Before starting the update process, it is important to check if there are any available updates for your Windows 10. To do this, click on the Start menu, then go to Settings. From there, select Update & Security, and click on Windows Update. Click on the “Check for updates” button to see if there are any updates available for your system.
Step 2: Download and Install Updates
If there are updates available, click on the “Download” button to start the download process. Depending on the size of the update and your internet connection, this may take some time. Once the download is complete, click on the “Install” button to begin the installation process. Your computer may need to restart several times during this process, so make sure to save any important work before proceeding.
Step 3: Verify the Update
After the installation process is complete, it is important to verify that the update was successful. To do this, go back to the Windows Update settings and click on the “View update history” option. Here, you will be able to see a list of all the updates that have been installed on your system. Make sure that the latest update is listed and that there are no errors or failed installations.
Step 4: Enjoy the Latest Features
Once you have successfully updated your Windows 10 to the latest version, you can now enjoy the benefits of the new features and improvements. Whether it’s enhanced security, improved performance, or exciting new functionalities, keeping your Windows 10 up to date ensures that you are getting the most out of your operating system.
By following this step-by-step guide, you can easily update your Windows 10 to the latest version and stay ahead with the latest advancements in technology. Remember to regularly check for updates and keep your system up to date for a seamless computing experience.
Preparing for the Update
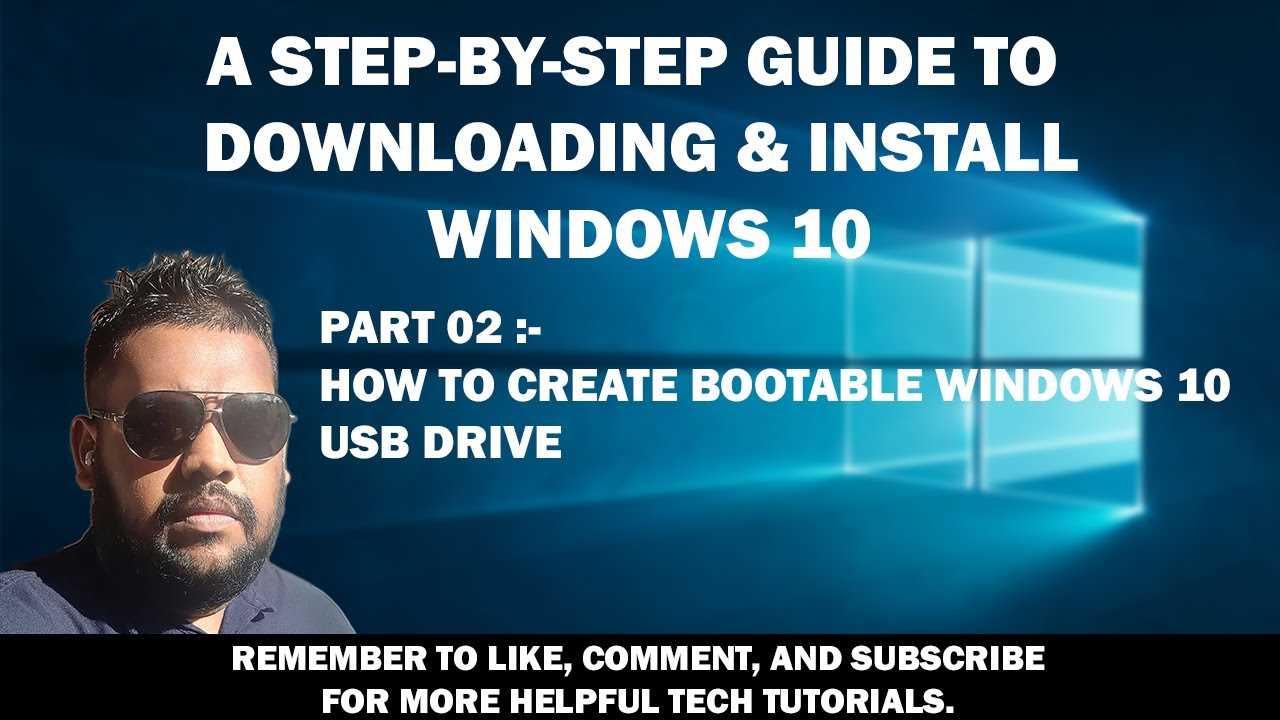
Before updating your Windows 10 to the latest version, it is important to take a few steps to ensure a smooth and successful update process.
1. Backup your important files: It is always a good idea to create a backup of your important files and documents before performing any major system updates. This will help you avoid any potential data loss in case something goes wrong during the update process.
2. Check for available disk space: Windows 10 updates often require a significant amount of disk space. Therefore, it is important to check if you have enough free space on your hard drive to accommodate the update. You can do this by going to the “Settings” menu, selecting “System,” and then clicking on “Storage.” Make sure you have enough space available before proceeding with the update.
3. Update your drivers: Outdated or incompatible drivers can cause issues during the update process. It is recommended to update your drivers to the latest versions before updating Windows 10. You can do this by visiting the manufacturer’s website for each device and downloading the latest drivers.
4. Disable antivirus software: Antivirus software can sometimes interfere with the update process and cause errors. To avoid any potential conflicts, it is advisable to temporarily disable your antivirus software before starting the update. Remember to re-enable it once the update is complete.
5. Connect to a stable internet connection: Windows 10 updates are often large in size and require a stable internet connection to download and install. Make sure you are connected to a reliable and high-speed internet connection before initiating the update process.
6. Plug in your laptop or ensure your desktop has a stable power source: It is important to have a stable power source during the update process to avoid any interruptions or potential damage to your system. If you are using a laptop, make sure it is plugged into a power source. If you are using a desktop, ensure that the power supply is stable.
By following these steps, you can ensure that your system is prepared for the update and minimize the chances of encountering any issues during the process.
Check System Requirements
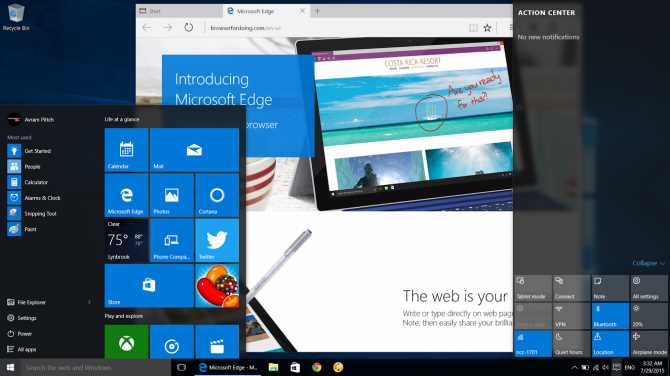
Before updating to the latest version of Windows 10, it is important to check if your system meets the necessary requirements. This will ensure a smooth and successful update process.
Here is how to check the system requirements:
- Go to the Start menu and click on the Settings icon.
- In the Settings window, click on the “System” option.
- From the left-hand side menu, select “About”.
- Scroll down and look for the “Device specifications” section.
- Check the “Processor”, “Installed RAM”, and “System type” to ensure they meet the minimum requirements for the latest version of Windows 10.
- If your system meets the requirements, you are ready to proceed with the update. If not, you may need to upgrade your hardware or consider alternative options.
It is important to note that the system requirements may vary depending on the specific version of Windows 10 you are updating to. Therefore, it is recommended to visit the official Microsoft website for the most up-to-date information on system requirements.
By checking the system requirements beforehand, you can avoid any compatibility issues and ensure a successful update to the latest version of Windows 10.
Backup Your Data
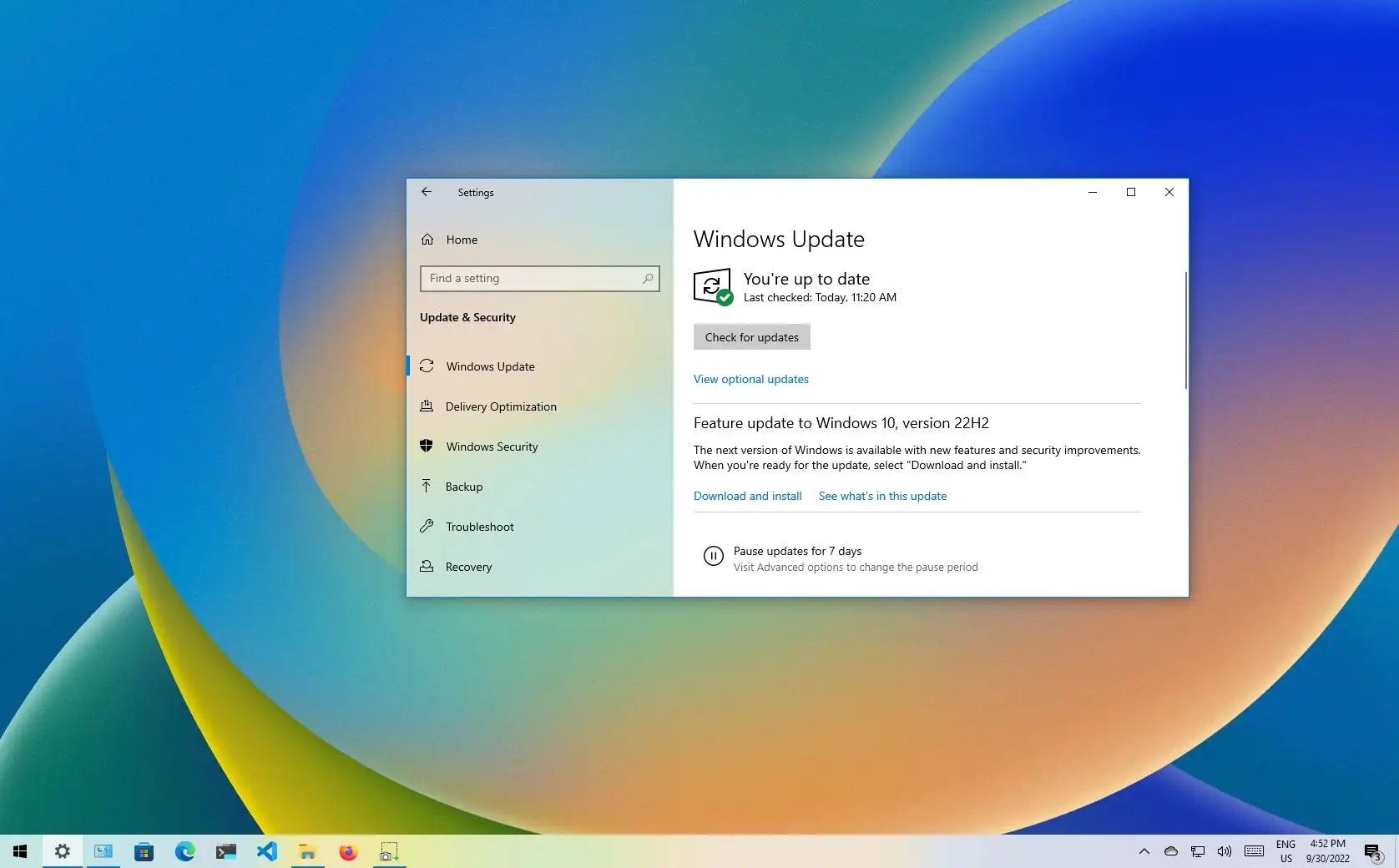
Before updating your Windows 10 to the latest version, it is crucial to back up your data. This step ensures that your important files and documents are safe in case anything goes wrong during the update process.
To back up your data, you can use various methods. One option is to manually copy your files to an external storage device, such as a USB drive or an external hard drive. Simply select the files and folders you want to back up, right-click, and choose the “Copy” option. Then, navigate to your external storage device, right-click, and select “Paste” to transfer the files.
Another option is to use the built-in Windows Backup and Restore feature. This tool allows you to create a system image, which is an exact copy of your entire Windows installation, including all your files, settings, and programs. To access this feature, go to the Control Panel, search for “Backup and Restore,” and follow the on-screen instructions to create a system image.
Additionally, you can consider using cloud storage services, such as OneDrive or Google Drive, to back up your files. These services offer a certain amount of free storage space and allow you to sync your files across multiple devices. Simply upload your important files to the cloud storage service of your choice, and they will be securely stored online.
Remember, backing up your data is essential to prevent any potential loss or corruption of files during the Windows 10 update process. Take the time to safeguard your files before proceeding with the update, and you’ll have peace of mind knowing that your data is protected.
Free Up Disk Space
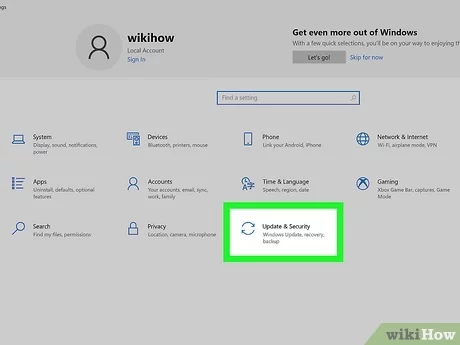
Before updating to the latest version of Windows 10, it is important to ensure that you have enough disk space available. The update process requires a certain amount of free space to download and install the new version.
To free up disk space, you can follow these steps:
- Delete unnecessary files and folders: Go through your files and folders and delete any that are no longer needed. This can include old documents, pictures, videos, and other files that are taking up space on your hard drive.
- Empty the Recycle Bin: When you delete files, they are moved to the Recycle Bin. Emptying the Recycle Bin will permanently delete these files and free up disk space.
- Uninstall unused programs: Open the Control Panel and navigate to the “Programs” or “Programs and Features” section. From there, you can uninstall any programs that you no longer use or need.
- Use Disk Cleanup: Windows 10 has a built-in tool called Disk Cleanup that can help you free up disk space. To access it, type “Disk Cleanup” in the search bar and select the tool. From there, you can select the drive you want to clean up and choose which files to delete.
- Move files to an external storage device: If you have large files that you don’t need immediate access to, consider moving them to an external storage device, such as a USB drive or an external hard drive. This will free up space on your main hard drive.
By following these steps, you can ensure that you have enough disk space to successfully update Windows 10 to the latest version.
Updating Windows 10

Updating Windows 10 to the latest version is essential for ensuring your computer has the latest features, bug fixes, and security updates. Here’s how to update your Windows 10 operating system:
Step 1: Open the Windows Update settings by clicking on the Start menu and selecting “Settings”.
Step 2: In the Settings window, click on “Update & Security”.
Step 3: In the Update & Security window, click on “Windows Update” in the left-hand menu.
Step 4: Click on the “Check for updates” button. Windows will now check for any available updates.
Step 5: If there are updates available, click on the “Download” button to start downloading the updates.
Step 6: Once the updates are downloaded, click on the “Install” button to begin the installation process.
Step 7: Your computer will restart during the installation process. Make sure to save any open files before proceeding.
Step 8: After the installation is complete, your computer will restart again. Once it boots up, you will be running the latest version of Windows 10.
It is important to keep your Windows 10 operating system up to date to ensure optimal performance, security, and compatibility with the latest software and hardware. By following these steps, you can easily update your Windows 10 to the latest version.

