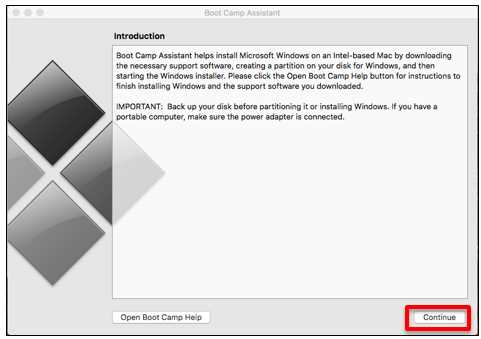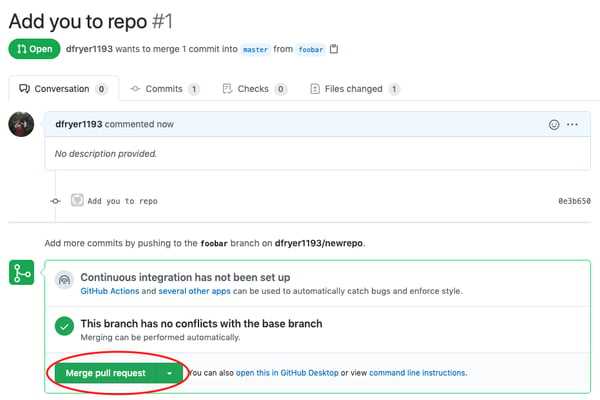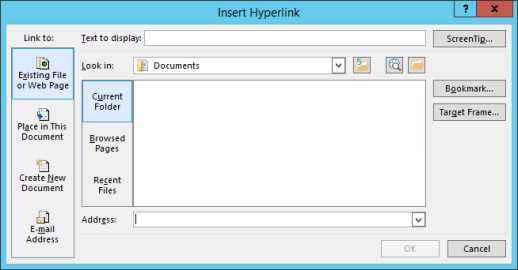
Microsoft Word is a powerful word processing program that allows you to create professional-looking documents with ease. One of the key features of Word is the ability to add hyperlinks to your documents. Hyperlinks are clickable links that allow you to navigate to different parts of your document, to other documents, or even to websites. In this step-by-step guide, we will show you how to add hyperlinks in Microsoft Word and make your documents more interactive and user-friendly.
Adding a hyperlink in Word is a simple process that can be done in just a few clicks. First, you need to select the text or object that you want to turn into a hyperlink. This can be a word, a phrase, an image, or even a shape. Once you have selected the desired element, you can right-click on it and choose the “Hyperlink” option from the context menu. Alternatively, you can also use the keyboard shortcut “Ctrl + K” to open the hyperlink dialog box.
After opening the hyperlink dialog box, you can enter the destination address of the hyperlink. This can be a web address (URL), an email address, a specific location within the document, or even a bookmark. You can also choose to link to an existing file or webpage by selecting the appropriate option from the dialog box. Once you have entered the destination address, you can click on the “OK” button to create the hyperlink. The selected text or object will now be underlined and displayed in a different color to indicate that it is a hyperlink.
By following these simple steps, you can easily add hyperlinks to your Microsoft Word documents and enhance their functionality. Whether you want to link to external resources, navigate within your document, or create interactive presentations, hyperlinks are a valuable tool that can help you achieve your goals. So, why wait? Start adding hyperlinks to your Word documents today and take your writing to the next level!
Section 1: Creating a Hyperlink

In Microsoft Word, you can easily create hyperlinks to navigate between different sections of your document or to external websites. Hyperlinks are a great way to make your document interactive and user-friendly. Here’s how to create a hyperlink in Microsoft Word:
| Step | Instructions |
| 1 | Select the text or image that you want to turn into a hyperlink. |
| 2 | Right-click on the selected text or image and choose “Hyperlink” from the context menu. |
| 3 | The “Insert Hyperlink” dialog box will appear. Here, you can choose the type of hyperlink you want to create. To link to a website, select “Existing File or Web Page” and enter the URL in the “Address” field. To link to a different section in your document, select “Place in This Document” and choose the desired section from the list. |
| 4 | Click “OK” to create the hyperlink. The selected text or image will now be clickable and will navigate to the specified location. |
That’s it! You have successfully created a hyperlink in Microsoft Word. You can now use this feature to enhance the navigation and usability of your document.
Step 1: Select the text or object
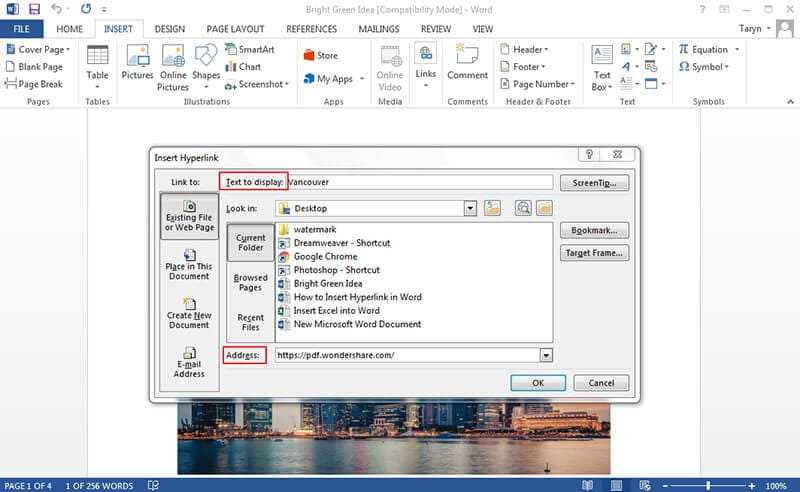
In Microsoft Word, creating a hyperlink is a simple process that allows you to link text or objects to other locations, such as websites or other documents. The first step in creating a hyperlink is to select the text or object that you want to turn into a hyperlink.
To select text, simply click and drag your cursor over the desired text. If you want to select an object, such as an image or a shape, click on the object to select it.
Once you have selected the text or object, you can proceed to the next step of creating a hyperlink in Microsoft Word.
Step 2: Click on the “Insert” tab

Once you have opened Microsoft Word, you can start creating hyperlinks by following a few simple steps. The first step is to click on the “Insert” tab, which is located at the top of the Word window.
By clicking on the “Insert” tab, you will be able to access a variety of options and tools that can enhance your document. This tab contains various features such as tables, pictures, shapes, and of course, hyperlinks.
When you click on the “Insert” tab, a new set of options will appear in the toolbar. Look for the “Links” group, which is usually located towards the right side of the toolbar. This group contains the necessary tools for creating and managing hyperlinks.
By clicking on the “Links” group, you will see a button labeled “Hyperlink”. This button is represented by a chain link icon and is used to insert hyperlinks into your document. Simply click on this button to proceed to the next step.
Now that you have clicked on the “Insert” tab and accessed the “Links” group, you are ready to move on to the next step, which is adding the actual hyperlink to your document.
Step 3: Click on the “Hyperlink” button

Once you have selected the word or phrase that you want to turn into a hyperlink, it’s time to add the actual hyperlink. To do this, you need to click on the “Hyperlink” button in the toolbar.
The “Hyperlink” button is represented by a chain link icon and is usually located in the “Insert” tab of the Word toolbar. It may also be found in the right-click menu when you right-click on the selected word or phrase.
When you click on the “Hyperlink” button, a dialog box will appear where you can enter the URL or web address that you want the hyperlink to point to. You can also choose to link to a specific location within the document, an email address, or a file on your computer.
After entering the desired hyperlink destination, click “OK” to create the hyperlink. The selected word or phrase will now be underlined and displayed in a different color to indicate that it is a hyperlink.
Remember, you can always edit or remove the hyperlink by right-clicking on it and selecting the appropriate option from the menu.
Section 2: Editing a Hyperlink

Once you have inserted a hyperlink in your Microsoft Word document, you may need to edit it. Editing a hyperlink allows you to change the text or URL associated with the link. Follow these steps to learn how to edit a hyperlink in Microsoft Word:
| Step | Action |
| 1 | Select the hyperlink text or object that you want to edit. |
| 2 | Right-click on the selected hyperlink and choose “Edit Hyperlink” from the context menu. |
| 3 | The “Edit Hyperlink” dialog box will appear. Here, you can make changes to the display text or the URL of the hyperlink. |
| 4 | If you want to change the display text, simply type the new text in the “Text to display” field. |
| 5 | If you want to change the URL, type the new URL in the “Address” field. |
| 6 | Click the “OK” button to save your changes. |
By following these simple steps, you can easily edit a hyperlink in Microsoft Word. Whether you need to update the text or change the URL, Word provides a user-friendly interface to make these modifications.
Step 1: Right-click on the hyperlink

When working with hyperlinks in Microsoft Word, it’s important to know how to properly navigate and interact with them. The first step in this process is to right-click on the hyperlink itself.
To do this, simply position your cursor over the hyperlink and right-click using your mouse or trackpad. This will bring up a context menu with various options related to the hyperlink.
By right-clicking on the hyperlink, you can access a range of useful features. For example, you can choose to open the hyperlink in a new tab or window, copy the hyperlink address, edit the hyperlink, or remove it altogether.
This step is crucial in managing and customizing hyperlinks in Microsoft Word. It allows you to easily access and modify the properties of the hyperlink, ensuring that it functions correctly and meets your specific needs.
By following this simple step, you’ll be well on your way to mastering the art of hyperlinking in Microsoft Word.