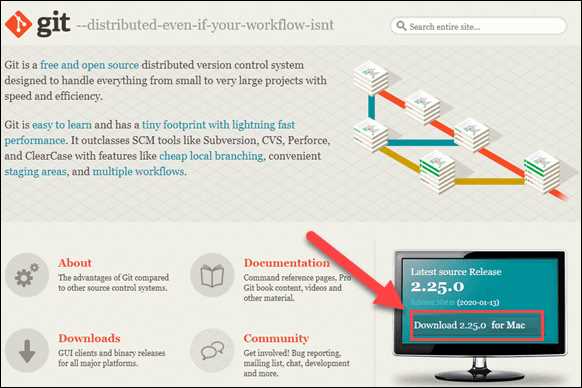Upgrading your operating system is an essential step to ensure your computer runs smoothly and securely. If you are currently using Windows 7, it is important to update to the latest version to take advantage of new features and improvements. This step-by-step guide will show you how to install and update Windows 7, ensuring your system is up to date and optimized.
Step 1: Back up your data
Before you begin the update process, it is crucial to back up all your important files and data. This will protect you from any potential data loss during the installation. You can use an external hard drive, cloud storage, or any other reliable backup method to secure your files.
Step 2: Check for system requirements
Make sure your computer meets the minimum system requirements for the latest version of Windows 7. Check the Microsoft website for the specific requirements, including processor speed, RAM, and available disk space. Upgrading to a newer version of Windows may require additional hardware upgrades.
Step 3: Download and install the update
Once you have backed up your data and confirmed your system meets the requirements, you can proceed with the update. Visit the official Microsoft website and navigate to the Windows 7 update page. Download the latest update package and follow the on-screen instructions to install it. This process may take some time, so be patient and do not interrupt the installation.
Step 4: Restart your computer
After the installation is complete, restart your computer to apply the changes. This will ensure that all updates are properly installed and your system is running the latest version of Windows 7. During the restart, your computer may go through several configuration steps, so allow it to complete the process without interruption.
Step 5: Check for additional updates
Once your computer has restarted, check for any additional updates that may be available. Windows 7 regularly releases security patches and bug fixes, so it is important to keep your system up to date. Open the Windows Update settings and click on “Check for updates” to search for any available updates. Install them as necessary.
By following these step-by-step instructions, you can easily update your Windows 7 operating system and ensure your computer is running smoothly and securely. Remember to back up your data, check for system requirements, download and install the update, restart your computer, and check for additional updates. Keeping your system up to date is essential for optimal performance and security.
Checking for Updates
Before you start the update process, it is important to check for any available updates for your Windows 7 system. Here is how you can do it:
- Click on the “Start” button in the bottom left corner of your screen.
- Select “Control Panel” from the Start menu.
- In the Control Panel window, click on the “System and Security” option.
- Under the “Windows Update” section, click on the “Check for updates” link.
- Windows will now start checking for any available updates for your system.
- If there are any updates available, they will be listed in the Windows Update window.
- Click on the “Install updates” button to start the update process.
- Follow the on-screen instructions to complete the update installation.
- Once the updates are installed, your Windows 7 system will be up to date.
It is important to regularly check for updates and install them to ensure that your Windows 7 system is secure and running smoothly. Updating your system will also provide you with the latest features and improvements.
Opening Windows Update
To update your Windows 7 operating system, you will need to open the Windows Update tool. This tool allows you to check for and install the latest updates and patches for your system.
To open Windows Update, follow these steps:
- Click on the “Start” button in the bottom left corner of your screen.
- In the search box, type “Windows Update” and press Enter.
- The Windows Update window will open, displaying the current status of your system’s updates.
From here, you can choose to check for updates, install available updates, or change the settings for how Windows Update operates.
It is important to regularly update your Windows 7 system to ensure that you have the latest security patches and bug fixes. Updating your operating system can also improve system performance and stability.
Checking for Available Updates
Before you can update your Windows 7 operating system, you need to check if there are any available updates. Updating your system is crucial to ensure that your computer is running smoothly and securely.
To check for available updates, follow these steps:
- Click on the Start button in the bottom left corner of your screen.
- In the search box, type “Windows Update” and click on the “Windows Update” option that appears.
- Once the Windows Update window opens, click on the “Check for updates” button.
- Windows will now start checking for available updates. This process may take some time, so be patient.
- If there are any updates available, they will be listed in the Windows Update window. You can see the details of each update by clicking on it.
- To install the updates, click on the “Install updates” button. Windows will then download and install the updates on your system.
- Once the updates are installed, you may be prompted to restart your computer. It is important to restart your computer to complete the update process.
By regularly checking for and installing updates, you can ensure that your Windows 7 system is up to date and secure. This will also help improve the performance and stability of your operating system.
Note: It is recommended to create a backup of your important files before performing any system update or upgrade.
Downloading and Installing Updates
Updating your Windows 7 operating system is essential to ensure that your computer is running smoothly and securely. By regularly installing updates, you can take advantage of new features, bug fixes, and security patches that Microsoft releases.
Here is a step-by-step guide on how to download and install updates for Windows 7:
Step 1: Open Windows Update
To begin the update process, click on the Start button and type “Windows Update” in the search bar. Then, select the Windows Update option from the list of results.
Step 2: Check for Updates
Once the Windows Update window opens, click on the “Check for updates” link. This will prompt your computer to search for available updates.
Step 3: Download Updates
After the search is complete, you will see a list of available updates. Select the updates you want to install by checking the boxes next to them. If you are unsure which updates to install, it is recommended to install all important and recommended updates.
Step 4: Install Updates
Once you have selected the updates, click on the “Install updates” button. Windows will then begin downloading and installing the selected updates. This process may take some time, so be patient and do not turn off your computer.
Step 5: Restart Your Computer
After the updates have been successfully installed, you will be prompted to restart your computer. It is important to restart your computer to complete the installation process and ensure that the updates are applied correctly.
Note: It is recommended to save any unsaved work before restarting your computer.
By following these steps, you can easily download and install updates for your Windows 7 operating system. Regularly updating your system will help keep it secure and up to date with the latest features and improvements.
Configuring Windows Update Settings
Configuring the Windows Update settings is an essential step in keeping your operating system up to date. Windows updates are important as they provide security patches, bug fixes, and new features to enhance the performance of your system.
To configure the Windows Update settings, follow these steps:
| Step 1 | Click on the Start menu and open the Control Panel. |
| Step 2 | Click on the “Windows Update” option. |
| Step 3 | In the Windows Update window, click on the “Change settings” link on the left-hand side. |
| Step 4 | Choose the desired settings for Windows Update. You can select “Install updates automatically” to let Windows automatically install updates, or you can choose to download updates but let you decide when to install them. |
| Step 5 | If you choose to let Windows install updates automatically, you can also set the time for the updates to be installed. You can select a specific time or let Windows install updates during the maintenance window. |
| Step 6 | Click on the “OK” button to save the changes. |
By configuring the Windows Update settings, you ensure that your system stays up to date with the latest security patches and improvements. It is recommended to regularly check for updates and install them to keep your system running smoothly.
Accessing Windows Update Settings
To update your Windows 7 operating system, you need to access the Windows Update settings. Here’s how to do it:
Step 1: Click on the Start button located at the bottom left corner of your screen.
Step 2: In the search box, type “windows update” and press Enter.
Step 3: From the search results, click on the “Windows Update” option.
Step 4: The Windows Update settings window will open. Here, you can see the current status of your system updates and check for new updates.
Step 5: To check for updates, click on the “Check for updates” button. Windows will then search for available updates for your system.
Step 6: If there are any updates available, you can choose to install them by clicking on the “Install updates” button.
Step 7: Once the updates are installed, you may need to restart your computer for the changes to take effect.
By accessing the Windows Update settings, you can ensure that your Windows 7 operating system is up to date and running smoothly.
Choosing Update Options
When it comes to updating your operating system, there are several options available to you. Here’s how you can choose the best update option for your Windows 7 system:
- Automatic updates: By selecting this option, Windows will automatically download and install updates for your system. This is the easiest and most convenient way to keep your Windows 7 up to date.
- Important updates only: If you prefer to have more control over the updates that are installed on your system, you can choose to install only the important updates. This option allows you to review the updates before installing them.
- Recommended updates: In addition to important updates, Windows may also recommend other updates that can enhance the performance and security of your system. You can choose to install these recommended updates as well.
- Custom updates: If you want complete control over the updates that are installed on your system, you can choose the custom update option. This allows you to manually select and install the updates that you want.
Regardless of the update option you choose, it is important to regularly update your Windows 7 system to ensure that it is protected against security threats and to take advantage of the latest features and improvements. Now that you know how to choose the update option that suits your needs, you can proceed with the installation process.
Scheduling Automatic Updates
One of the most convenient features of Windows 7 is the ability to schedule automatic updates. This allows you to ensure that your operating system is always up to date with the latest upgrades and security patches.
To schedule automatic updates, follow these steps:
- Click on the Start button and select Control Panel.
- In the Control Panel window, click on System and Security.
- Under the Windows Update section, click on the “Turn automatic updating on or off” link.
- In the Windows Update settings window, select the option to “Install updates automatically (recommended)”.
- You can also choose the day and time for the updates to be installed by clicking on the drop-down menus under the “Install new updates” section.
- Click on the OK button to save your changes.
By scheduling automatic updates, you can ensure that your Windows 7 system is always running the latest version of the operating system. This helps to keep your computer secure and up to date with the latest features and improvements.
Troubleshooting Update Issues
If you are experiencing issues with updating your operating system to Windows 7, there are a few troubleshooting steps you can try to resolve the problem.
1. Check your internet connection: Ensure that you have a stable internet connection before attempting to update your Windows 7. A weak or intermittent connection can cause update issues.
2. Restart your computer: Sometimes, a simple restart can fix update problems. Restart your computer and try updating again.
3. Run Windows Update Troubleshooter: Windows 7 has a built-in troubleshooter that can help identify and fix common update issues. To run the troubleshooter, go to the Control Panel, select “Troubleshooting,” and then click on “Fix problems with Windows Update.”
4. Disable antivirus software: Antivirus software can sometimes interfere with the update process. Temporarily disable your antivirus software and try updating again. Remember to re-enable it once the update is complete.
5. Clear the Windows Update cache: The Windows Update cache can sometimes become corrupted, causing update problems. To clear the cache, open the Command Prompt as an administrator and type the following command: net stop wuauserv. Then, navigate to the “C:\Windows\SoftwareDistribution” folder and delete all the files and folders inside. Finally, restart the Windows Update service by typing the command: net start wuauserv.
6. Check for available disk space: Insufficient disk space can prevent updates from installing or upgrading. Make sure you have enough free space on your hard drive before attempting to update.
If none of these troubleshooting steps resolve your update issues, you may need to seek further assistance from Microsoft support or consider upgrading to a newer version of Windows.