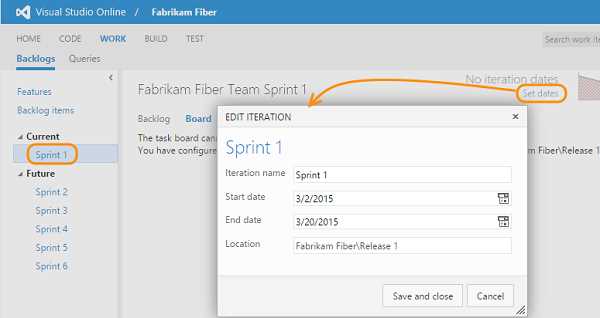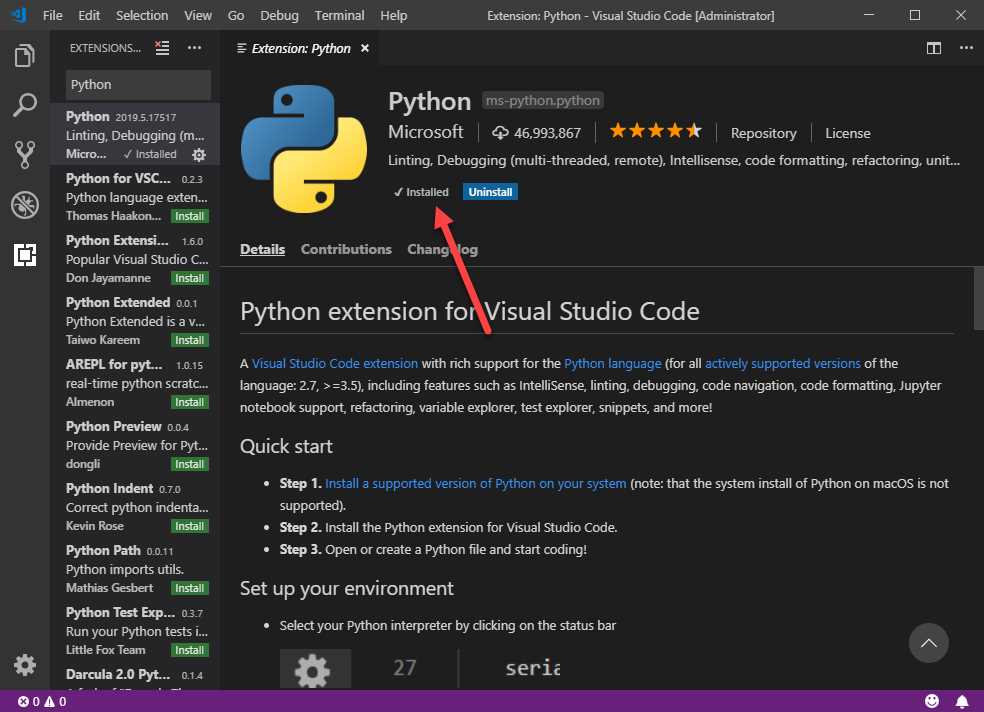Updating your Windows 10 operating system is an essential task to ensure that your computer is running smoothly and securely. Regular updates from Microsoft provide important patches, bug fixes, and new features that can enhance your overall user experience. If you’re unsure how to update your Windows 10, don’t worry! This step-by-step guide will walk you through the process.
Step 1: Check for Updates
The first step in updating your Windows 10 is to check for any available updates. To do this, click on the Start menu and select “Settings.” From there, click on “Update & Security” and then “Windows Update.” Click on the “Check for updates” button to see if there are any updates available for your system.
Note: It’s recommended to connect your computer to a stable internet connection before checking for updates to ensure a smooth installation process.
Step 2: Install Updates
If there are updates available, click on the “Install” button to begin the installation process. Windows will download the necessary files and install them automatically. Depending on the size of the update and your internet connection speed, this process may take some time, so be patient.
Note: It’s important not to turn off your computer or interrupt the update process while the updates are being installed to avoid any potential issues.
Step 3: Restart Your Computer
Once the updates are installed, you will be prompted to restart your computer. Click on the “Restart now” button to complete the update process. Your computer will restart, and the updates will be applied.
Note: It’s recommended to save any unsaved work before restarting your computer to avoid data loss.
Step 4: Verify the Update
After your computer restarts, you can verify that the update was successful. Go back to the “Settings” menu and click on “Update & Security” and then “Windows Update.” Click on the “View update history” option to see a list of the updates that have been installed on your system.
Note: It’s a good practice to regularly check for updates and install them to keep your Windows 10 operating system up to date and secure.
By following these simple steps, you can easily update your Windows 10 operating system and ensure that you have the latest patches and features installed. Keeping your operating system up to date is crucial for maintaining the security and performance of your computer.
Preparing for the Update

Before you begin the process of updating your Windows 10 operating system, it’s important to take a few steps to ensure a smooth and successful upgrade. Follow these guidelines to prepare your system:
- Back up your important files: Before installing any updates, it’s always a good idea to create a backup of your important files. This will help protect your data in case anything goes wrong during the update process.
- Check for compatibility: Make sure that your computer meets the minimum system requirements for the Windows 10 update. Check the Microsoft website for the latest information on system requirements.
- Free up disk space: Windows 10 requires a certain amount of free disk space to install and run smoothly. Delete any unnecessary files or programs to free up space on your hard drive.
- Update your drivers: It’s important to have the latest drivers for your hardware devices to ensure compatibility with the new operating system. Visit the manufacturer’s website for each device and download the latest drivers.
- Disable antivirus software: Some antivirus programs can interfere with the update process. Temporarily disable your antivirus software before starting the update, and remember to re-enable it once the update is complete.
- Connect to a stable internet connection: The update process requires a stable internet connection. Make sure you are connected to a reliable network before starting the update.
By following these steps, you can ensure that your system is ready for the Windows 10 update. Once you have completed these preparations, you can proceed with the installation process.
Check for System Requirements

Before you update your Windows 10 operating system, it is important to check if your system meets the necessary requirements. This will ensure a smooth and successful update process.
Here are the system requirements for updating Windows 10:
1. Processor: Your computer should have a 1 GHz or faster processor. This will ensure that the update process runs efficiently.
2. RAM: Make sure your computer has at least 1 GB of RAM for the 32-bit version of Windows 10, or 2 GB for the 64-bit version. Sufficient RAM is necessary for the update to run smoothly.
3. Storage Space: Check if your computer has enough free storage space to accommodate the update. The 32-bit version of Windows 10 requires at least 16 GB of free space, while the 64-bit version requires at least 20 GB.
4. Graphics Card: Ensure that your computer has a DirectX 9 or later graphics card with a WDDM 1.0 driver. This is necessary for the update to display graphics properly.
5. Internet Connection: Make sure you have a stable internet connection to download the necessary update files. A high-speed connection is recommended for faster download speeds.
6. Backup: It is always a good idea to back up your important files and data before performing any major update or upgrade. This will protect your data in case anything goes wrong during the update process.
By checking these system requirements, you can ensure that your computer is ready for the Windows 10 update. Once you have confirmed that your system meets these requirements, you can proceed with the installation of the latest Windows 10 patch.
Backup Your Data

Before you proceed with the Windows 10 upgrade, it is crucial to backup your data. Upgrading your operating system can sometimes lead to unexpected issues, and having a backup ensures that you don’t lose any important files or documents.
To backup your data, you can use various methods. One option is to manually copy your files to an external hard drive or a cloud storage service. Make sure to include all your important documents, photos, videos, and any other files that you don’t want to lose.
Another option is to use the built-in Windows Backup and Restore feature. This tool allows you to create a system image, which is a complete snapshot of your current operating system and all your files. In case anything goes wrong during the upgrade process, you can easily restore your system to its previous state using the system image.
It is also a good idea to create a list of all the software programs you have installed on your computer. This will help you easily reinstall them after the upgrade is complete.
Remember, taking the time to backup your data is essential to ensure a smooth and hassle-free upgrade process. Don’t skip this step and risk losing your valuable files. Take the necessary precautions and proceed with confidence.
Free Up Disk Space

Before you can upgrade, update, or install a patch for Windows 10, it is important to ensure that you have enough disk space available. This will prevent any issues during the process and ensure a smooth and successful update.
To free up disk space on your Windows 10 computer, follow these steps:
- Delete Unnecessary Files: Start by deleting any files that you no longer need. This includes temporary files, old downloads, and files from the recycle bin. You can use the Disk Cleanup tool to easily identify and remove these files.
- Uninstall Unused Programs: Go through your list of installed programs and uninstall any that you no longer use or need. This will not only free up disk space but also help improve the overall performance of your computer.
- Move Files to External Storage: If you have large files or folders that you don’t need immediate access to, consider moving them to an external storage device, such as a USB drive or an external hard drive. This will free up space on your computer’s internal storage.
- Clear Browser Cache: Web browsers store temporary files, cookies, and other data that can take up a significant amount of disk space over time. Clearing your browser cache regularly can help free up space on your computer.
- Disable Hibernation: If you don’t use the hibernation feature on your computer, you can disable it to free up disk space. Open a command prompt with administrative privileges and run the command powercfg /hibernate off.
By following these steps, you can easily free up disk space on your Windows 10 computer and ensure a successful upgrade, update, or installation of patches.