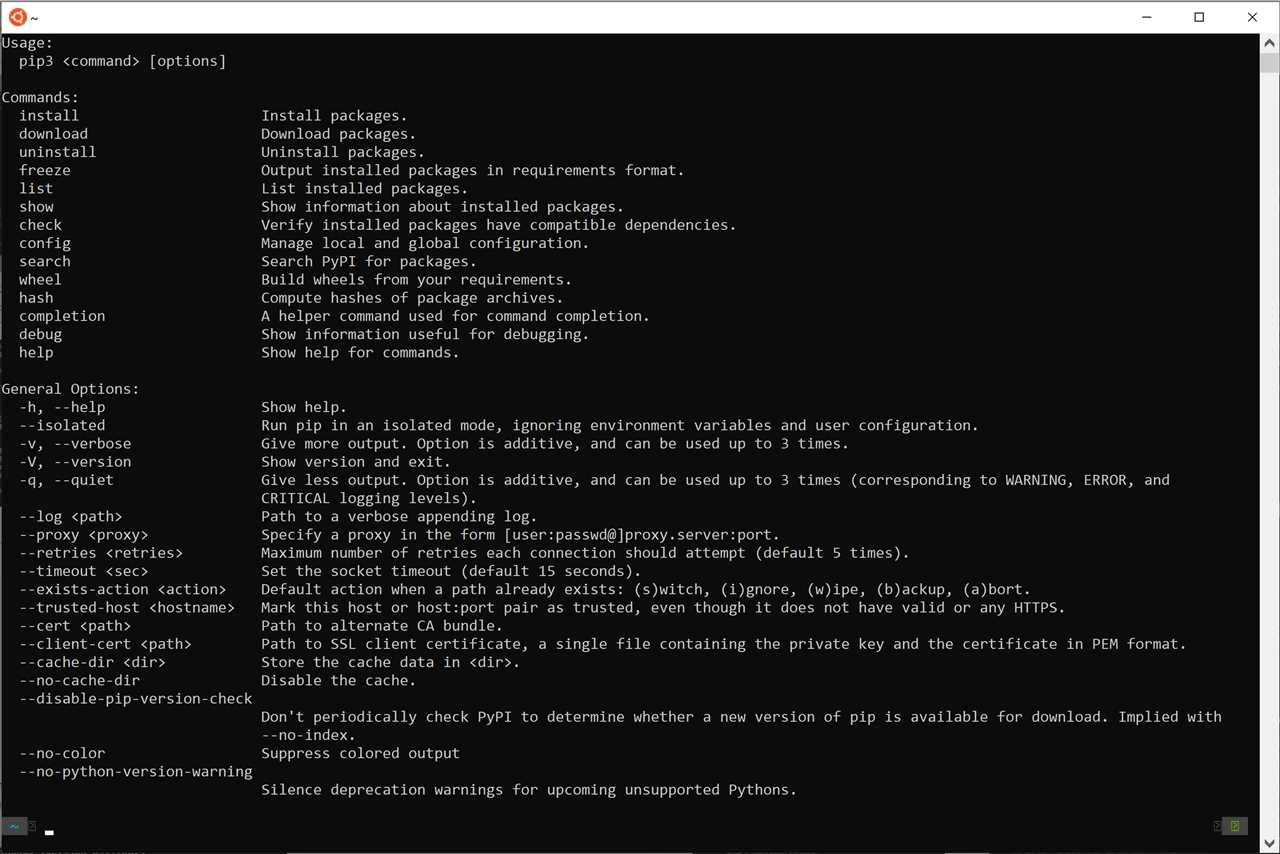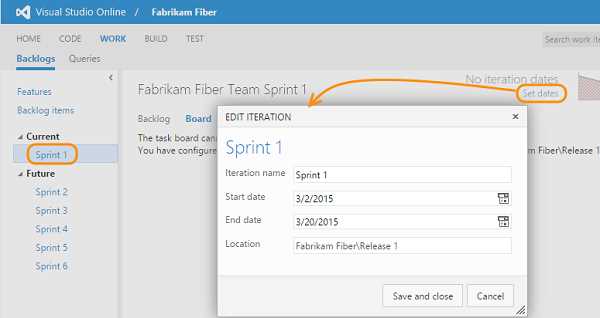
If you frequently work with Microsoft Word, you may find yourself constantly searching for the same document over and over again. This can be time-consuming and frustrating, especially if you have a large number of files to manage. Fortunately, Word offers a handy feature called “pinning” that allows you to keep your most important documents easily accessible.
Pinning a document in Word is a simple process that can save you a lot of time and effort in the long run. By pinning a document, you can ensure that it stays at the top of your Recent Documents list, making it easy to find and open whenever you need it. Whether it’s a frequently used template, an important report, or a project you’re currently working on, pinning the document will keep it within reach.
To pin a document in Word, follow these easy steps:
- Open Microsoft Word: Launch the Word application on your computer.
- Open the document: Locate and open the document you want to pin.
- Pin the document: In the Recent Documents list, right-click on the document you want to pin. From the context menu, select “Pin to List” or “Pin to Recent Documents” option.
- Verify the pin: The pinned document will now appear at the top of your Recent Documents list, marked with a pin icon or highlighted in some way.
That’s it! You have successfully pinned a document in Word. Now, whenever you open Word, the pinned document will be readily available for you to access with just a click. This simple trick can greatly improve your productivity and save you valuable time searching for important files.
Remember, pinning a document in Word is a temporary action. If you no longer need a document to be pinned, simply right-click on it in the Recent Documents list and select the “Unpin from List” or “Remove from Recent Documents” option. This will remove the pin and allow the document to move down the list as new files are opened.
By utilizing the pinning feature in Word, you can easily keep track of your most important documents and streamline your workflow. Give it a try and see how it can enhance your productivity!
Section 1: Pinning a Document
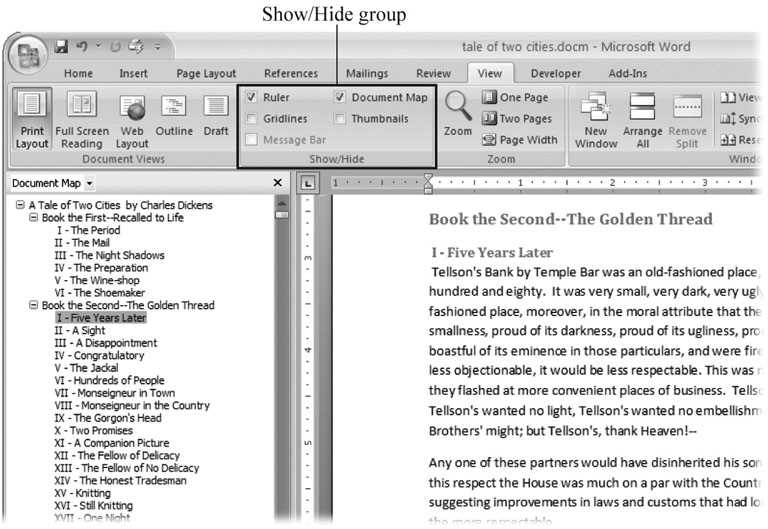
In this section, we will learn how to pin a document in Word. Pinning a document allows you to keep it at the top of your recent documents list for easy access. Follow the steps below to pin a document:
- Open Microsoft Word on your computer.
- Click on the “File” tab at the top left corner of the screen.
- From the drop-down menu, select “Open” to open the document you want to pin.
- Once the document is open, go to the “File” tab again and click on “Save As”.
- In the “Save As” dialog box, choose the location where you want to save the document.
- Below the location, you will see a checkbox labeled “Pin to Recent Documents”. Check this box.
- Click on the “Save” button to save the document and pin it to your recent documents list.
That’s it! Your document is now pinned and will appear at the top of your recent documents list in Word. This makes it easy to quickly access the document whenever you need it.
Step 1: Open Microsoft Word

To begin pinning a document in Word, you first need to open the Microsoft Word application on your computer. This can typically be done by clicking on the Word icon in your desktop or by searching for “Microsoft Word” in the Start menu.
Once you have opened Word, you will be presented with a blank document or a list of recent documents. If you already have the document you want to pin open, you can skip to the next step. Otherwise, you can create a new document by clicking on the “Blank Document” option.
Opening Microsoft Word is the first step in the process of pinning a document. By following the steps in this guide, you will learn how to pin a document in Word and keep it easily accessible for future use.
Step 2: Open the Document You Want to Pin

Once you have learned how to pin a document in Word, the next step is to open the document that you want to pin. This can be a new document that you have just created or an existing document that you want to keep easily accessible.
To open a document in Word, you can either click on the “File” tab at the top left corner of the screen and select “Open” from the dropdown menu, or you can use the keyboard shortcut Ctrl+O. This will open the “Open” dialog box where you can browse for the document you want to pin.
Once you have located the document, simply click on it to select it, and then click on the “Open” button. The document will now open in a new Word window.
Now that you have opened the document, you are ready to proceed to the next step and learn how to pin it in Word.
Step 3: Click on the “File” Tab

After opening your document in Microsoft Word, the next step in learning how to pin a document is to click on the “File” tab. This tab is located in the top left corner of the Word window and is represented by a small icon that looks like a folder.
By clicking on the “File” tab, you will open a drop-down menu that contains various options and settings for your document. This menu is where you can access features such as saving, printing, and sharing your document.
When you click on the “File” tab, you will see a list of options on the left side of the window. These options include “New,” “Open,” “Save,” “Save As,” and more. To pin your document, you will need to navigate to the “Save As” option.
To do this, simply click on the “Save As” option in the left-hand menu. This will open a new window where you can choose the location and file name for your document.
Once you have selected the desired location and file name, you can click the “Save” button to save your document. This will pin the document to the specified location, making it easily accessible for future use.
By following these steps and clicking on the “File” tab in Microsoft Word, you can easily pin a document and ensure that it is always readily available whenever you need it.
Step 4: Select “Pin to Recent Documents”

After opening the document you want to pin in Word, follow these steps to pin it to the recent documents list:
- Click on the “File” tab located at the top left corner of the Word window.
- In the left-hand menu, click on the “Info” option.
- On the right-hand side, you will see a section titled “Recent Documents”.
- Hover your mouse over the document you want to pin.
- Click on the small pin icon that appears next to the document.
- The document will now be pinned to the top of the recent documents list.
By pinning a document to the recent documents list, you can easily access it in the future without having to search for it. This can be especially useful for frequently used documents or important files that you want to keep readily accessible.
Step 5: The Document is Now Pinned

After following the previous steps on how to pin a document in Word, you have successfully pinned the document. This means that the document will now appear in the “Pinned” section of your Recent Documents list, making it easily accessible for future use.
By pinning the document, you ensure that it stays at the top of your Recent Documents list, regardless of how many other documents you open or create. This can be particularly useful if you frequently work with a specific document and want to have quick access to it without having to search for it every time.
Now, whenever you open Word and navigate to the Recent Documents list, you will find the pinned document right at the top. This saves you time and effort, allowing you to quickly open the document and continue working on it.
If you ever want to unpin the document, simply right-click on it in the Recent Documents list and select “Unpin from list.” The document will then be removed from the “Pinned” section and will no longer stay at the top of the list.
By learning how to pin a document in Word, you can easily keep track of your most important or frequently used documents, ensuring that they are always within reach whenever you need them.