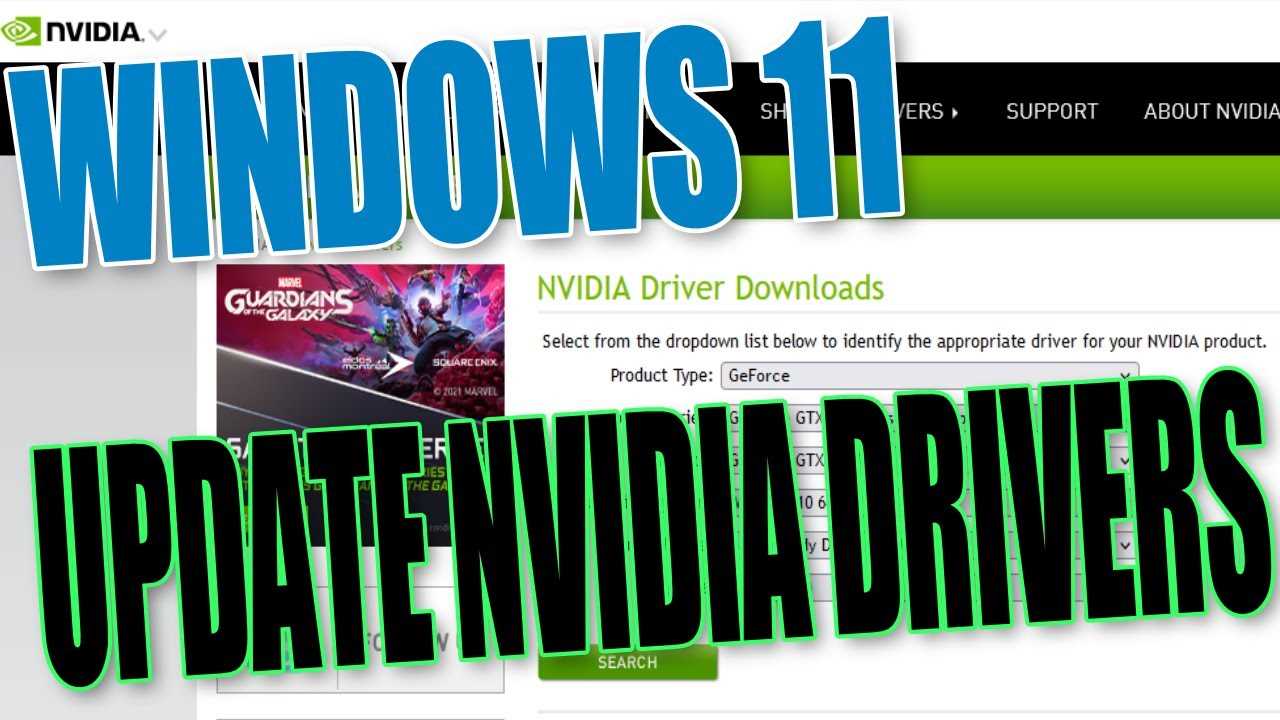
If you are a Windows 11 user and have an NVIDIA graphics card, keeping your drivers up to date is essential for optimal performance and compatibility. NVIDIA regularly releases driver updates that include bug fixes, performance improvements, and support for the latest games and applications. In this step-by-step guide, we will walk you through the process of updating your NVIDIA drivers on Windows 11.
Step 1: Identify Your NVIDIA Graphics Card
Before updating your drivers, it’s important to know which NVIDIA graphics card you have installed in your system. To do this, right-click on the Windows Start button and select “Device Manager.” In the Device Manager window, expand the “Display adapters” category to see your NVIDIA graphics card model.
Note: If you have multiple NVIDIA graphics cards installed, make sure to identify the correct one for updating.
Step 2: Visit the NVIDIA Driver Download Page
Once you have identified your NVIDIA graphics card model, visit the official NVIDIA driver download page at www.nvidia.com/Download. On this page, you can manually search for the latest driver for your specific graphics card model and operating system (Windows 11).
Note: It’s important to download the correct driver for your graphics card model and Windows 11 version to avoid compatibility issues.
Step 3: Download and Install the Latest NVIDIA Driver
After selecting the correct driver for your graphics card and Windows 11 version, click on the “Download” button to start the download process. Once the download is complete, locate the downloaded file and double-click on it to begin the installation.
Note: During the installation process, you may be prompted to choose between a “Express” or “Custom” installation. We recommend selecting the “Express” option for a hassle-free installation.
Step 4: Restart Your Computer
After the installation is complete, it is recommended to restart your computer to ensure that the new NVIDIA driver is properly applied. Restarting your computer will also allow any system changes to take effect.
Note: It’s important to save any unsaved work before restarting your computer.
Step 5: Verify the Driver Update
Once your computer has restarted, you can verify that the NVIDIA driver update was successful. Right-click on the Windows Start button and select “Device Manager” again. Expand the “Display adapters” category and double-click on your NVIDIA graphics card model. In the properties window, navigate to the “Driver” tab and check the driver version and date to confirm that it has been updated.
Note: If the driver version and date match the latest version available on the NVIDIA website, then the update was successful.
By following these step-by-step instructions, you can easily update your NVIDIA drivers on Windows 11 and ensure that your graphics card is running at its best. Keeping your drivers up to date will not only improve performance but also provide compatibility with the latest software and games.
Why Update NVIDIA Drivers?

Updating your NVIDIA drivers on Windows is crucial for several reasons:
- Performance: Updating your NVIDIA drivers can improve the performance of your graphics card, allowing you to run games and applications more smoothly and efficiently.
- Compatibility: Newer drivers often come with optimizations and bug fixes that ensure compatibility with the latest games and software updates. By updating your drivers, you can avoid potential compatibility issues and enjoy a seamless gaming experience.
- Security: NVIDIA regularly releases driver updates to address security vulnerabilities and protect your system from potential threats. By keeping your drivers up to date, you can ensure that your system is protected against any known security risks.
- Features and Enhancements: Driver updates often introduce new features and enhancements that can enhance your overall computing experience. By updating your NVIDIA drivers, you can take advantage of these new features and enjoy the latest advancements in graphics technology.
Overall, updating your NVIDIA drivers is essential to ensure optimal performance, compatibility, security, and access to the latest features and enhancements. It is recommended to regularly check for driver updates and install them to keep your system up to date.
Improved Performance
Updating your NVIDIA drivers on Windows 11 can significantly improve the performance of your graphics card. NVIDIA regularly releases driver updates that include optimizations and bug fixes, ensuring that your GPU runs smoothly and efficiently.
By keeping your drivers up to date, you can take advantage of the latest features and enhancements provided by NVIDIA. These updates may include improved game performance, better compatibility with new software, and enhanced stability.
When you update your NVIDIA drivers, you can also benefit from any performance improvements that have been made since the previous version. NVIDIA is constantly working to optimize their drivers for various games and applications, so updating them can result in better frame rates, reduced input lag, and overall smoother gameplay.
Additionally, updating your NVIDIA drivers can help resolve any issues or bugs that you may be experiencing. If you’re encountering crashes, graphical glitches, or other problems, a driver update may provide a solution.
To ensure that you’re getting the most out of your NVIDIA GPU, it’s recommended to regularly check for driver updates and install them as soon as they become available. This will help ensure that you’re always running the latest and most stable version of the drivers.
Updating your NVIDIA drivers on Windows 11 is a straightforward process that can be done through the NVIDIA GeForce Experience software or manually through the NVIDIA website. Whichever method you choose, regularly updating your drivers is essential for optimal performance and compatibility.
Compatibility with New Games
Updating your NVIDIA drivers on Windows 11 is crucial to ensure compatibility with the latest games. Game developers often release updates that optimize performance and fix bugs, but these updates may require the latest graphics drivers to work properly.
By regularly updating your drivers, you can take advantage of new features and improvements that enhance your gaming experience. Whether it’s improved graphics, reduced input lag, or better stability, keeping your drivers up to date is essential.
Additionally, updating your NVIDIA drivers can also help resolve compatibility issues with specific games. Some games may require specific driver versions to run smoothly, and by updating your drivers, you can ensure that you meet the minimum requirements for the game.
Overall, staying up to date with the latest NVIDIA drivers on Windows 11 is crucial for optimal gaming performance and compatibility with new games. Make sure to regularly check for driver updates and install them to enjoy the best gaming experience possible.
Bug Fixes and Security Updates

Updating your NVIDIA drivers on Windows 11 is crucial to ensure optimal performance and compatibility with the latest games and applications. However, it’s not just about gaining access to new features and improvements. Regular driver updates also bring bug fixes and security updates that address known issues and vulnerabilities.
By keeping your NVIDIA drivers up to date, you can benefit from a more stable and reliable system. Bug fixes address issues such as crashes, freezes, and compatibility problems that may arise when using certain software or hardware configurations. These fixes help to improve the overall user experience and prevent frustrating issues from occurring.
In addition to bug fixes, driver updates also include security updates. These updates address vulnerabilities that could potentially be exploited by malicious actors. By installing the latest NVIDIA drivers, you can ensure that your system is protected against known security threats, keeping your personal information and data safe.
It’s important to note that NVIDIA regularly releases driver updates to address both known and newly discovered issues. Therefore, it’s recommended to check for updates regularly and install them as soon as they become available. This will help to keep your system running smoothly and securely, providing you with the best possible experience when using NVIDIA graphics cards on Windows 11.
Step 1: Check Your Current Driver Version

Before updating your NVIDIA drivers on Windows 11, it’s important to check your current driver version to ensure that you are installing the correct update. Here’s how you can do it:
| Step | Description |
|---|---|
| 1 | Open the NVIDIA Control Panel by right-clicking on your desktop and selecting “NVIDIA Control Panel” from the context menu. |
| 2 | In the NVIDIA Control Panel, click on the “System Information” tab located on the left-hand side. |
| 3 | Under the “Driver Version” section, you will find the version number of your current NVIDIA driver. |
| 4 | Make a note of the driver version for reference. |
Once you have checked your current driver version, you can proceed to the next step of updating your NVIDIA drivers on Windows 11.
Open NVIDIA Control Panel

To update your NVIDIA drivers on Windows, you will need to open the NVIDIA Control Panel. This panel allows you to manage and customize your NVIDIA graphics settings.
To open the NVIDIA Control Panel, follow these steps:
- Right-click on your desktop background.
- A context menu will appear. Select “NVIDIA Control Panel” from the list.
- The NVIDIA Control Panel will open, providing you with access to various settings and options for your NVIDIA drivers.
Once you have opened the NVIDIA Control Panel, you can proceed with updating your drivers by navigating to the “Updates” or “Drivers” section, depending on the version of the control panel you have. From there, you can check for updates and install any available driver updates for your NVIDIA graphics card.
Updating your NVIDIA drivers regularly is important to ensure optimal performance and compatibility with the latest games and software on your Windows system.

