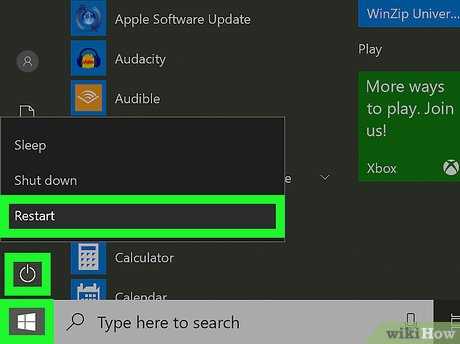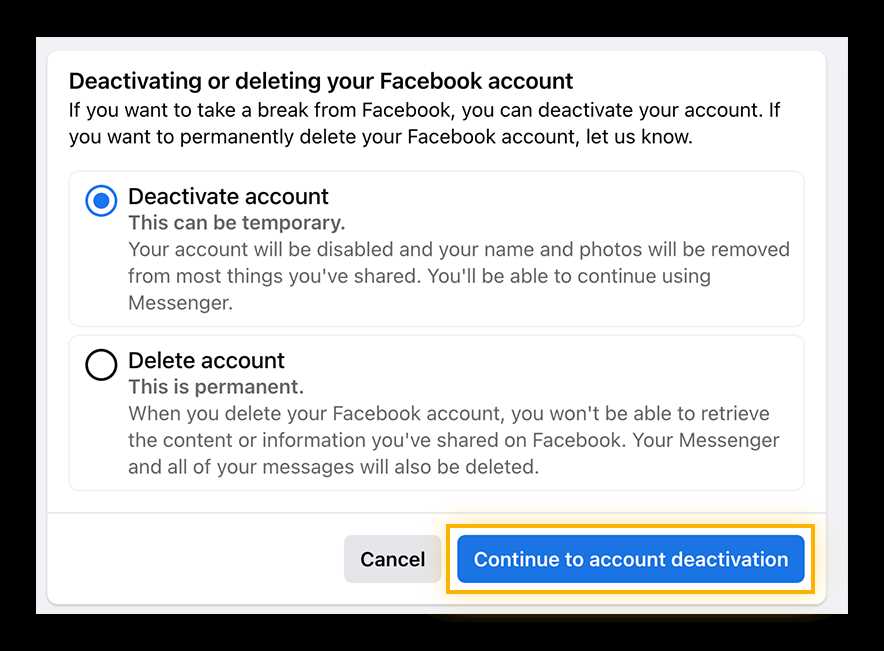Keeping your GPU drivers up to date is essential for optimal performance and compatibility on your PC. GPU drivers, or graphics card drivers, are software programs that allow your computer to communicate with and utilize the full potential of your GPU. Regularly updating these drivers ensures that you have access to the latest features, bug fixes, and performance improvements.
To update your GPU drivers on your PC, follow these step-by-step instructions:
Step 1: Identify your GPU model and manufacturer. You can usually find this information in the specifications of your computer or by checking the documentation that came with your GPU. Knowing the exact model and manufacturer will help you find the correct drivers for your specific GPU.
Step 2: Visit the website of your GPU manufacturer. Most GPU manufacturers, such as NVIDIA or AMD, have dedicated support websites where you can download the latest drivers for your GPU. Look for a section or page specifically for drivers and support.
Step 3: Locate the drivers for your GPU model. On the manufacturer’s website, you will typically find a search or selection tool that allows you to choose your GPU model and operating system. Use this tool to find the correct drivers for your PC.
Step 4: Download the latest drivers. Once you have found the correct drivers for your GPU model and operating system, click on the download link to start the download process. Make sure to save the downloaded file in a location that is easy to access.
Step 5: Install the drivers. After the download is complete, locate the downloaded file and double-click on it to start the installation process. Follow the on-screen instructions to install the drivers on your PC. It is recommended to close any other programs or applications before installing the drivers.
Step 6: Restart your PC. After the installation is complete, it is important to restart your computer to ensure that the new drivers are properly applied. This will also allow any changes to take effect and ensure that your GPU is running with the latest drivers.
Updating your GPU drivers on your PC is a straightforward process that can greatly improve the performance and compatibility of your graphics card. By following these step-by-step instructions, you can ensure that your GPU is always up to date and running at its best.
Why Update GPU Drivers?
Updating GPU drivers on your PC is crucial for optimal performance and compatibility with the latest software and games. GPU drivers, also known as graphics card drivers, are software programs that allow your computer’s operating system to communicate with and utilize the full potential of your GPU.
Regularly updating your GPU drivers can provide several benefits:
- Improved Performance: Updated drivers often include optimizations and bug fixes that can enhance the performance of your GPU, resulting in smoother gameplay and faster graphics rendering.
- Compatibility: Newer software and games may require updated GPU drivers to function properly. By keeping your drivers up to date, you ensure that your PC can run the latest applications without any compatibility issues.
- Bug Fixes: GPU driver updates often address known issues and bugs, providing a more stable and reliable computing experience. These fixes can prevent crashes, graphical glitches, and other problems that may occur while using your GPU.
- Security: Outdated GPU drivers can leave your system vulnerable to security threats. By updating your drivers, you can ensure that your GPU has the latest security patches and protections against potential vulnerabilities.
Overall, updating your GPU drivers is essential for maximizing the performance, stability, and security of your PC. It is recommended to check for driver updates regularly and install them as soon as they become available.
Improved Performance
Updating the GPU drivers on your PC can greatly improve the performance of your graphics card. The GPU, or graphics processing unit, is responsible for rendering images, videos, and other visual elements on your computer screen. Outdated drivers can cause lag, stuttering, and other performance issues.
By updating your GPU drivers, you can ensure that your PC is running the latest software optimizations and bug fixes. This can result in smoother gameplay, faster video rendering, and overall better performance in graphics-intensive applications.
Updating your GPU drivers is a relatively simple process. Here’s how you can do it:
| 1. | Go to the website of your GPU manufacturer. |
| 2. | Find the support or drivers section of the website. |
| 3. | Locate the latest drivers for your specific GPU model and operating system. |
| 4. | Download the drivers to your PC. |
| 5. | Run the driver installer and follow the on-screen instructions to update your drivers. |
| 6. | Restart your PC to complete the installation process. |
After updating your GPU drivers, you should notice an improvement in performance in games, video editing software, and other GPU-intensive applications. If you’re experiencing any issues with your graphics card, updating the drivers should be one of the first steps you take to troubleshoot the problem.
Bug Fixes and Stability
Updating your GPU drivers on your PC is an essential step to ensure optimal performance and compatibility with the latest software and games. However, it’s not just about getting the latest features and improvements; it’s also about fixing bugs and enhancing stability.
GPU drivers are constantly being updated to address known issues and bugs that may affect the performance or functionality of your graphics card. These bugs can range from minor glitches to more serious issues that can cause crashes or system instability.
By regularly updating your GPU drivers, you can benefit from bug fixes that address these issues, ensuring a smoother and more reliable computing experience. These bug fixes can help resolve graphical artifacts, screen flickering, freezing, or crashing problems that you may encounter while using your PC.
Furthermore, updating your GPU drivers can also improve the stability of your system. Outdated drivers can sometimes lead to conflicts with other software or hardware components, resulting in system crashes or instability. By keeping your drivers up to date, you can minimize the risk of such conflicts and ensure a more stable and reliable PC.
So, when it comes to updating your GPU drivers on your PC, it’s not just about getting the latest features and performance improvements. It’s also about benefiting from bug fixes and enhancing the stability of your system. Make sure to regularly check for driver updates and install them to keep your GPU drivers up to date.
Compatibility with New Games and Software
Updating your GPU drivers is crucial for ensuring compatibility with new games and software on your PC. As technology advances, game developers and software companies release updates that require the latest GPU drivers to function properly.
When you update your GPU drivers, you ensure that your PC is equipped with the necessary tools to run the latest games and software smoothly. Without the proper drivers, you may experience performance issues, graphical glitches, or even crashes when trying to play or use new applications.
Updating your GPU drivers is a simple process that can be done in a few steps. By keeping your drivers up to date, you can take full advantage of the latest features and optimizations offered by game developers and software companies.
So, if you want to enjoy the best gaming experience and make sure your PC is ready for the latest software releases, follow our step-by-step guide on how to update GPU drivers on your PC.
Step 1: Check Current GPU Driver Version
Before you begin the process of updating your GPU drivers on your PC, it’s important to check the current version of your drivers. This will help you determine if an update is necessary and ensure that you have the most up-to-date drivers installed.
To check the current GPU driver version on your PC, follow these steps:
- Open the Start menu and type “Device Manager” in the search bar. Click on the “Device Manager” app that appears in the search results.
- In the Device Manager window, expand the “Display adapters” category.
- Right-click on your GPU (e.g., NVIDIA GeForce GTX 1080) and select “Properties” from the context menu.
- In the Properties window, go to the “Driver” tab.
- Under the “Driver” tab, you will see the current driver version listed.
Make a note of the current driver version so that you can compare it to the latest version available for your GPU. This will help you determine if an update is necessary.
Open Device Manager

To update your GPU drivers on your PC, you will need to access the Device Manager. The Device Manager is a built-in Windows tool that allows you to manage and update the drivers for all the hardware devices connected to your computer.
To open the Device Manager, follow these steps:
- Press the Windows key on your keyboard or click on the Start button in the bottom-left corner of your screen.
- Type “Device Manager” in the search bar and click on the Device Manager app from the search results.
- The Device Manager window will open, displaying a list of all the hardware devices installed on your PC.
Once you have opened the Device Manager, you can proceed to update your GPU drivers by locating the Display adapters category and expanding it. This will reveal the name of your GPU. Right-click on your GPU and select “Update driver” to begin the driver update process.
By following these steps, you will be able to open the Device Manager and update your GPU drivers on your PC.