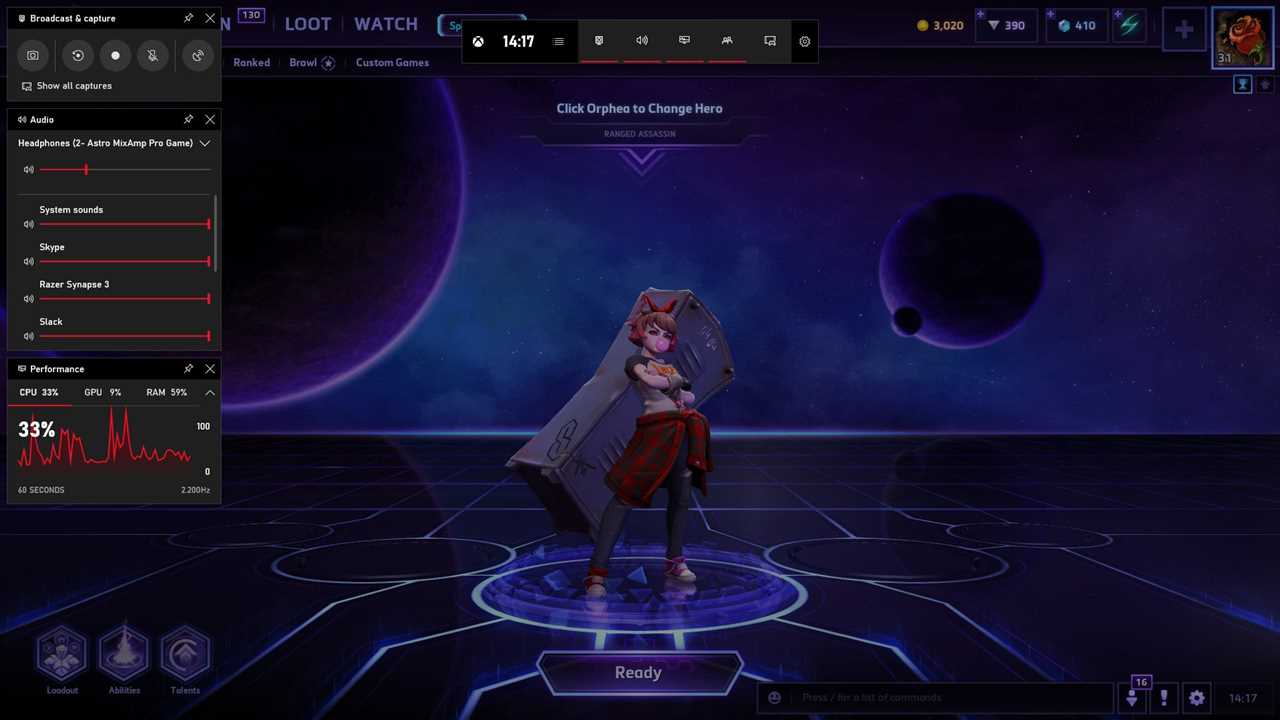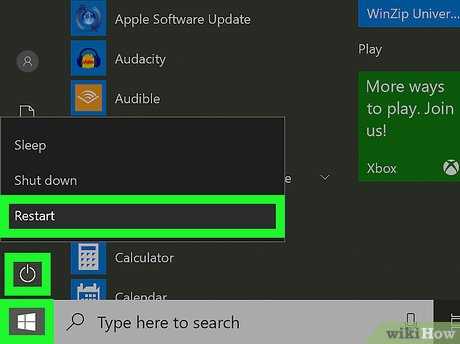
If you’re a Windows user, you’re probably familiar with Cortana, the virtual assistant that comes built-in with the operating system. While Cortana can be helpful in many ways, some users may prefer to turn it off for various reasons. Whether you find Cortana intrusive or simply don’t use its features, turning it off is a straightforward process that can be done in just a few steps.
To turn off Cortana on Windows, you’ll need to access the settings menu. First, click on the Start menu in the bottom left corner of your screen. Then, click on the gear icon to open the Settings app. Once the Settings app is open, click on the “Cortana” option.
Within the Cortana settings, you’ll find an option to turn off Cortana completely. Simply toggle the switch to the “Off” position. You may also have the option to customize Cortana’s settings further, such as disabling specific features or limiting its access to certain data. Once you’ve made your desired changes, Cortana will be turned off and you can continue using Windows without its presence.
It’s worth noting that turning off Cortana may limit some functionality within Windows, as Cortana is integrated into various aspects of the operating system. However, if you’re comfortable with the trade-off and prefer to have more control over your privacy and system resources, turning off Cortana can be a beneficial step.
Section 1: Disabling Cortana through Settings
If you want to turn off Cortana on your Windows device, you can do so by following these steps:
| Step 1: | Click on the “Start” button located at the bottom left corner of your screen. |
| Step 2: | Click on the “Settings” icon, which looks like a gear. |
| Step 3: | In the Settings window, click on the “Privacy” option. |
| Step 4: | On the left side of the Privacy window, click on the “Speech, inking, & typing” option. |
| Step 5: | Under the “Getting to know you” section, click on the “Stop getting to know me” button. |
| Step 6: | A confirmation window will appear. Click on the “Turn off” button to disable Cortana. |
By following these steps, you will be able to turn off Cortana on your Windows device through the Settings menu. This will prevent Cortana from collecting and using your personal information for personalized recommendations and suggestions.
Step 1: Open the Start Menu
To turn Cortana off on your Windows device, you will need to start by opening the Start Menu. The Start Menu is the central hub for accessing all of your applications and settings on Windows.
To open the Start Menu, you can either click on the Windows icon located at the bottom left corner of your screen or press the Windows key on your keyboard. This will bring up the Start Menu, which will display a list of your most frequently used applications and a search bar.
Once the Start Menu is open, you can proceed to the next step to disable Cortana and stop it from running in the background.
Step 2: Click on the Settings icon
To turn off Cortana on Windows, you need to access the Settings menu. To do this, click on the Settings icon, which is usually represented by a gear or cogwheel symbol. The Settings icon can be found in the Start menu or on the taskbar, depending on your Windows version and settings.
Once you click on the Settings icon, a new window will open with various options and categories. This is where you can customize and manage different settings on your Windows system.
Note: If you are unable to find the Settings icon, you can also access the Settings menu by pressing the Windows key + I on your keyboard.
By clicking on the Settings icon, you are one step closer to turning off Cortana and regaining control over your Windows experience.
Step 3: Select the “Cortana & Search” option
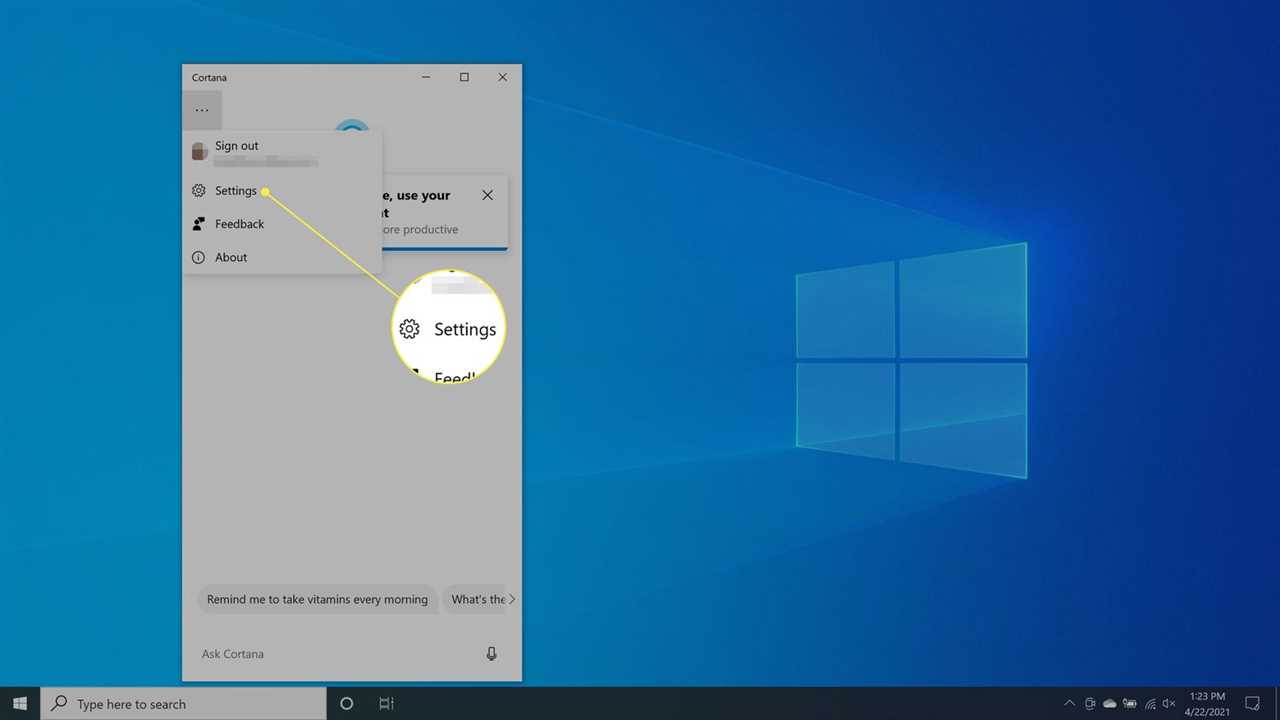
After opening the Windows settings, you will see a list of different options. Scroll down and look for the “Cortana & Search” option. Click on it to proceed.
This option allows you to manage the settings related to Cortana, the virtual assistant on Windows. By selecting this option, you can control how Cortana interacts with your device and the information it collects.
Once you click on the “Cortana & Search” option, a new window will open with various settings related to Cortana. Here, you can turn off Cortana completely or customize its behavior according to your preferences.
If you want to disable Cortana, simply toggle the switch next to “Cortana can give you suggestions, ideas, reminders, alerts, and more” to the off position. This will turn off Cortana and prevent it from collecting any data or providing suggestions.
Remember, turning off Cortana will also disable some search features on Windows, as Cortana is integrated with the search functionality. If you still want to use the search feature without Cortana, you can do so by selecting the “Search” option in the Windows settings and customizing its settings.
Once you have made the desired changes, you can close the settings window. Cortana will now be turned off on your Windows device, giving you more control over your privacy and search preferences.
Step 4: Toggle off the “Cortana can give you suggestions, ideas, reminders, alerts, and more” option
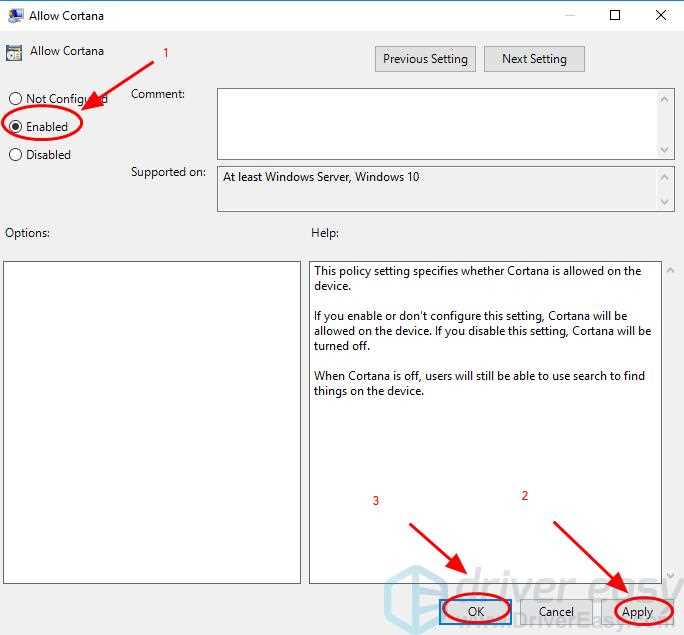
To turn off Cortana on Windows, follow these simple steps:
| 1. | Open the Start menu by clicking on the Windows icon in the bottom-left corner of your screen. |
| 2. | Click on the gear icon to open the Settings menu. |
| 3. | In the Settings menu, click on “Privacy.” |
| 4. | Scroll down and click on “Speech, inking, & typing” under the “Privacy” menu. |
| 5. | Click on “Stop getting to know me” to disable Cortana’s personalized suggestions. |
| 6. | Toggle off the “Cortana can give you suggestions, ideas, reminders, alerts, and more” option. |
| 7. | Close the Settings menu. |
By following these steps, you can easily turn off Cortana and disable its suggestions, ideas, reminders, alerts, and more on your Windows device.
Section 2: Disabling Cortana through the Registry Editor
If you want to turn off Cortana on your Windows device, you can do so by making changes in the Registry Editor. Here’s a step-by-step guide on how to disable Cortana:
- Press the Windows key + R to open the Run dialog box.
- Type “regedit” and press Enter to open the Registry Editor.
- In the Registry Editor, navigate to the following path:
HKEY_LOCAL_MACHINE\SOFTWARE\Policies\Microsoft\Windows\Windows Search - If the “Windows Search” key doesn’t exist, you’ll need to create it. Right-click on the “Windows” key, select New, and then click on Key. Name the new key “Windows Search”.
- Select the “Windows Search” key, right-click on the right-hand side of the window, and choose New > DWORD (32-bit) Value.
- Name the new value “AllowCortana”.
- Double-click on the “AllowCortana” value and set its data to “0”.
- Click OK to save the changes.
- Close the Registry Editor.
After following these steps, Cortana will be disabled on your Windows device. You can now enjoy using your computer without Cortana’s presence.