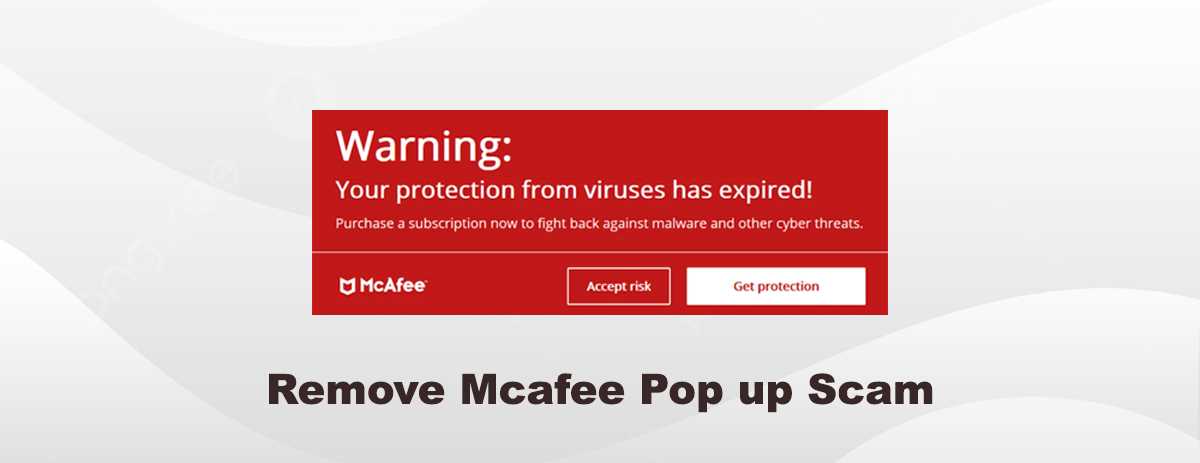Updating the BIOS on your Dell computer is an essential task that can improve the performance and stability of your system. The BIOS, or Basic Input/Output System, is responsible for controlling the hardware and software interactions on your computer. By updating the BIOS, you can ensure that your Dell computer is running the latest firmware and taking advantage of any bug fixes or performance enhancements.
Dell provides easy-to-use tools and instructions for updating the BIOS on their computers. In this step-by-step guide, we will walk you through the process of updating the BIOS on your Dell computer. Whether you are a novice or an experienced user, this guide will help you navigate the BIOS update process with confidence.
Before you begin, it is important to note that updating the BIOS carries some risks. If the update process is interrupted or if an error occurs, it could potentially render your computer inoperable. Therefore, it is crucial to follow the instructions carefully and ensure that your computer is connected to a reliable power source throughout the update process. With that said, let’s dive into the steps to update the BIOS on your Dell computer.
What is BIOS?
BIOS stands for Basic Input/Output System. It is a firmware that is built into the computer’s motherboard. BIOS is responsible for initializing and testing hardware components during the boot process, and it provides the necessary instructions for the operating system to load.
BIOS is a low-level software that interacts directly with the computer’s hardware. It is stored in a non-volatile memory chip, typically a ROM or flash memory, which means that it retains its settings even when the computer is powered off.
The main purpose of BIOS is to provide a bridge between the hardware and the operating system. It performs various tasks such as detecting and configuring hardware devices, managing power settings, and providing a user interface for accessing and modifying BIOS settings.
Updating the BIOS is important because it can improve the stability, compatibility, and performance of your computer. Manufacturers release BIOS updates to fix bugs, add new features, and support new hardware.
Now that you know what BIOS is, let’s move on to the next step: how to update the BIOS on your Dell computer.
Why should you update BIOS?
Updating the BIOS on your Dell computer is an important task that should not be overlooked. The BIOS, or Basic Input/Output System, is a firmware that is built into your computer’s motherboard. It is responsible for initializing and controlling various hardware components, such as the processor, memory, and storage devices.
There are several reasons why you should update the BIOS on your Dell computer:
1. Improved compatibility: BIOS updates often include improvements and bug fixes that enhance the compatibility of your computer with new hardware and software. By updating the BIOS, you can ensure that your Dell computer works smoothly with the latest technologies and applications.
2. Enhanced performance: BIOS updates can also improve the overall performance of your Dell computer. They may include optimizations that boost the speed and efficiency of various hardware components, resulting in faster boot times, smoother multitasking, and better overall system performance.
3. Increased stability: Updating the BIOS can help resolve stability issues that you may be experiencing with your Dell computer. BIOS updates often address known issues and bugs that can cause crashes, freezes, or other system errors. By keeping your BIOS up to date, you can ensure a more stable and reliable computing experience.
4. Security patches: BIOS updates can also include important security patches that protect your Dell computer against vulnerabilities and threats. These patches address known security flaws and help safeguard your system from potential attacks. By updating the BIOS, you can ensure that your Dell computer is protected against the latest security risks.
5. Access to new features: BIOS updates may also introduce new features and functionalities to your Dell computer. These features can enhance your computing experience and provide you with additional capabilities. By updating the BIOS, you can take advantage of these new features and enjoy a more versatile and feature-rich system.
In conclusion, updating the BIOS on your Dell computer is crucial for improved compatibility, enhanced performance, increased stability, security patches, and access to new features. It is a simple and important process that can be easily done following the step-by-step guide on how to update BIOS on Dell computers.
Step 1: Identify your Dell computer model
Knowing the exact model of your Dell computer is crucial when it comes to updating the BIOS. Different Dell models may have different BIOS versions and update methods, so it is important to correctly identify your computer model before proceeding with the update.
To identify your Dell computer model, you can follow these steps:
- Check the product label: Look for a label on the back or bottom of your Dell computer. The model number is usually listed on this label.
- Check the system information: On your Dell computer, click on the “Start” button, then go to “Settings” and click on “System”. Under the “About” section, you should be able to find the model information.
- Use the Dell Support website: Visit the Dell Support website and enter your computer’s service tag or express service code. This will provide you with detailed information about your Dell computer model.
Once you have identified your Dell computer model, you can proceed to the next step of the BIOS update process.
Locate the model number

Before you begin the BIOS update process, you need to locate the model number of your Dell computer. The model number is essential for finding the correct BIOS update for your specific device.
To find the model number, follow these steps:
- Turn on your Dell computer.
- Once the computer has booted up, click on the “Start” menu in the bottom left corner of the screen.
- In the search bar, type “System Information” and press Enter.
- A new window will open, displaying detailed information about your computer.
- Look for the “System Model” or “Model” section in the window. The model number should be listed here.
Once you have located the model number, you can proceed with finding the correct BIOS update for your Dell computer. Make sure to double-check the model number to avoid any compatibility issues during the BIOS update process.