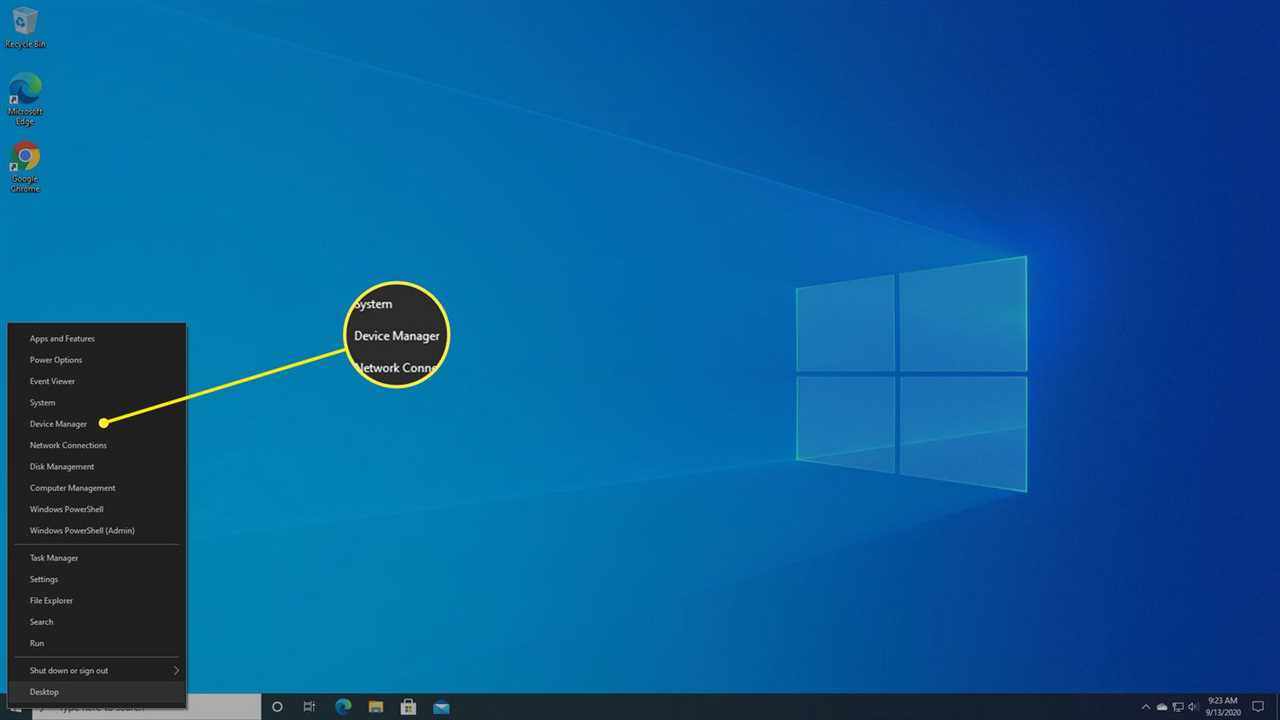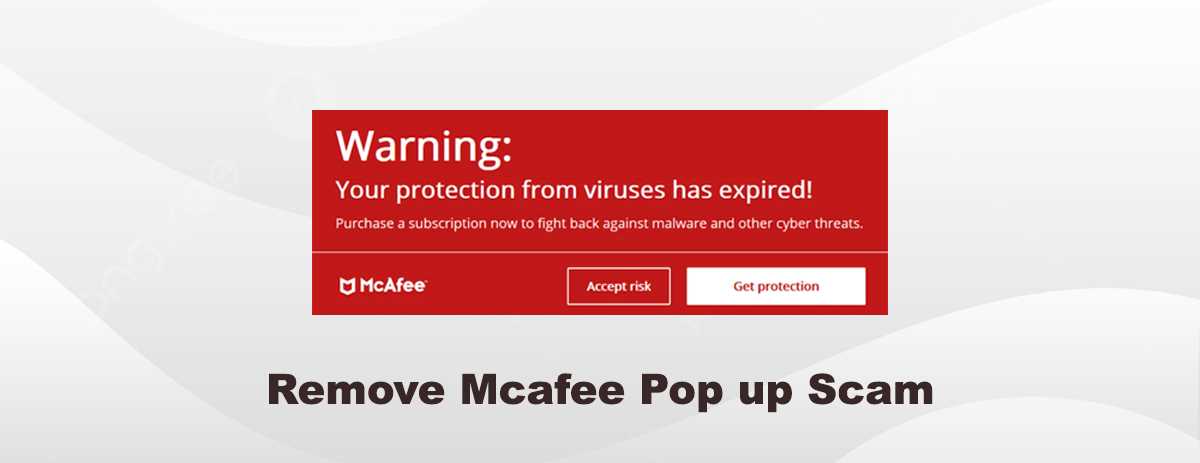
If you’re a McAfee user, you may have experienced the frustration of constant popups appearing on your screen. These popups can be intrusive and disruptive, making it difficult to focus on your work or enjoy your browsing experience. Fortunately, there are steps you can take to delete these annoying popups and regain control of your computer.
McAfee is a popular antivirus software that provides protection against malware, viruses, and other online threats. While it is designed to keep your computer safe, it can sometimes be overly aggressive in its approach, resulting in frequent popups. These popups often prompt you to upgrade your software, renew your subscription, or take other actions that may not be necessary.
To remove McAfee popups, follow these step-by-step instructions. First, open your McAfee software and navigate to the settings menu. Look for an option that allows you to customize your notifications or alerts. Disable any notifications that are not essential or relevant to your needs. This will help reduce the number of popups you receive.
Next, check your browser settings. McAfee popups can sometimes be triggered by browser extensions or plugins. Open your browser’s settings and review the list of installed extensions. If you see any McAfee-related extensions, disable or remove them. This should help eliminate any popups that are specific to your browser.
In addition to adjusting your McAfee and browser settings, it’s also a good idea to regularly update your software. Outdated software can sometimes lead to compatibility issues and increased popup activity. By keeping your McAfee software up to date, you can ensure that you have the latest features and bug fixes, which may help reduce the occurrence of popups.
In conclusion, dealing with McAfee popups can be frustrating, but it’s not impossible to overcome. By following these step-by-step instructions and taking the necessary actions, you can delete these popups and enjoy a more seamless and uninterrupted computing experience.
Understanding McAfee Popups

McAfee popups are notifications that appear on your computer screen when you have McAfee antivirus software installed. These popups are designed to alert you about various security issues, updates, and other important information related to your antivirus software.
While these popups can be helpful in keeping you informed about the status of your antivirus software, they can also be annoying and intrusive, especially if they appear frequently or disrupt your workflow. If you want to delete or disable these popups, it is important to understand how they work and how to manage them effectively.
McAfee popups can be triggered by different events, such as virus scans, software updates, or security alerts. They usually appear as small windows that display a message or prompt you to take action, such as renewing your subscription or running a scan. These popups can be customized to suit your preferences, allowing you to choose the frequency and type of notifications you receive.
To delete or disable McAfee popups, you can follow a few simple steps. First, open the McAfee antivirus software on your computer. Then, navigate to the settings or preferences section, where you can find options related to notifications and popups. From there, you can choose to disable or customize the popups according to your needs.
It is important to note that while disabling or deleting McAfee popups can help reduce distractions and interruptions, it is still crucial to stay informed about the status of your antivirus software. Make sure to regularly check for updates, run scans, and address any security issues that may arise. By understanding how to manage McAfee popups effectively, you can strike a balance between staying protected and minimizing disruptions to your workflow.
Why Remove McAfee Popups?
McAfee is a popular antivirus software that provides protection against various online threats. However, some users may find the constant popups from McAfee to be annoying and disruptive to their workflow. These popups can appear at any time and interrupt your browsing or other activities on your computer.
Removing McAfee popups can help improve your overall user experience by eliminating these interruptions. It allows you to focus on your tasks without being constantly distracted by notifications or prompts from the antivirus software.
Additionally, disabling or removing McAfee popups can also help improve the performance of your computer. Popups consume system resources and can slow down your computer, especially if they appear frequently. By removing these popups, you can free up system resources and ensure that your computer runs smoothly.
If you are tired of the constant interruptions caused by McAfee popups, this step-by-step guide will show you how to remove them and regain control over your computer. Follow the instructions carefully to ensure a successful removal process.
Step 1: Disable McAfee Popups

If you’re tired of constantly being interrupted by McAfee popups, you’ll be relieved to know that there is a way to disable them. Here’s how:
1. Open the McAfee program on your computer.
Depending on your operating system, you can usually find the McAfee icon in the system tray or by searching for it in the Start menu.
2. Navigate to the settings.
Once you have the McAfee program open, look for a gear or cog icon. This is usually located in the upper-right corner of the window. Click on it to access the settings.
3. Find the popups section.
Within the settings menu, there should be a section specifically for popups. Look for options related to notifications or popups and click on it.
4. Disable popups.
Once you’re in the popups section, you should see an option to disable them. This may be a toggle switch or a checkbox. Make sure to select the option to turn off popups.
5. Save your changes.
After disabling the popups, don’t forget to save your changes. Look for a save or apply button within the settings menu and click on it to confirm your selection.
By following these steps, you can effectively delete McAfee popups and enjoy a more uninterrupted computing experience.
Accessing McAfee Settings

To remove McAfee popups, you will need to access the settings of your McAfee antivirus software. Follow these steps:
- Locate the McAfee icon in your system tray, which is usually located in the bottom right corner of your screen.
- Right-click on the McAfee icon to open a context menu.
- In the context menu, select “Open McAfee” or “Open McAfee Security” to launch the McAfee software.
- Once the McAfee software is open, look for a settings icon or a gear icon. This icon is usually located in the upper right corner of the McAfee window.
- Click on the settings icon to access the McAfee settings.
By following these steps, you will be able to access the McAfee settings and make the necessary changes to disable or delete the popups.
Disabling Popups in McAfee
If you’re tired of the constant popups from McAfee, there is a way to disable them. Here’s how:
- Open the McAfee Security Center by double-clicking on the McAfee icon in your system tray.
- Click on the “Navigation” or “Settings” tab, depending on your version of McAfee.
- Look for the “Alerts” or “Notifications” option and click on it.
- Find the option to disable popups and uncheck the box next to it.
- Click “Apply” or “OK” to save your changes.
By following these steps, you can easily disable popups in McAfee and enjoy a more peaceful browsing experience. Remember to periodically check your McAfee settings to ensure that the popups stay disabled.
Step 2: Uninstall McAfee
To remove McAfee and stop the annoying popups, follow these steps:
- Click on the “Start” button in the bottom left corner of your screen.
- Select “Control Panel” from the menu.
- In the Control Panel window, click on “Programs” or “Programs and Features”.
- Find McAfee in the list of installed programs.
- Click on McAfee and then click on the “Uninstall” or “Remove” button.
- Follow the on-screen instructions to complete the uninstallation process.
- Restart your computer to fully remove McAfee.
By following these steps, you will be able to delete McAfee from your computer and get rid of the annoying popups once and for all.
Opening Control Panel

To remove McAfee popups, you will need to access the Control Panel on your computer. The Control Panel is where you can manage and make changes to various settings on your system.
Here’s how you can open the Control Panel:
- Click on the “Start” button located at the bottom left corner of your screen.
- In the search bar, type “Control Panel” and press Enter.
- The Control Panel window will open, displaying a list of different settings and options.
Alternatively, you can also access the Control Panel by right-clicking on the Start button and selecting “Control Panel” from the menu that appears.
Once you have opened the Control Panel, you can proceed to delete the McAfee popups by following the appropriate steps. Remember, removing the popups will depend on the version of McAfee you have installed on your computer, so make sure to refer to the specific instructions for your version.
Note: If you are unable to find the Control Panel or encounter any difficulties, you can refer to the documentation provided by your operating system or contact the manufacturer for further assistance.
Uninstalling McAfee Software
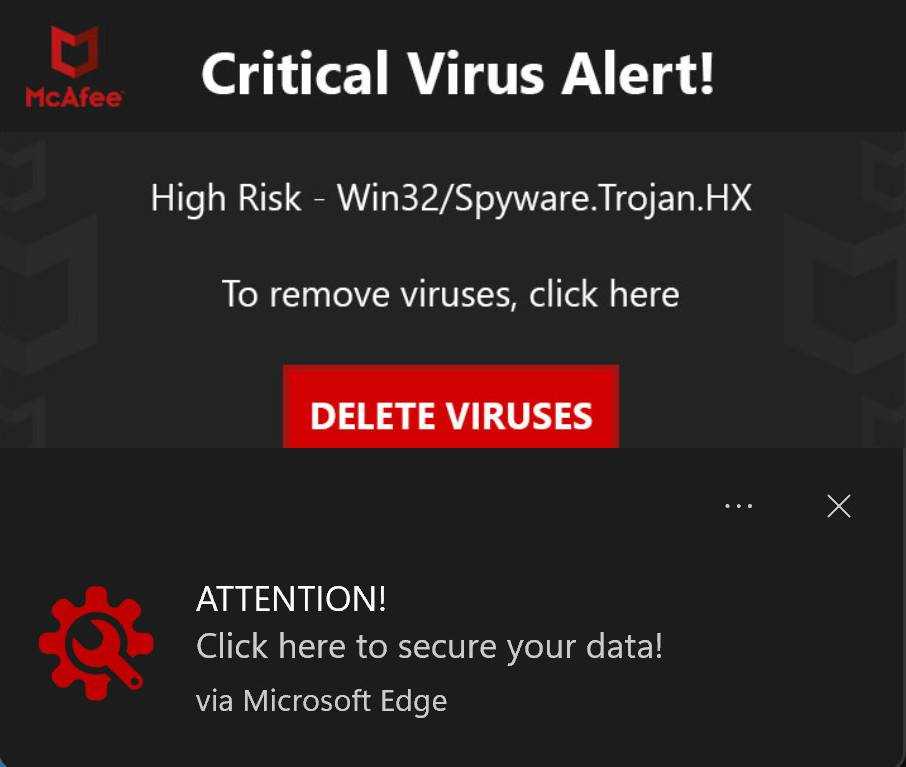
If you no longer want to use McAfee software and want to delete it from your computer, follow these steps to uninstall it:
1. Open the Control Panel on your computer. You can do this by clicking on the Start menu and selecting “Control Panel”.
2. In the Control Panel, click on “Programs” or “Programs and Features”, depending on your version of Windows.
3. Look for McAfee software in the list of installed programs. It may be listed as “McAfee” or “McAfee Security”.
4. Click on the McAfee software and then click on the “Uninstall” or “Remove” button.
5. Follow the on-screen instructions to complete the uninstallation process. You may be asked to confirm your decision or enter your administrator password.
6. Once the uninstallation is complete, restart your computer to fully remove McAfee software.
By following these steps, you can easily uninstall McAfee software from your computer and remove any popups or notifications associated with it.