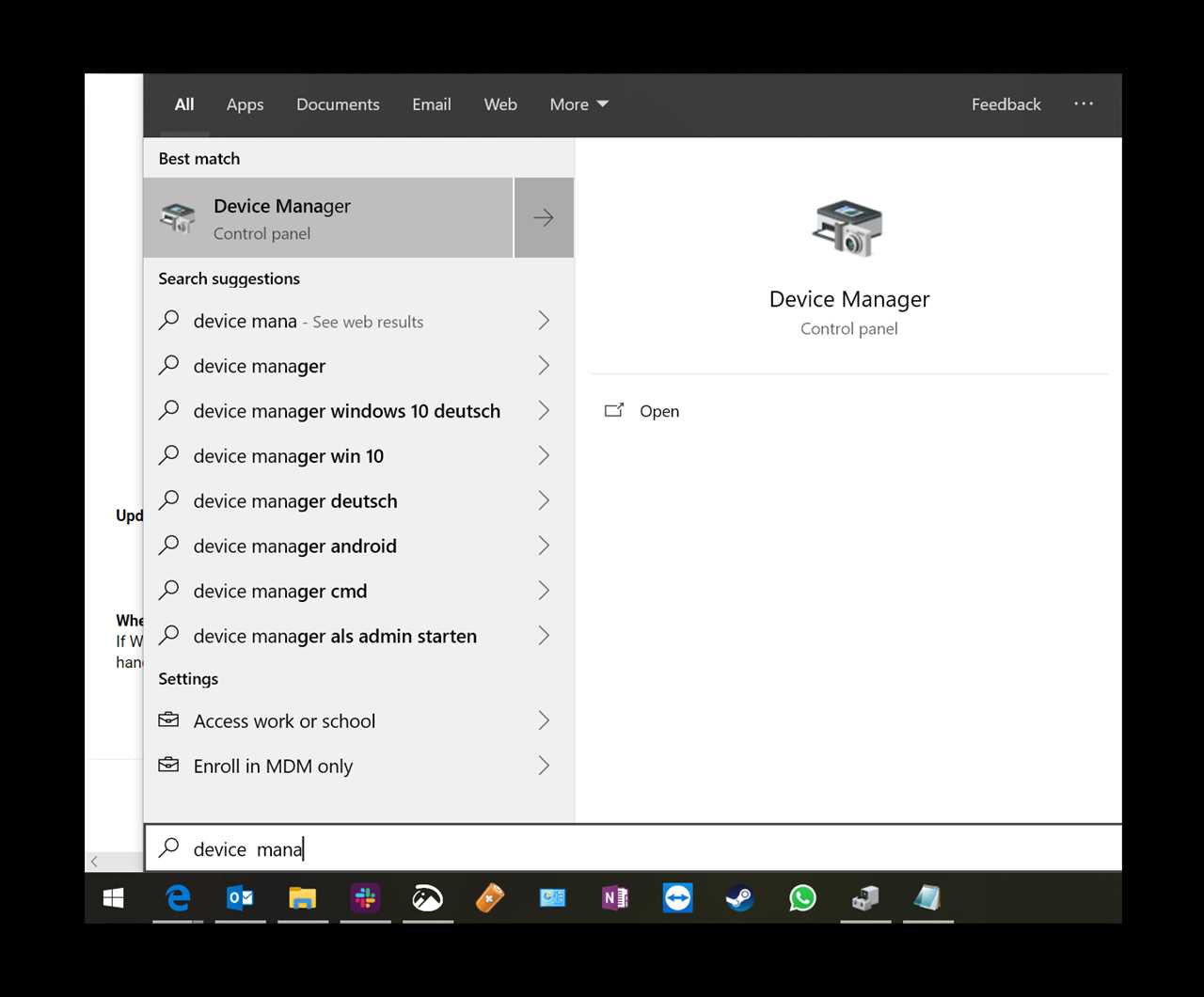
If you’re experiencing issues with the audio on your Windows 10 computer, it may be time to update your audio drivers. Audio drivers are essential software components that allow your operating system to communicate with your audio hardware, ensuring that you can hear sound from your speakers or headphones.
Updating your audio drivers can help resolve common audio problems, such as no sound, distorted sound, or poor audio quality. It can also improve the overall performance and compatibility of your audio devices.
In this step-by-step guide, we will walk you through the process of updating your audio drivers in Windows 10. Whether you’re a beginner or an experienced user, this guide will provide you with the necessary instructions to ensure a successful driver update.
Before you begin:
Before diving into the driver update process, it’s important to make sure you have a stable internet connection and a backup of your important files. This will help prevent any potential data loss or interruptions during the update process. Additionally, it’s recommended to restart your computer before proceeding to ensure a clean start.
Now, let’s get started with updating your audio drivers in Windows 10!
Why Update Audio Drivers?

Updating audio drivers on Windows is essential for optimal performance and compatibility. Audio drivers are software programs that allow your computer’s operating system to communicate with the audio hardware and provide sound output. Here are a few reasons why updating audio drivers is important:
1. Improved Compatibility: Updating audio drivers ensures that your audio hardware is compatible with the latest Windows updates and software applications. This helps prevent any compatibility issues that may arise due to outdated drivers.
2. Enhanced Performance: Outdated audio drivers can cause various performance issues, such as audio distortion, crackling sounds, or low volume. Updating the drivers can help resolve these issues and improve the overall audio quality and performance.
3. Bug Fixes and Security Patches: Audio driver updates often include bug fixes and security patches that address known issues and vulnerabilities. By keeping your audio drivers up to date, you can ensure a more stable and secure audio experience.
4. New Features and Functionality: Updating audio drivers can also unlock new features and functionality for your audio hardware. This can include support for advanced audio technologies, improved audio effects, or additional audio input/output options.
5. Better Gaming and Multimedia Experience: If you enjoy gaming or multimedia activities on your Windows computer, updating audio drivers can significantly enhance your experience. It can provide better audio synchronization, surround sound support, and overall audio immersion.
Overall, updating audio drivers on Windows 10 is crucial for optimal audio performance, compatibility, and security. It ensures that you can enjoy high-quality sound output and take advantage of the latest features and improvements offered by your audio hardware.
Improved Sound Quality
Updating your audio drivers on Windows 10 can greatly improve the sound quality of your computer. Outdated or faulty drivers can cause various audio issues, such as crackling, distortion, or low volume. By keeping your drivers up to date, you ensure that your audio devices are functioning optimally and delivering the best sound experience.
When you update your audio drivers, you allow them to take advantage of the latest advancements in audio technology. Manufacturers often release driver updates to address bugs, improve compatibility, and enhance sound performance. These updates can include optimizations for specific audio devices, such as headphones or speakers, resulting in clearer, more immersive sound.
Furthermore, updating your audio drivers can also fix issues related to audio latency. Latency refers to the delay between when a sound is played and when it is heard. High latency can cause audio to be out of sync with video or create a noticeable delay between pressing a key and hearing the corresponding sound. By updating your drivers, you can reduce latency and ensure that audio playback is smooth and synchronized.
Updating audio drivers on Windows 10 is a straightforward process that can be done through the Device Manager or by using driver update software. Once you have updated your drivers, you may need to restart your computer for the changes to take effect. After the update, you should notice an immediate improvement in sound quality, with clearer, more balanced audio and reduced audio issues.
Remember to regularly check for driver updates to ensure that your audio devices are always running on the latest drivers. This will help you maintain optimal sound quality and prevent any potential audio problems from arising. With updated drivers, you can enjoy a superior audio experience on your Windows 10 computer.
Compatibility with Latest Software

Updating your audio drivers is essential to ensure compatibility with the latest software on your Windows 10 operating system. As new software and applications are developed, they often require updated drivers to function properly.
By keeping your audio drivers up to date, you can ensure that you have access to all the latest features and improvements offered by software developers. This includes enhanced audio quality, improved performance, and compatibility with new technologies.
Windows 10 regularly releases updates to improve the overall functionality and security of the operating system. These updates often include updates to audio drivers, ensuring that your audio devices are fully compatible with the latest version of Windows.
Updating your audio drivers also helps to resolve any compatibility issues that may arise when using certain software or applications. Outdated drivers can cause audio glitches, crashes, or even prevent certain software from running altogether. By updating your drivers, you can avoid these issues and ensure a smooth and uninterrupted audio experience.
It is recommended to regularly check for updates for your audio drivers to ensure compatibility with the latest software and to take advantage of any improvements or bug fixes that may be available. Windows 10 provides a convenient and straightforward process for updating audio drivers, ensuring that you can easily keep your system up to date.
Note: Before updating your audio drivers, it is always a good idea to create a system restore point or backup your important files, just in case any issues arise during the update process.
Fixing Audio Issues
If you are experiencing audio issues on your Windows 10 computer, updating your audio drivers may help resolve the problem. Here are some steps you can follow to fix audio issues:
- Open the Device Manager by right-clicking on the Start button and selecting “Device Manager” from the menu.
- In the Device Manager window, expand the “Sound, video, and game controllers” category.
- Right-click on your audio device and select “Update driver” from the context menu.
- Choose the option to automatically search for updated driver software.
- Windows will search for the latest driver software and install it if available.
- Restart your computer to apply the changes.
- If updating the driver didn’t resolve the audio issues, you can try uninstalling the driver and then reinstalling it.
- To uninstall the driver, right-click on your audio device in the Device Manager and select “Uninstall device”.
- Follow the on-screen instructions to complete the uninstallation process.
- After uninstalling the driver, restart your computer.
- Windows will automatically reinstall the audio driver.
- If the issue persists, you can try using a driver update tool to automatically update all your drivers.
- These tools can scan your computer for outdated drivers and download the latest versions for you.
- Make sure to choose a reputable driver update tool from a trusted source.
By following these steps, you can update your audio drivers and potentially fix any audio issues you are experiencing on your Windows 10 computer.
Checking Current Audio Driver Version

To update your audio drivers in Windows 10, it is important to first check the current version of your audio driver. This will help you determine if an update is necessary and if there are any compatibility issues with your system.
To check the current audio driver version, follow these steps:
- Right-click on the Start button and select “Device Manager” from the menu.
- In the Device Manager window, expand the “Sound, video and game controllers” category.
- Locate your audio device from the list (it may be listed as “Realtek High Definition Audio” or something similar).
- Right-click on your audio device and select “Properties” from the context menu.
- In the Properties window, go to the “Driver” tab.
- Under the Driver tab, you will find the current driver version listed next to “Driver Version” or “Driver Date”.
Make a note of the current driver version for reference. This will help you compare it with the latest driver version available from the manufacturer’s website.
If you find that your audio driver version is outdated or there is a newer version available, you can proceed with updating the driver to ensure optimal audio performance on your Windows 10 system.
Open Device Manager

To update audio drivers on Windows 10, you need to access the Device Manager. This tool allows you to manage and update the drivers for various hardware devices connected to your computer.
To open Device Manager, you can follow these steps:
- Press the Windows key and X key simultaneously on your keyboard.
- From the menu that appears, select Device Manager.
Alternatively, you can also open Device Manager by right-clicking on the Start button and selecting Device Manager from the context menu.
Once you have opened Device Manager, you will see a list of all the hardware devices installed on your computer. Look for the Sound, video and game controllers category and expand it by clicking on the arrow next to it.
Under this category, you will find the audio drivers installed on your system. To update the audio drivers, right-click on the audio device and select Update driver. You can then choose to update the driver automatically or manually by selecting the appropriate option.
Updating the audio drivers can help resolve issues with sound quality, compatibility, and performance. It is recommended to keep your drivers up to date to ensure optimal audio experience on your Windows 10 system.
Locate Sound, Video, and Game Controllers

Updating audio drivers in Windows 10 is essential to ensure optimal sound quality and performance on your computer. To begin the process, you need to locate the Sound, Video, and Game Controllers section in the Device Manager. Follow the steps below to find it:
- Right-click on the Start menu button in the bottom left corner of your screen.
- A menu will appear. Click on Device Manager from the list.
- The Device Manager window will open. Look for the Sound, Video, and Game Controllers category and click on the arrow next to it to expand the section.
- You will see a list of audio devices installed on your computer, including your sound card and audio drivers.
Once you have located the Sound, Video, and Game Controllers section, you can proceed with updating your audio drivers. Follow the rest of the steps in our guide to complete the process and enjoy improved audio performance on your Windows 10 system.

