
If you’re tired of the constant interruptions and distractions caused by Cortana’s pop-ups, you’re not alone. Many users find these pop-ups to be annoying and disruptive. Fortunately, there is a way to get rid of Cortana pop-ups once and for all. In this step-by-step guide, we will show you how to disable Cortana pop-ups and regain control of your computer.
Step 1: Open the Cortana Settings
The first step to disabling Cortana pop-ups is to open the Cortana settings. To do this, click on the Cortana icon in the taskbar or press the Windows key + S to open the search bar. Then, click on the gear icon in the left sidebar to open the settings menu.
Step 2: Turn off Cortana Suggestions
Once you’re in the Cortana settings, look for the option that says “Suggestions.” This option controls the pop-ups that appear when Cortana has suggestions for you. To disable the pop-ups, simply toggle the switch to the off position.
Step 3: Disable Cortana Notifications
In addition to suggestions, Cortana also sends notifications that can be just as distracting. To disable these notifications, go back to the Cortana settings and look for the option that says “Notifications.” Toggle the switch to the off position to stop receiving Cortana notifications.
Step 4: Restart Your Computer
After making these changes, it’s important to restart your computer to ensure that the settings take effect. Once your computer has restarted, you should no longer see any Cortana pop-ups or notifications.
By following these simple steps, you can finally get rid of Cortana pop-ups and enjoy a more focused and uninterrupted computing experience. Say goodbye to the distractions and regain control of your computer today!
What is Cortana Pop-up?
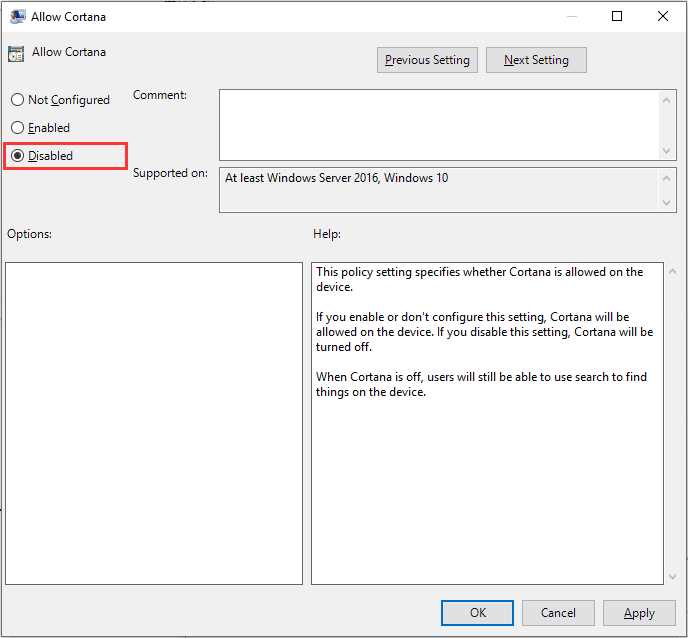
Cortana Pop-up is a feature in Windows 10 that displays a small window with information and suggestions related to Cortana, the virtual assistant developed by Microsoft. When enabled, Cortana Pop-up appears on the screen to provide users with quick access to relevant information, reminders, and recommendations.
However, some users may find Cortana Pop-up to be intrusive or distracting, especially if they prefer not to use Cortana or if they find the pop-up notifications to be unnecessary. If you want to get rid of Cortana Pop-up, there are several methods you can try to disable this feature and prevent it from appearing on your screen.
- Method 1: Disable Cortana Pop-up through Cortana Settings
- Method 2: Use Group Policy Editor to Disable Cortana Pop-up
- Method 3: Disable Cortana Pop-up through Registry Editor
By following these step-by-step guides, you can easily turn off Cortana Pop-up and enjoy a more streamlined and distraction-free Windows 10 experience.
Why Disable Cortana Pop-up?
If you are looking to get rid of the annoying Cortana pop-up, you are not alone. Many users find the Cortana pop-up to be intrusive and disruptive to their workflow. Whether you are working on an important task or simply browsing the web, the last thing you need is a pop-up distracting you from what you are doing.
Disabling the Cortana pop-up can help improve your productivity and provide a more seamless user experience. By disabling the pop-up, you can prevent Cortana from interrupting your work and focus on what matters most to you.
Furthermore, disabling the Cortana pop-up can also help to reduce system resource usage. Cortana is constantly running in the background, listening for voice commands and collecting data. By disabling the pop-up, you can free up system resources and potentially improve the performance of your device.
So, if you want to get rid of the Cortana pop-up and regain control of your device, follow the step-by-step guide on how to disable it. You’ll be able to enjoy a more uninterrupted and efficient computing experience.
Step-by-Step Guide

To get rid of the annoying pop-ups from Cortana, follow these steps:
1. Open the Start menu and click on the “Settings” icon.
2. In the Settings window, click on “Privacy”.
3. On the left side of the Privacy settings, click on “Speech, inking, & typing”.
4. Under the “Getting to know you” section, click on the “Stop getting to know me” button.
5. A confirmation pop-up will appear, click on “Turn off”.
6. Now, go back to the Privacy settings and click on “Speech”.
7. Under the “Online speech recognition” section, click on the “Turn off speech services and typing suggestions” toggle switch to disable it.
8. Finally, restart your computer to apply the changes.
By following these steps, you will be able to disable the Cortana pop-ups and get some peace of mind while using your computer.
Step 1: Open Cortana Settings
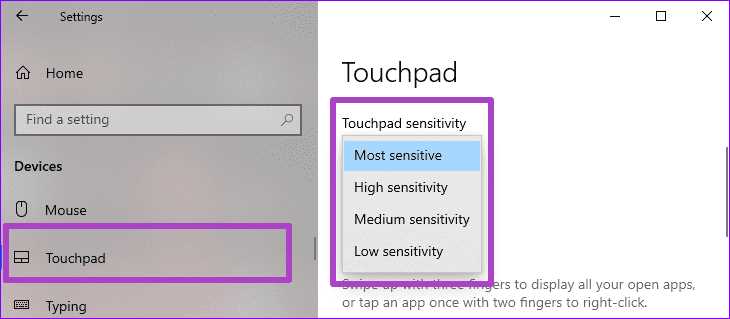
To get rid of the Cortana pop-up, you need to open the Cortana settings. Follow the steps below:
| 1. | Click on the “Start” button located at the bottom left corner of your screen. |
| 2. | Type “Cortana settings” in the search bar. |
| 3. | Click on the “Cortana & Search settings” option that appears in the search results. |
| 4. | In the Cortana settings window, you will find various options to customize Cortana’s behavior. |
| 5. | Scroll down to find the “Let Cortana respond to ‘Hey Cortana'” option. |
| 6. | Toggle the switch to the “Off” position to disable Cortana’s voice activation. |
| 7. | Close the Cortana settings window. |
By following these steps, you will be able to open the Cortana settings and disable the Cortana pop-up.
Step 2: Disable Cortana Pop-up
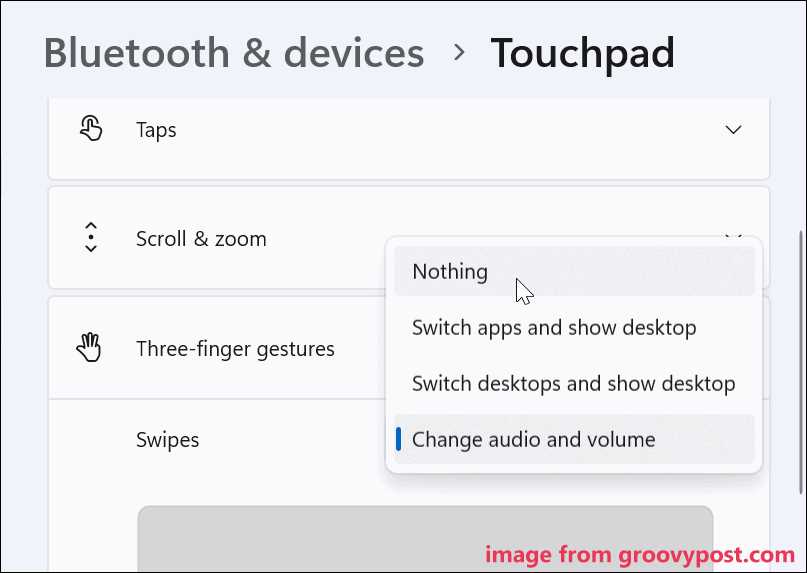
To get rid of the annoying Cortana pop-up, follow these steps:
1. Open the Start menu: Click on the Windows icon located at the bottom left corner of your screen.
2. Access Cortana settings: Click on the gear icon, which represents the settings, located on the left side of the Start menu.
3. Disable Cortana pop-up: In the Cortana settings window, toggle off the switch for “Let Cortana respond to ‘Hey Cortana'”. This will prevent Cortana from popping up when you say the trigger phrase.
4. Restart your computer: To ensure the changes take effect, restart your computer.
Note: Disabling the Cortana pop-up does not disable Cortana completely. You can still use Cortana by clicking on the search bar or using the keyboard shortcut Windows key + C.
Step 3: Restart Your Computer
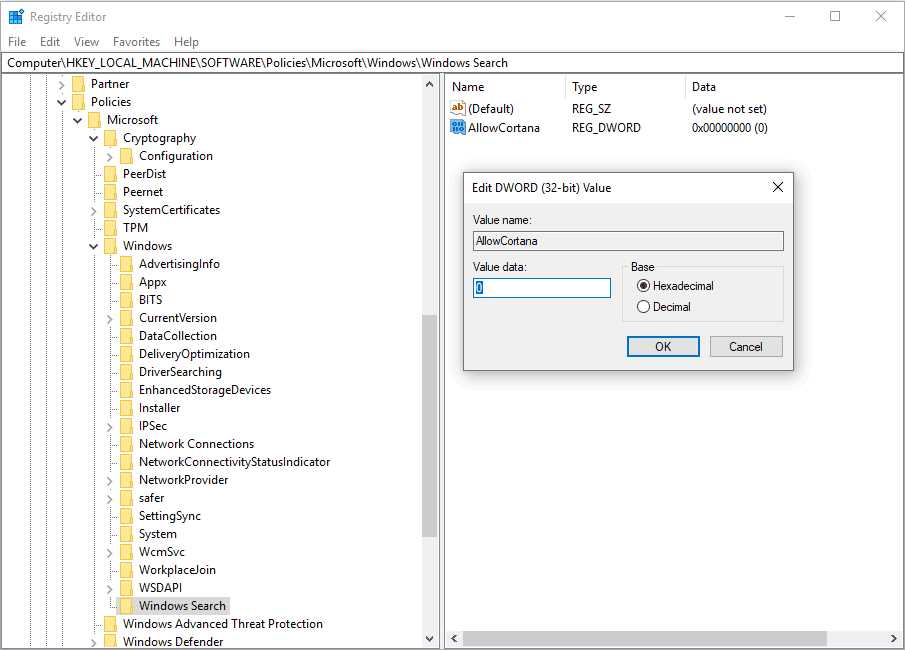
Once you have completed the previous steps to get rid of the Cortana pop-up, it is important to restart your computer. Restarting your computer will ensure that all the changes you made take effect and that Cortana is completely disabled.
To restart your computer, follow these simple steps:
- Click on the “Start” button located in the bottom left corner of your screen.
- From the Start menu, click on the “Power” button.
- From the Power options, select “Restart”.
Wait for your computer to shut down and then turn back on. Once it has restarted, Cortana should no longer pop up and bother you with unnecessary notifications.
Restarting your computer is an essential step in the process of disabling Cortana, as it ensures that any changes you made are properly applied. It also gives your computer a fresh start, which can help improve its overall performance.

