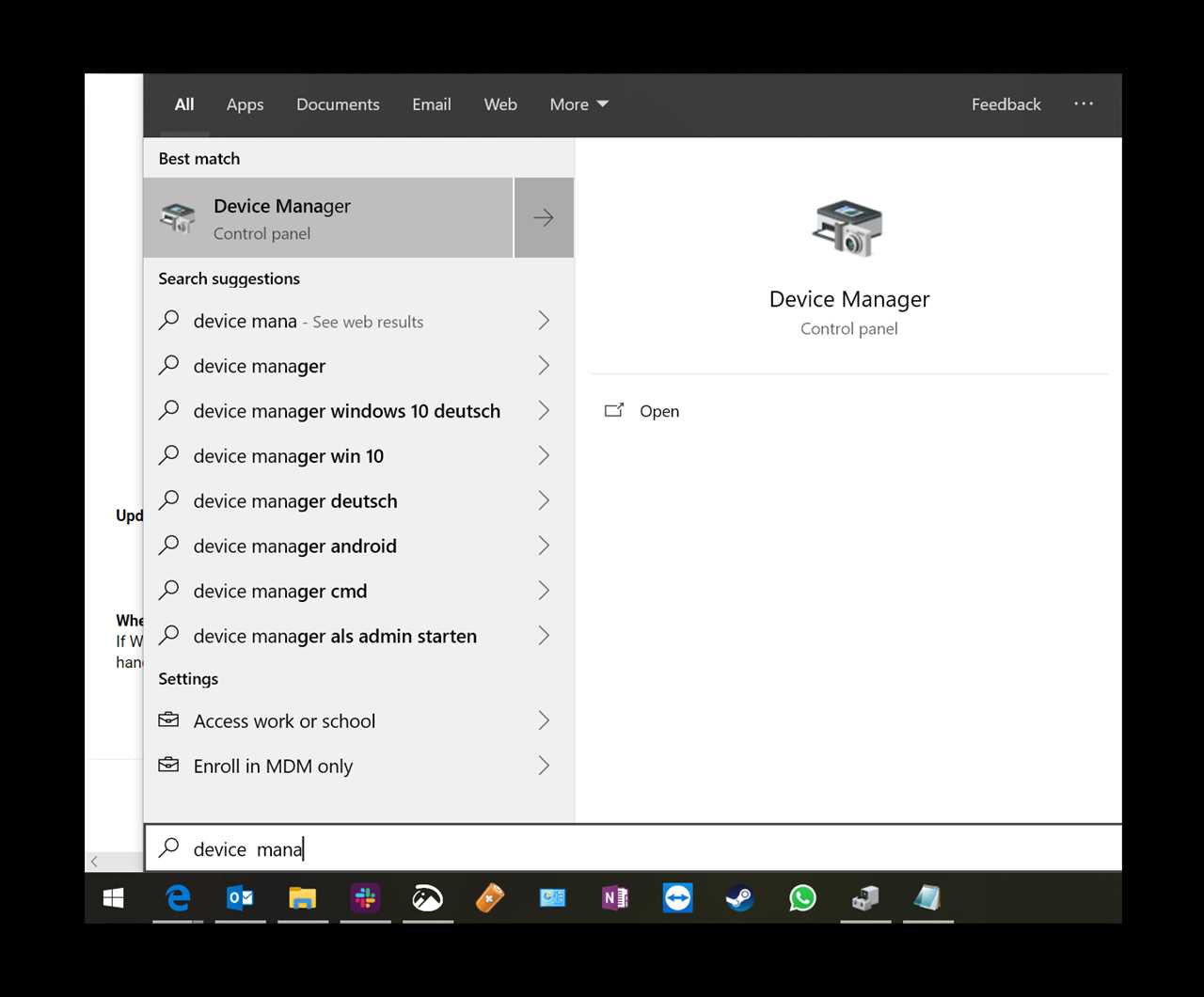Ubuntu is a popular operating system that is known for its user-friendly interface and open-source nature. One of the key features of Ubuntu is its ability to run virtual machines, which allows users to run multiple operating systems on a single machine. In order to take advantage of this feature, you will need to install VirtualBox on your Ubuntu system.
VirtualBox is a powerful virtualization software that allows you to create and manage virtual machines. It is free and open-source, making it an ideal choice for both personal and professional use. In this step-by-step guide, we will show you how to install VirtualBox on Ubuntu and get started with running virtual machines.
Installing VirtualBox on Ubuntu is a straightforward process that can be completed in just a few steps. First, you will need to download the VirtualBox package from the official website. Once the package is downloaded, you can proceed with the installation process. We will walk you through each step to ensure a successful installation.
By following this step-by-step guide, you will be able to install VirtualBox on your Ubuntu system and start running virtual machines in no time. Whether you are a beginner or an experienced user, this guide will provide you with the necessary instructions to get started with VirtualBox.
Requirements for Installing VirtualBox on Ubuntu
In order to install VirtualBox on Ubuntu, you will need to meet the following requirements:
1. Ubuntu Operating System: VirtualBox is compatible with Ubuntu, so you will need to have Ubuntu installed on your computer.
2. Sufficient System Resources: Make sure that your computer meets the minimum system requirements for running VirtualBox. This includes having enough RAM, CPU power, and disk space to run virtual machines.
3. Internet Connection: You will need an active internet connection to download and install VirtualBox on Ubuntu.
4. Administrative Privileges: To install software on Ubuntu, you will need administrative privileges. Make sure that you have the necessary permissions to install VirtualBox.
5. Updated Software: It is recommended to have the latest updates installed on your Ubuntu system before installing VirtualBox. This ensures compatibility and stability.
6. Secure Boot Disabled (Optional): If you have Secure Boot enabled on your Ubuntu system, you may need to disable it in order to install VirtualBox. This can usually be done through the BIOS settings.
By meeting these requirements, you will be ready to proceed with the installation of VirtualBox on Ubuntu.
Ubuntu Operating System
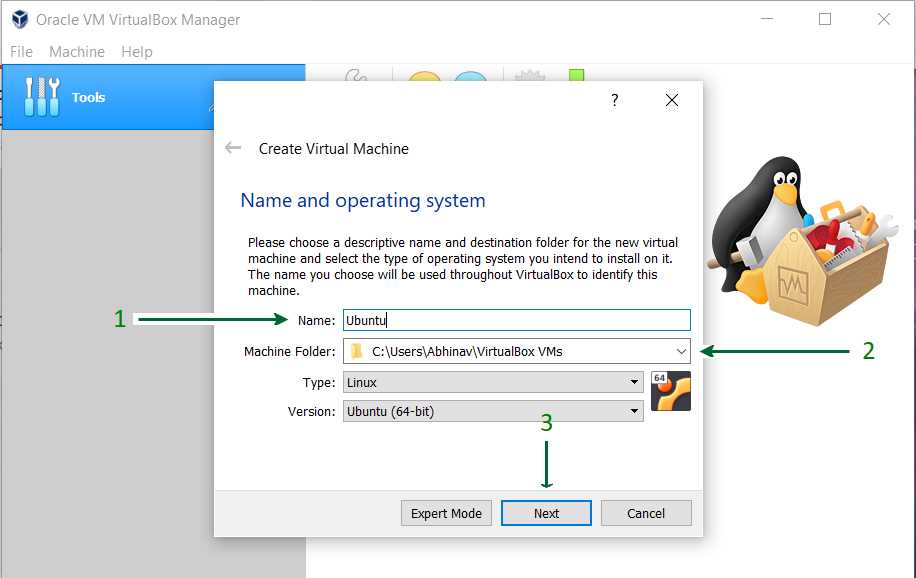
Ubuntu is a popular open-source operating system that is based on the Linux kernel. It is known for its user-friendly interface and ease of use. Many people choose Ubuntu as their operating system because it is free and offers a wide range of software applications.
How to Install VirtualBox on Ubuntu:
VirtualBox is a powerful virtualization tool that allows you to run multiple operating systems on your computer. Installing VirtualBox on Ubuntu is a straightforward process. Here are the steps:
- Open a terminal window by pressing Ctrl+Alt+T.
- Type the following command to add the VirtualBox repository:
sudo add-apt-repository multiverse
- Press Enter to confirm adding the repository.
- Type the following command to update the package list:
sudo apt update
- Type the following command to install VirtualBox:
sudo apt install virtualbox
- Press Y and then Enter to confirm the installation.
- Wait for the installation to complete.
- You can now launch VirtualBox from the Applications menu.
That’s it! You have successfully installed VirtualBox on Ubuntu. Now you can create and run virtual machines on your Ubuntu operating system.
Internet Connection
Before you can install VirtualBox on Ubuntu, you need to ensure that you have a stable internet connection. This is important because VirtualBox requires an internet connection to download the necessary packages and dependencies during the installation process.
To check your internet connection, you can open a web browser and try to visit a website. If the website loads without any issues, it means that you have a working internet connection. If not, you may need to troubleshoot your network settings or contact your internet service provider for assistance.
Having a reliable internet connection is crucial for the successful installation of VirtualBox on Ubuntu. It ensures that you can download the necessary files and updates, as well as access online resources and documentation to help you with the installation process.
Once you have confirmed that your internet connection is working properly, you can proceed with the installation of VirtualBox on Ubuntu.
Sufficient Disk Space
Before installing VirtualBox on Ubuntu, it is important to ensure that you have sufficient disk space available on your system. VirtualBox requires a certain amount of disk space to be able to run smoothly and efficiently.
It is recommended to have at least 20GB of free disk space available on your Ubuntu system to install VirtualBox. This will ensure that you have enough space to install the software and create virtual machines without running into any storage issues.
To check the available disk space on your Ubuntu system, you can use the following command in the terminal:
df -h
This command will display a list of all the mounted file systems on your system along with their disk usage information. Look for the file system that corresponds to your Ubuntu installation and check the available space.
If you find that you do not have enough free disk space, you may need to free up some space by deleting unnecessary files or moving them to an external storage device. Alternatively, you can consider expanding your disk space by adding a new hard drive or resizing your existing partitions.
Once you have ensured that you have sufficient disk space available on your Ubuntu system, you can proceed with the installation of VirtualBox. Follow the steps outlined in the guide to successfully install VirtualBox on Ubuntu.
Step 1: Update System Packages

To install VirtualBox on Ubuntu, it is important to ensure that your system packages are up to date. This will help to avoid any conflicts or compatibility issues during the installation process.
To update your system packages, open the terminal by pressing Ctrl+Alt+T on your keyboard. Then, type the following command:
sudo apt update
This command will update the package lists for upgrades and new installations. You may be prompted to enter your password, so make sure to provide it when prompted.
Once the update process is complete, you can proceed to the next step of installing VirtualBox on Ubuntu.
Open Terminal
To install VirtualBox on Ubuntu, you will need to open the terminal. The terminal is a command-line interface that allows you to interact with the Ubuntu operating system. You can open the terminal by following these steps:
- Click on the “Activities” button located on the top-left corner of the Ubuntu desktop.
- Type “terminal” in the search bar and click on the “Terminal” application that appears.
- Alternatively, you can use the keyboard shortcut “Ctrl+Alt+T” to open the terminal.
Once the terminal is open, you can proceed with the installation of VirtualBox on Ubuntu.
Run the Command: sudo apt update
Before installing VirtualBox on Ubuntu, it is important to update the system’s package list. This can be done by running the following command in the terminal:
| Command: | sudo apt update |
This command will update the package list and retrieve the latest information about available packages and their versions. It is necessary to ensure that the system has the most up-to-date information before proceeding with the installation.