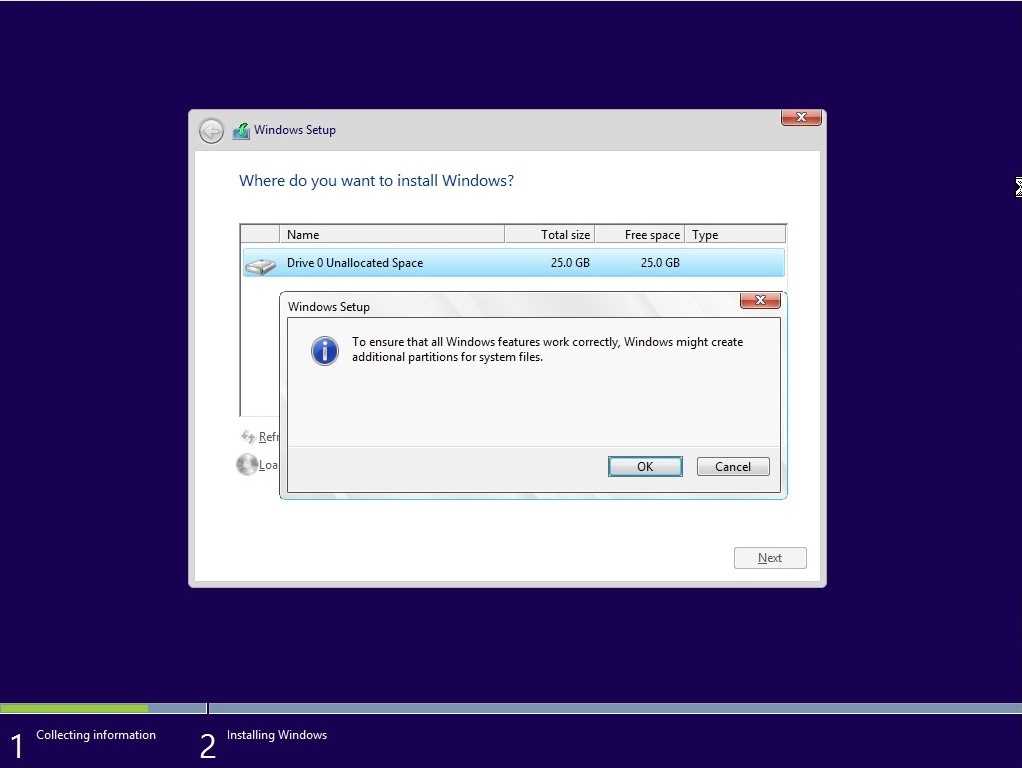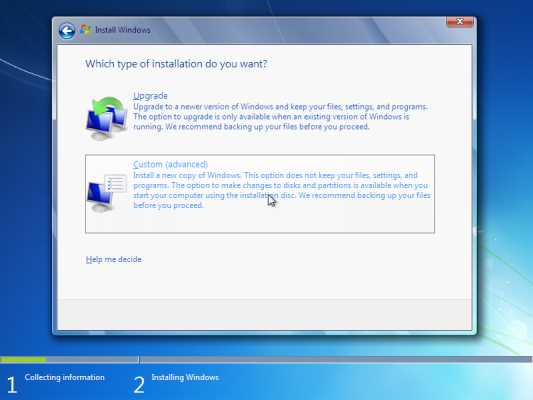When working with npm, the package manager for JavaScript, you may come across situations where you need to install a package directly from a git repository. This can be useful when the package you need is not available on the npm registry or when you want to use a specific version or branch of a package.
Git is a version control system that allows developers to track changes in their code and collaborate with others. By leveraging git, npm enables you to install packages directly from a git repository by specifying the repository URL.
To install an npm package from git, you can use the npm install command followed by the git repository URL. This will clone the repository and install the package locally in your project.
It’s important to note that when installing a package from git, npm will use the package.json file in the repository to determine the package name, version, and dependencies. Make sure the repository you’re installing from has a valid package.json file.
By following this step-by-step guide, you’ll be able to easily install npm packages from git and take advantage of the vast ecosystem of open-source packages available on git repositories.
What is npm?
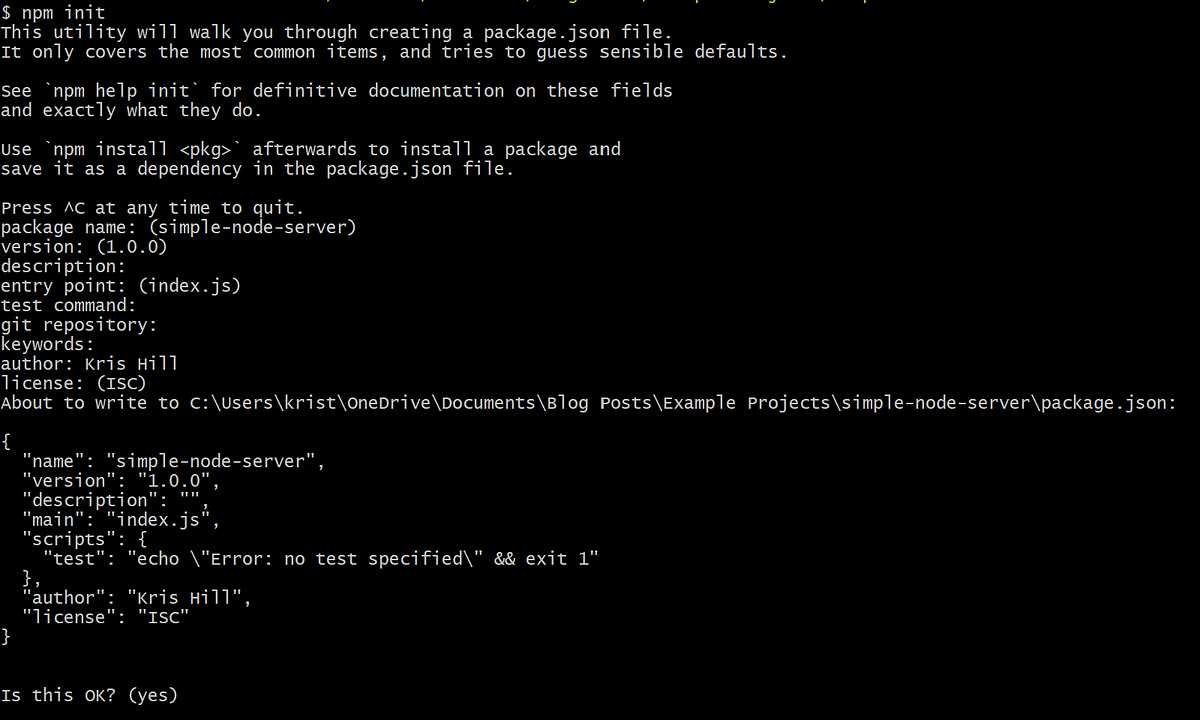
npm, short for Node Package Manager, is a package manager for the JavaScript programming language. It is used to install, share, and manage packages or libraries of code that can be used in Node.js projects. npm allows developers to easily install packages from the npm registry, which is a public repository of over 1 million packages.
npm is a command-line tool that comes bundled with Node.js, so when you install Node.js, you also get npm. It provides a simple and convenient way to manage dependencies and keep track of the packages used in a project.
One of the key features of npm is its integration with Git. npm allows you to install packages directly from Git repositories, including both public and private repositories. This makes it easy to use packages that are not available in the npm registry or to work with packages that are still in development.
When installing a package from a Git repository, npm will clone the repository and install the package from the cloned source code. This allows you to easily keep track of the package’s version history and make modifications if needed.
In summary, npm is a powerful tool that simplifies the process of installing and managing packages in a Node.js project. It provides access to a vast ecosystem of packages and allows for easy integration with Git repositories.
What is Git?
Git is a distributed version control system that allows developers to track changes in their code and collaborate with others. It was created by Linus Torvalds, the same person who created the Linux operating system. Git is designed to be fast, efficient, and reliable, making it the most widely used version control system in the world.
With Git, developers can create a local repository on their computer to store their code and track changes over time. They can also create branches to work on different features or bug fixes independently. Git provides a set of commands that allow developers to commit changes, merge branches, and revert to previous versions of their code.
One of the key benefits of using Git is its ability to handle collaboration. Developers can push their changes to a remote repository, such as GitHub or Bitbucket, and share their code with others. Git allows multiple developers to work on the same project simultaneously, merging their changes together seamlessly.
To install Git, you can visit the official website at https://git-scm.com/ and download the appropriate version for your operating system. Once installed, you can use Git from the command line or through a graphical user interface.
In conclusion, Git is a powerful version control system that allows developers to track changes in their code, collaborate with others, and manage their projects effectively. It is an essential tool for any developer, and understanding how to use Git is crucial for successful software development.
Step 1: Clone the Git Repository
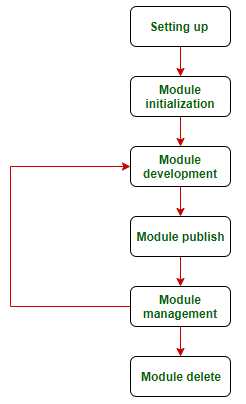
To install an npm package from a Git repository, the first step is to clone the repository onto your local machine. This allows you to access the package’s source code and any additional files or dependencies it may have.
To clone a Git repository, you’ll need to have Git installed on your machine. If you don’t have it installed, you can download and install it from the official Git website.
Once Git is installed, open your terminal or command prompt and navigate to the directory where you want to clone the repository. Then, use the following command to clone the repository:
git clone [repository URL]
Replace [repository URL] with the actual URL of the Git repository you want to clone. This URL can usually be found on the repository’s homepage or in the repository’s documentation.
After running the command, Git will create a new directory with the same name as the repository and clone all of its files and history into that directory. You can then navigate into the cloned directory using the cd command.
Cloning the Git repository is an essential step in installing an npm package from Git, as it allows you to access the package’s source code and any additional files or dependencies it may have.
Open your terminal

To install an npm package from Git, you will need to open your terminal. The terminal allows you to interact with your computer’s command line interface, where you can execute commands and perform various tasks.
Once you have opened your terminal, navigate to the directory where you want to install the package. You can use the cd command followed by the directory path to navigate to a specific directory.
For example, if you want to install the package in your project’s directory, you can use the following command:
cd /path/to/your/project
Make sure you have Git installed on your system before proceeding. You can check if Git is installed by running the following command:
git --version
If Git is not installed, you can download and install it from the official Git website.
Once you have confirmed that Git is installed, you can proceed with installing the package from Git using the npm command.
Navigate to the directory where you want to clone the repository
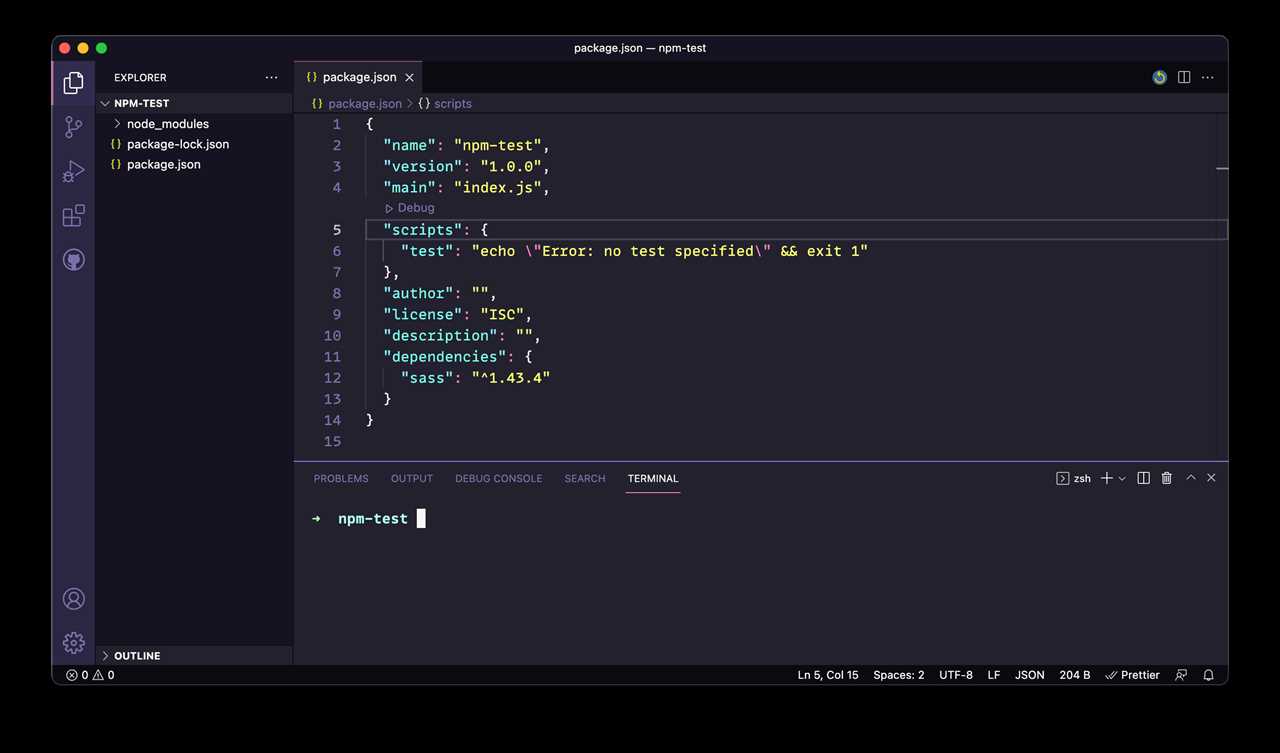
Before you can install an npm package from a Git repository, you need to navigate to the directory where you want to clone the repository. This directory will be the location where the package files will be stored on your local machine.
To navigate to the desired directory, open your command line interface (CLI) or terminal and use the cd command followed by the path to the directory. For example, if you want to clone the repository into a directory named “my-project”, you would run the following command:
cd path/to/my-project
Make sure to replace “path/to/my-project” with the actual path to your desired directory.
Once you are in the correct directory, you can proceed with cloning the repository using the git clone command followed by the URL of the Git repository. This will create a local copy of the repository in the current directory.
Now that you are in the right directory, you can continue with the installation process of the npm package from the cloned Git repository.
Clone the repository using the git clone command
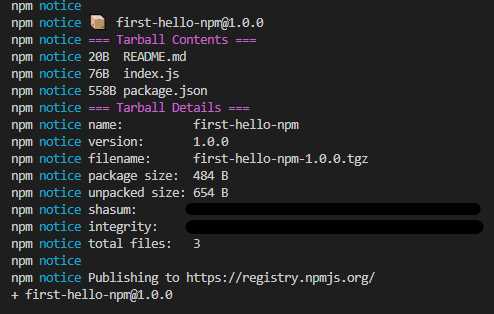
To install an npm package from a Git repository, you first need to clone the repository using the git clone command. This command allows you to create a local copy of the repository on your machine.
To clone a repository, open your terminal or command prompt and navigate to the directory where you want to clone the repository. Then, use the following command:
git clone [repository URL]
Replace [repository URL] with the URL of the Git repository you want to clone. This URL can be obtained from the repository’s page on a Git hosting platform like GitHub or GitLab.
After running the command, Git will create a new directory with the same name as the repository and download all the files and history from the remote repository. You can then navigate into the newly created directory to access the package files.
Once you have cloned the repository, you can proceed with installing the npm package using the package.json file or any other installation instructions provided by the package’s documentation.
Step 2: Install the npm Package
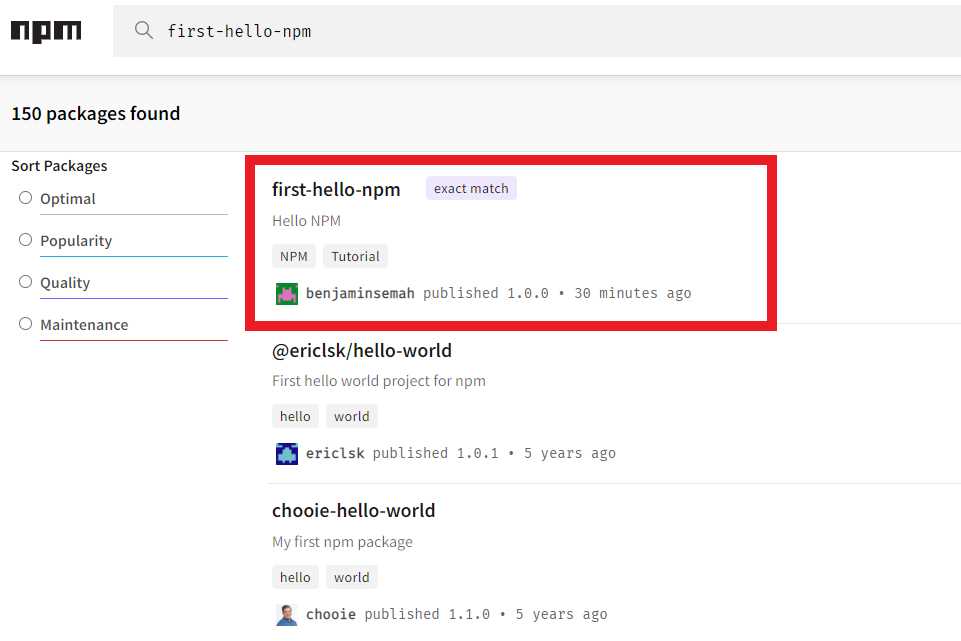
Once you have successfully cloned the repository or downloaded the package from the Git repository, you can proceed to install the npm package. The npm package is a collection of files and dependencies that are required for the package to function properly.
To install the npm package, open your command line interface and navigate to the directory where the package is located. Then, run the following command:
npm install
This command will automatically install all the dependencies listed in the package.json file. It will also create a node_modules folder in your project directory, which will contain all the installed packages.
After running the npm install command, you can verify that the package has been successfully installed by checking the package.json file. It should now include the package name and version under the dependencies section.
Once the npm package is installed, you can start using it in your project by importing it into your code. You can refer to the package documentation or examples to learn how to use the package and its functionalities.
That’s it! You have successfully installed the npm package from the Git repository. Now you can start using it in your project and benefit from its features and functionalities.
Open the cloned repository in your terminal

Once you have successfully cloned the repository of the package from Git, you need to navigate to the cloned directory using your terminal. This will allow you to access and interact with the package’s files and folders.
To open the cloned repository in your terminal, follow these steps:
- Open your preferred terminal application. This could be Terminal on macOS, Command Prompt on Windows, or any other terminal emulator you have installed.
- Navigate to the directory where you cloned the repository. You can use the
cdcommand followed by the path to the directory. For example, if you cloned the repository to your desktop, you would use the commandcd ~/Desktop/repository-name. - Once you are inside the cloned repository’s directory, you can start using Git commands to interact with the package’s files and folders. This includes checking out different branches, making changes, and pushing your changes back to the repository.
By opening the cloned repository in your terminal, you gain access to the full functionality of Git, allowing you to work with the package and its version control system effectively.
Run the npm install command
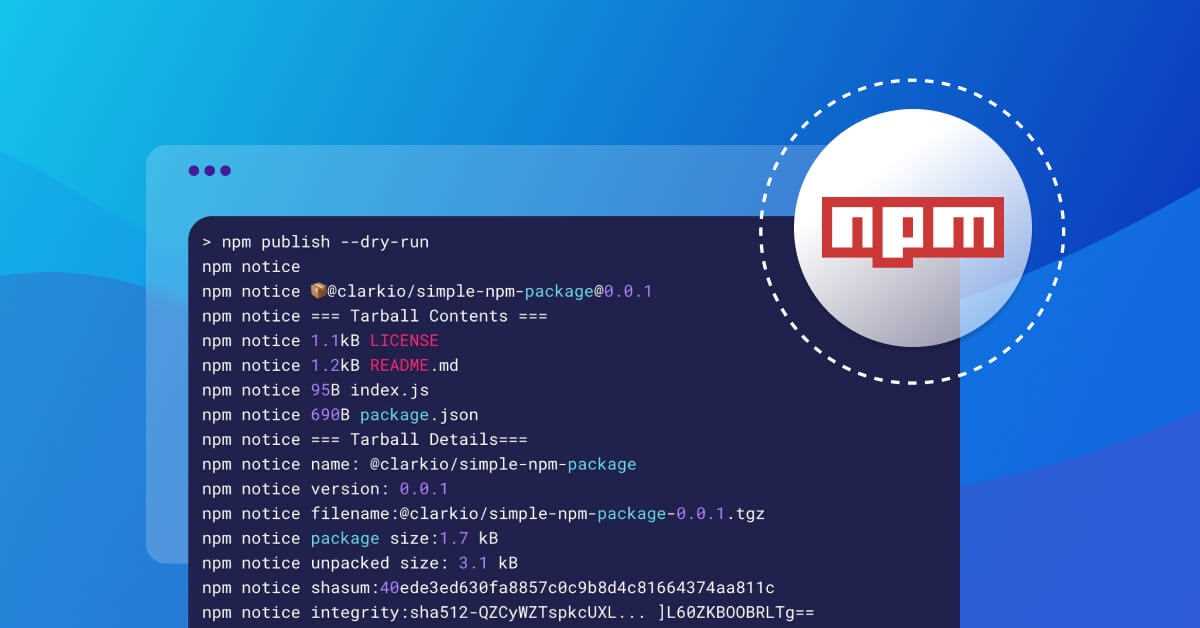
To install an npm package from a Git repository, you need to run the npm install command followed by the URL of the Git repository. This command will clone the repository and install the package locally.
Here is the syntax for the npm install command:
npm install git+https://github.com/username/repository.gitReplace “username” with the username of the Git repository owner and “repository” with the name of the repository.
For example, if you want to install a package from a Git repository with the URL “https://github.com/example/example-repo.git”, you would run the following command:
npm install git+https://github.com/example/example-repo.gitAfter running the npm install command, npm will clone the Git repository and install the package and its dependencies. You can then use the package in your project as you would with any other npm package.