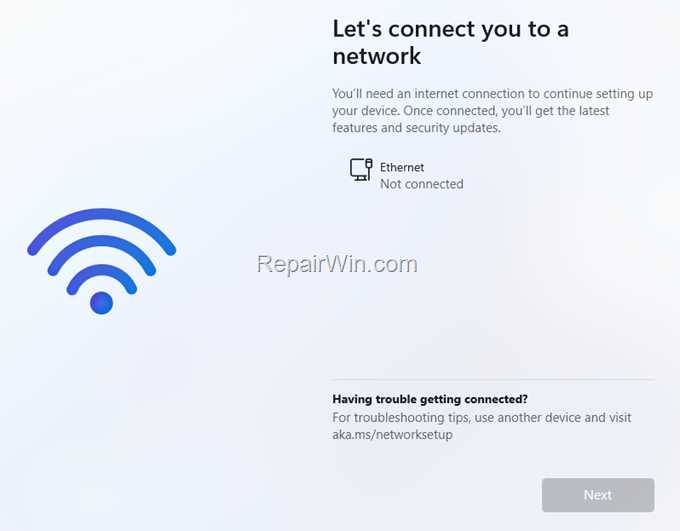If you’re looking to explore the world of Linux without giving up your beloved Windows 10 operating system, a dual boot installation of Ubuntu is the perfect solution. With Ubuntu, you can experience the power and flexibility of Linux while still having access to all your favorite Windows programs and files. In this step-by-step guide, we’ll show you exactly how to install Ubuntu on Windows 10 in a dual boot configuration.
First, you’ll need to download the Ubuntu installation files. Head over to the official Ubuntu website and download the latest version of Ubuntu. Once the download is complete, you’ll have an ISO file ready for installation.
Next, you’ll need to create a bootable USB drive with the Ubuntu ISO file. You can use a tool like Rufus or Etcher to create the bootable USB drive. Simply select the Ubuntu ISO file, choose your USB drive, and let the tool do its magic. Make sure to back up any important files on the USB drive, as the process will erase all existing data.
Once you have your bootable USB drive ready, it’s time to prepare your Windows 10 system for the dual boot installation. Start by shrinking your Windows 10 partition to make space for Ubuntu. You can do this by opening the Disk Management tool, right-clicking on your Windows partition, and selecting “Shrink Volume.” Choose the amount of space you want to allocate to Ubuntu, keeping in mind that you’ll need at least 20GB for a basic installation.
Now that you have free space for Ubuntu, it’s time to boot from the USB drive and start the installation process. Restart your computer and enter the BIOS or UEFI settings. Change the boot order to prioritize the USB drive, save your changes, and reboot. Your computer should now boot from the USB drive, and you’ll be greeted with the Ubuntu installation menu.
Follow the on-screen instructions to select your language, keyboard layout, and installation type. Choose the “Install Ubuntu alongside Windows 10” option to set up a dual boot configuration. You’ll be prompted to select the partition where you want to install Ubuntu. Choose the free space you created earlier and continue with the installation.
During the installation process, you’ll be asked to create a username and password for your Ubuntu system. Make sure to choose a strong password to keep your system secure. Once the installation is complete, you’ll be prompted to restart your computer.
Upon reboot, you’ll see the GRUB bootloader, which allows you to choose between Ubuntu and Windows 10 at startup. Use the arrow keys to select your desired operating system and press Enter. Congratulations, you now have Ubuntu installed alongside Windows 10 in a dual boot configuration!
Now you can enjoy the best of both worlds, with the power and flexibility of Ubuntu and the familiarity of Windows 10. Whether you’re a Linux enthusiast or just curious to explore a new operating system, installing Ubuntu on Windows 10 in a dual boot configuration is a great way to get started.
Preparation

Before you can install Ubuntu on Windows 10 in a dual boot configuration, you need to make sure you have everything you need. Here’s a step-by-step guide on how to prepare:
1. Backup your data: It’s always a good idea to backup your important files and data before making any changes to your system. This way, you can restore them if anything goes wrong during the installation process.
2. Check system requirements: Make sure your computer meets the minimum system requirements for running Ubuntu. This includes having at least 2GB of RAM, 25GB of free disk space, and a 64-bit processor.
3. Create a bootable USB drive: You’ll need a USB drive with at least 4GB of storage to install Ubuntu. Download the Ubuntu ISO file from the official website and use a tool like Rufus to create a bootable USB drive.
4. Disable secure boot: Secure boot is a feature in Windows 10 that prevents unauthorized operating systems from loading during startup. You’ll need to disable this feature in your computer’s BIOS settings before you can install Ubuntu.
5. Allocate disk space: Decide how much disk space you want to allocate to Ubuntu. You can either create a new partition or resize an existing one. Make sure you have enough free space on your hard drive before proceeding.
6. Update Windows: It’s recommended to update Windows 10 to the latest version before installing Ubuntu. This ensures that your system is up to date and reduces the chances of compatibility issues.
7. Gather necessary information: Before starting the installation process, gather any necessary information such as your computer’s model number, BIOS version, and any specific hardware configurations that may affect the installation.
By following these preparation steps, you’ll be ready to install Ubuntu on Windows 10 in a dual boot configuration. Once you have everything in place, you can proceed with the installation process.
Check System Requirements
Before you proceed with the dual boot installation of Ubuntu 10 on your Windows system, it is important to ensure that your system meets the necessary requirements. Here are the system requirements for installing Ubuntu:
– A computer running Windows 10 operating system.
– At least 2 GB of RAM (recommended 4 GB or more).
– A minimum of 25 GB of free disk space.
– A stable internet connection for downloading Ubuntu installation files.
Make sure that your system meets these requirements to ensure a smooth installation process. If your system does not meet the minimum requirements, you may experience performance issues or encounter errors during the installation.
Backup Your Data
Before you begin the installation process, it is crucial to back up your data to ensure that you don’t lose any important files or documents. Here’s how to do it:
- Open the Windows File Explorer by pressing the Windows key + E.
- Navigate to the folders or files that you want to back up.
- Right-click on the selected folders or files and choose the “Copy” option.
- Create a new folder on an external storage device, such as a USB drive or an external hard drive, to store your backup.
- Open the newly created folder and right-click inside it. Choose the “Paste” option to copy the files and folders into the backup folder.
- Wait for the copying process to complete. The time it takes will depend on the size of your data.
- Once the copying process is finished, safely eject the external storage device from your computer.
By following these steps, you will have successfully backed up your data, ensuring that it is safe and secure during the Ubuntu installation process. Now you can proceed with confidence knowing that your important files are protected.
Create a Bootable USB Drive
To install Ubuntu on Windows 10 in a dual boot configuration, you will need to create a bootable USB drive. This USB drive will contain the necessary files to install Ubuntu alongside your existing Windows 10 installation.
Here’s how to create a bootable USB drive:
- First, you will need to download the Ubuntu ISO file from the official Ubuntu website. Make sure to choose the correct version of Ubuntu for your system.
- Next, insert a USB drive with at least 4GB of storage capacity into your computer.
- Open the Rufus application, which is a popular tool for creating bootable USB drives.
- In Rufus, select the USB drive you inserted from the “Device” dropdown menu.
- Under the “Boot selection” section, click on the “Select” button and browse to the location where you saved the Ubuntu ISO file.
- Make sure the “Partition scheme” is set to “MBR” and the “File system” is set to “FAT32”.
- Click on the “Start” button to begin the process of creating the bootable USB drive. This may take a few minutes.
- Once the process is complete, you will have a bootable USB drive with Ubuntu ready to be installed on your Windows 10 system.
Now that you have a bootable USB drive, you can proceed to the next step of the installation process: setting up your computer for dual booting Ubuntu and Windows 10.
Installation

Installing Ubuntu on Windows 10 as a dual boot system is a straightforward process. Here is a step-by-step guide on how to install Ubuntu:
Step 1: Prepare your computer for installation. Make sure you have enough free disk space and create a backup of your important files.
Step 2: Download the Ubuntu installation image from the official website. Choose the version that is compatible with your system.
Step 3: Create a bootable USB drive with the Ubuntu installation image. You can use software like Rufus to do this.
Step 4: Restart your computer and boot from the USB drive. This may require changing the boot order in the BIOS settings.
Step 5: Select the “Install Ubuntu” option from the boot menu.
Step 6: Choose your language and click “Continue”.
Step 7: Select your keyboard layout and click “Continue”.
Step 8: Choose the installation type. Select the “Install Ubuntu alongside Windows 10” option to create a dual boot system.
Step 9: Select the partition where you want to install Ubuntu and click “Install Now”.
Step 10: Follow the on-screen instructions to configure your username, password, and other settings.
Step 11: Wait for the installation process to complete.
Step 12: Restart your computer and choose Ubuntu from the boot menu to start using Ubuntu alongside Windows 10.
That’s it! You have successfully installed Ubuntu on your Windows 10 system. Enjoy the benefits of having a dual boot setup and explore the world of Ubuntu.
Disable Secure Boot
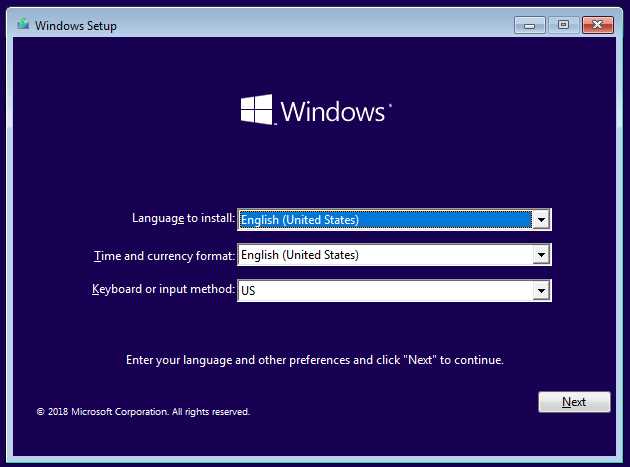
Before you can install Ubuntu on your Windows 10 dual boot system, you need to disable Secure Boot. Secure Boot is a feature that ensures only trusted software can run on your computer, but it can interfere with the installation process of Ubuntu.
To disable Secure Boot, follow these steps:
- Restart your computer and enter the BIOS settings by pressing the designated key (usually F2 or Del) during startup.
- Navigate to the “Security” or “Boot” tab in the BIOS settings.
- Find the option for Secure Boot and set it to “Disabled”.
- Save the changes and exit the BIOS settings.
Once Secure Boot is disabled, you can proceed with the installation of Ubuntu on your Windows 10 dual boot system.