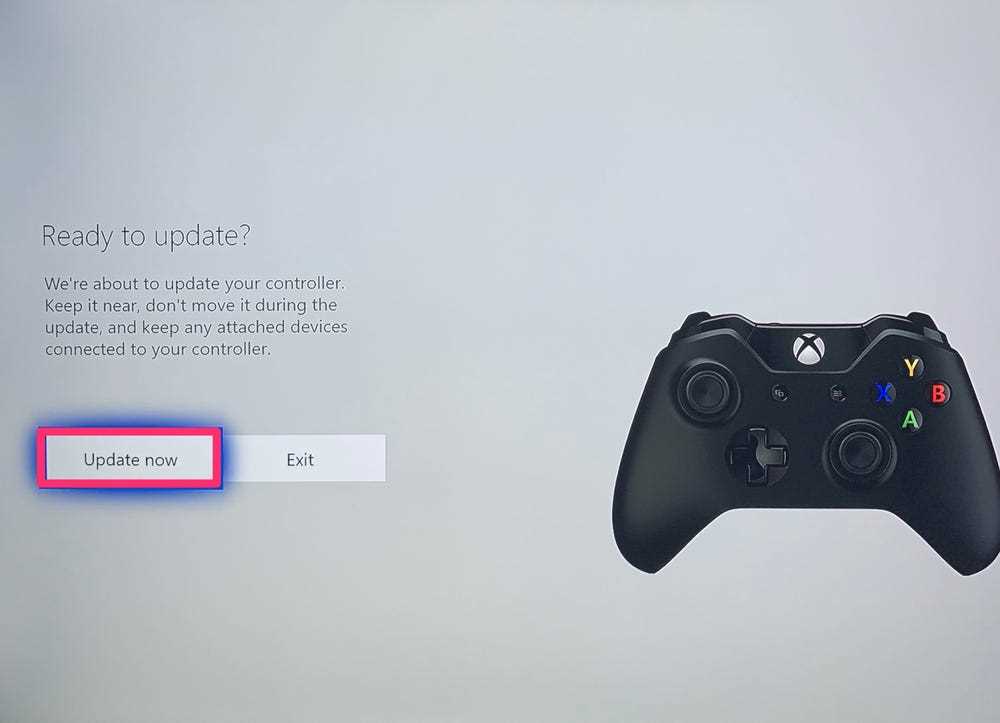
If you are an avid gamer who loves playing games on your PC using an Xbox controller, it is important to keep your drivers up to date. Updating your Xbox controller drivers on PC is essential to ensure that you have the best gaming experience possible. In this article, we will guide you through the easy steps on how to update your Xbox controller drivers on PC.
Firstly, it is important to note that updating your Xbox controller drivers on PC can help fix any compatibility issues and improve the overall performance of your controller. To begin the update process, you need to connect your Xbox controller to your PC using a USB cable. Make sure that your PC is connected to the internet to download the latest drivers.
Once your Xbox controller is connected to your PC, open the Device Manager by right-clicking on the Start button and selecting “Device Manager” from the menu. In the Device Manager window, locate the “Xbox Peripherals” category and expand it. Right-click on your Xbox controller and select “Update driver” from the context menu.
Next, choose the option to automatically search for updated driver software. Windows will now search for the latest drivers for your Xbox controller online and install them automatically. This process may take a few minutes, so be patient. Once the drivers are successfully installed, you will see a notification confirming the update.
In conclusion, keeping your Xbox controller drivers up to date on your PC is crucial for optimal gaming performance. By following these easy steps, you can ensure that your Xbox controller is always running on the latest drivers, providing you with the best gaming experience possible. So, don’t wait any longer and update your Xbox controller drivers on PC today!
Why Update Xbox Controller Drivers on PC

Updating the drivers for your Xbox controller on your PC is crucial to ensure optimal performance and compatibility. Here are a few reasons why you should regularly update your Xbox controller drivers:
| Improved Functionality | Updating the drivers allows you to take advantage of the latest features and improvements provided by Microsoft. This can include enhanced button mapping options, improved wireless connectivity, and better overall performance. |
| Bug Fixes | Driver updates often include bug fixes that address known issues or glitches. By keeping your drivers up to date, you can avoid potential problems and ensure a smoother gaming experience. |
| Compatibility | New games and applications may require the latest controller drivers to function properly. By updating your drivers, you can ensure that your Xbox controller is compatible with the latest games and software releases. |
| Security | Updating your drivers can also help protect your PC from potential security vulnerabilities. Outdated drivers may have known security flaws that can be exploited by malicious software. By keeping your drivers up to date, you can minimize the risk of security breaches. |
Now that you understand the importance of updating your Xbox controller drivers on your PC, let’s move on to the steps on how to do it.
Improved Compatibility

One of the key reasons to update Xbox controller drivers on your PC is to improve compatibility. As technology advances, new games and software are released that require the latest drivers to function properly. By updating your Xbox controller drivers, you ensure that your controller is compatible with the latest games and software.
Updating your Xbox controller drivers is a simple process. First, connect your Xbox controller to your PC using a USB cable. Then, open the Device Manager on your PC by right-clicking on the Start button and selecting “Device Manager” from the menu. In the Device Manager, locate the “Xbox Peripherals” category and expand it.
Next, right-click on your Xbox controller and select “Update driver” from the context menu. Choose the option to search automatically for updated driver software. Windows will then search for the latest driver for your Xbox controller and install it.
Once the driver update is complete, your Xbox controller will be ready to use with improved compatibility on your PC. You can now enjoy the latest games and software without any compatibility issues.
Remember to regularly check for driver updates to ensure that your Xbox controller remains compatible with new releases. Keeping your drivers up to date is essential for a smooth gaming experience on your PC.
So, don’t wait any longer. Update your Xbox controller drivers on your PC today and enjoy improved compatibility with the latest games and software!
Enhanced Performance
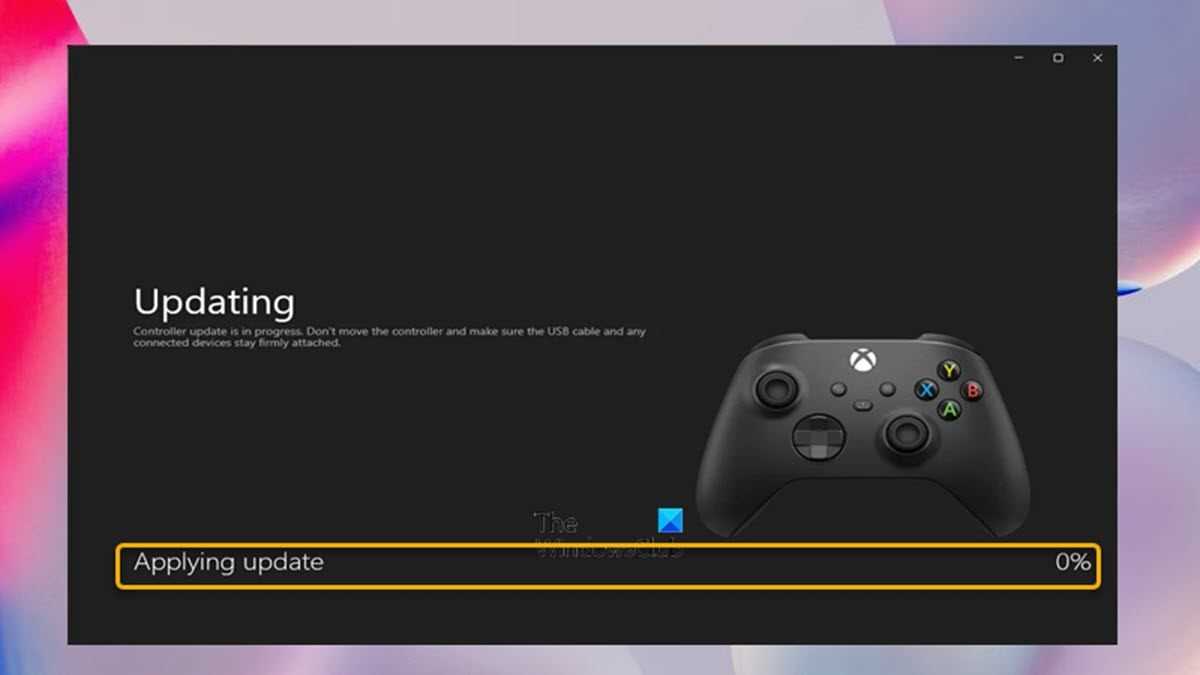
Updating the drivers for your Xbox controller on your PC can greatly enhance its performance. By ensuring that you have the latest drivers installed, you can experience improved responsiveness and smoother gameplay.
When your controller’s drivers are outdated, you may encounter issues such as input lag or unresponsive buttons. Updating the drivers can help resolve these problems and ensure that your controller is functioning optimally.
To update the drivers for your Xbox controller on your PC, follow these steps:
| Step 1: | Connect your Xbox controller to your PC using a USB cable. |
| Step 2: | Open the Device Manager on your PC by pressing the Windows key + X and selecting “Device Manager” from the menu. |
| Step 3: | Expand the “Xbox Peripherals” category in the Device Manager. |
| Step 4: | Right-click on your Xbox controller and select “Update driver” from the context menu. |
| Step 5: | Choose the option to search for drivers automatically. |
| Step 6: | Wait for the driver update process to complete. |
| Step 7: | Restart your PC to apply the changes. |
Following these steps will ensure that you have the latest drivers for your Xbox controller on your PC. This will result in enhanced performance and a better gaming experience.
Bug Fixes and Security Updates

Keeping your Xbox controller drivers up to date is crucial for optimal performance and compatibility with your PC. However, sometimes you may encounter bugs or security vulnerabilities that need to be addressed. In this section, we will discuss how to fix common issues and ensure that your Xbox controller is secure.
Bug Fixes:
If you are experiencing any issues with your Xbox controller, such as buttons not responding or connectivity problems, there are a few steps you can take to troubleshoot and fix the problem.
- Restart your PC and reconnect the Xbox controller. Sometimes, a simple restart can resolve minor software glitches.
- Check for updates. Make sure that you have the latest version of the Xbox controller drivers installed on your PC. You can do this by visiting the official Xbox website or using the Xbox Accessories app.
- Update your operating system. Microsoft regularly releases updates for Windows that include bug fixes and improvements. Keeping your PC up to date can help resolve compatibility issues with your Xbox controller.
- Try a different USB port. Sometimes, the USB port you are using may be causing the problem. Plug your Xbox controller into a different USB port on your PC to see if that resolves the issue.
- Reset your controller. If none of the above steps work, you can try resetting your Xbox controller. To do this, press and hold the small button on the back of the controller for a few seconds until the Xbox button starts flashing.
Security Updates:
Ensuring the security of your Xbox controller drivers is essential to protect your personal information and prevent unauthorized access to your PC. Here are some steps you can take to enhance the security of your Xbox controller:
- Enable automatic updates. By enabling automatic updates for your Xbox controller drivers, you can ensure that you receive the latest security patches as soon as they are available.
- Regularly check for updates. In addition to automatic updates, it is a good practice to manually check for updates regularly. This way, you can stay on top of any new security releases.
- Use a reputable antivirus program. Installing a reliable antivirus program on your PC can help detect and remove any potential malware or security threats that may affect your Xbox controller drivers.
- Be cautious of third-party software. When updating your Xbox controller drivers, make sure to download them from official sources. Avoid downloading drivers from unknown or suspicious websites, as they may contain malware or other security risks.
- Keep your PC secure. Apart from updating your Xbox controller drivers, it is essential to maintain overall PC security. This includes using strong passwords, enabling firewall protection, and regularly scanning your system for any potential threats.
By following these steps, you can ensure that your Xbox controller drivers are up to date, bug-free, and secure on your PC.
Step-by-Step Guide to Update Xbox Controller Drivers on PC

If you’re having trouble with your Xbox controller on your PC, it might be time to update the drivers. Updating the drivers can help resolve any compatibility issues and ensure that your controller is working properly. Here’s how to update the Xbox controller drivers on your PC:
Step 1: Connect your Xbox controller to your PC
Start by connecting your Xbox controller to your PC using a USB cable or the Xbox Wireless Adapter. Make sure the controller is properly connected and recognized by your PC.
Step 2: Open Device Manager
Next, open the Device Manager on your PC. You can do this by right-clicking on the Start button and selecting “Device Manager” from the menu that appears.
Step 3: Locate the Xbox controller
In the Device Manager, look for the “Xbox Peripherals” category. Expand this category to reveal the Xbox controller. It might be listed as “Xbox Controller” or “Xbox Wireless Controller”.
Step 4: Update the driver
Right-click on the Xbox controller and select “Update driver” from the context menu. Choose the option to search automatically for updated driver software. Windows will then search for and install the latest driver for your Xbox controller.
Step 5: Restart your PC
After the driver update is complete, restart your PC to apply the changes. This will ensure that the updated driver is properly installed and functioning.
Step 6: Test your Xbox controller
Once your PC has restarted, test your Xbox controller to make sure it’s working correctly. You can do this by opening a game or using the Xbox Accessories app to check the controller’s functionality.
Updating the Xbox controller drivers on your PC is a simple process that can help resolve any issues you may be experiencing. By following these steps, you can ensure that your Xbox controller is up to date and working properly.
Step 1: Connect the Xbox Controller to PC

To update the drivers for your Xbox controller on your PC, you first need to connect the controller to your computer. Follow these simple steps to establish the connection:
| 1. | Turn on your Xbox controller by pressing the Xbox button located in the center of the controller. |
| 2. | On your PC, open the Start menu and go to the Settings app. |
| 3. | In the Settings app, click on the Devices option. |
| 4. | Under the Devices menu, select the Bluetooth & other devices option. |
| 5. | Make sure the Bluetooth toggle switch is turned on. |
| 6. | Press and hold the Xbox button on your controller until the Xbox logo starts flashing. |
| 7. | In the Bluetooth & other devices menu, click on the “Add Bluetooth or other device” button. |
| 8. | Choose the Bluetooth option. |
| 9. | Select your Xbox controller from the list of available devices. |
| 10. | Click on the Pair button to establish the connection between your Xbox controller and PC. |
Once the Xbox controller is successfully connected to your PC, you can proceed to the next step to update the drivers.

