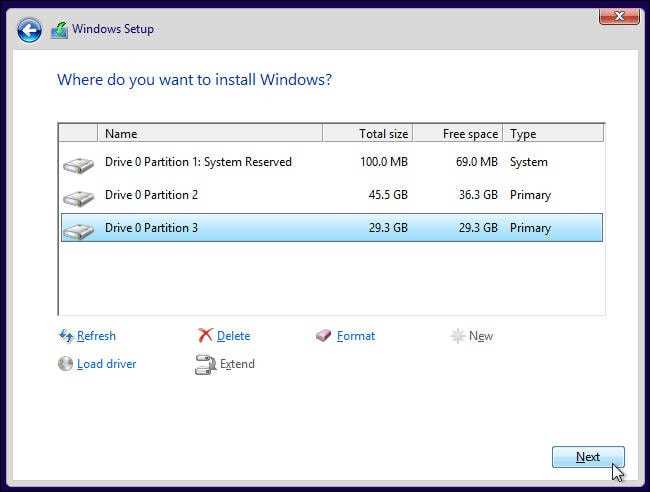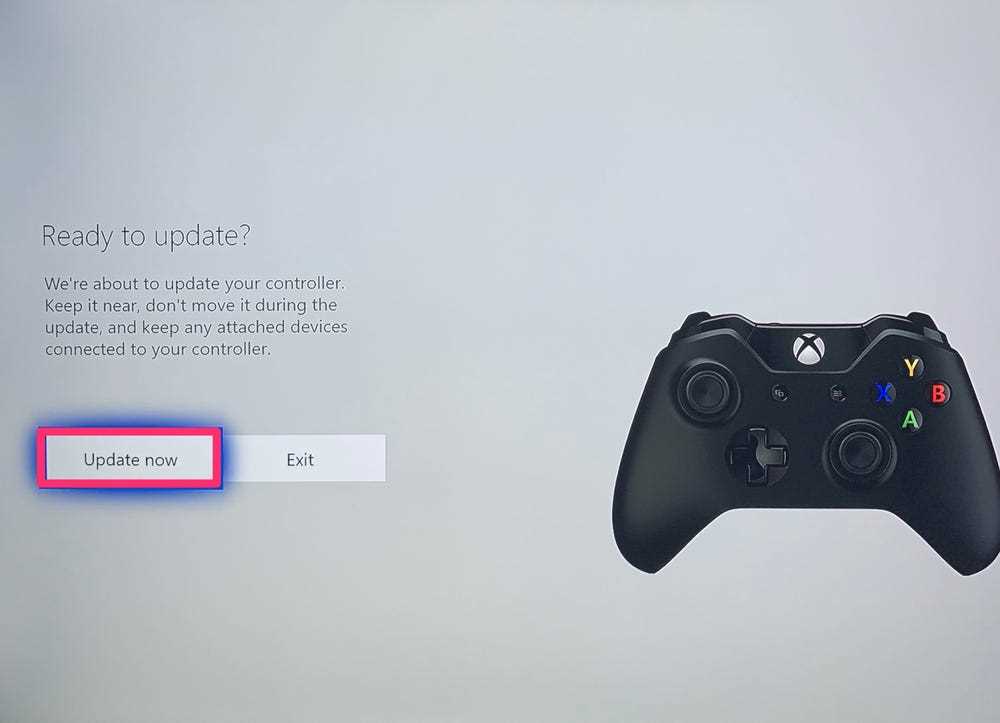If you’re a gamer or a graphic designer, having the latest NVIDIA graphics driver is crucial for optimal performance and compatibility. Updating your graphics driver can improve the overall visual experience, fix bugs, and even enhance the stability of your system. In this step-by-step guide, we will show you how to update your NVIDIA graphics driver to ensure you’re getting the most out of your graphics card.
Step 1: Identify Your NVIDIA Graphics Card
Before you can update your NVIDIA graphics driver, you need to know the exact model of your graphics card. To do this, press the Windows key + R on your keyboard to open the Run dialog box. Type “dxdiag” and press Enter. In the DirectX Diagnostic Tool window, navigate to the Display tab. Here, you will find the name and model of your NVIDIA graphics card.
Step 2: Visit the NVIDIA Driver Download Page
Once you have identified your NVIDIA graphics card, visit the official NVIDIA driver download page on their website. This page allows you to search for the latest driver specifically for your graphics card model. Make sure to select the correct operating system and language before proceeding.
Step 3: Download and Install the Latest Driver
After selecting the appropriate driver, click on the “Download” button to start the download process. Once the download is complete, locate the downloaded file and double-click on it to begin the installation. Follow the on-screen instructions to complete the installation process. It is recommended to close any running applications before proceeding with the installation.
Step 4: Restart Your Computer
After the installation is complete, it is important to restart your computer to ensure that the changes take effect. Restarting your computer will also help in resolving any potential conflicts or issues that may arise during the driver update process.
Step 5: Verify the Driver Update
Once your computer has restarted, you can verify if the NVIDIA graphics driver has been successfully updated. Right-click on your desktop and select “NVIDIA Control Panel” from the context menu. In the NVIDIA Control Panel, navigate to the “System Information” section. Here, you will find the driver version and date, confirming that the update was successful.
By following these simple steps, you can easily update your NVIDIA graphics driver and ensure that your system is running at its best. Remember to periodically check for new driver updates to keep your graphics card up to date and enjoy the latest features and improvements.
Why Update Your NVIDIA Graphics Driver
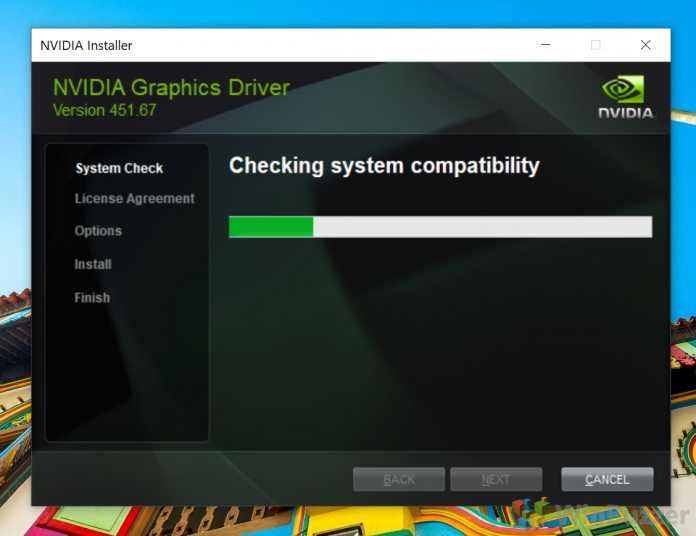
Updating your NVIDIA graphics driver is essential for optimal performance and compatibility with the latest software and games. The graphics driver acts as a bridge between your computer’s operating system and the NVIDIA graphics card, allowing it to communicate effectively and deliver high-quality graphics.
By updating your NVIDIA graphics driver, you can benefit from:
1. Improved Performance: Updating your graphics driver ensures that you have access to the latest optimizations and bug fixes, which can significantly improve the performance of your NVIDIA graphics card. This can result in smoother gameplay, faster rendering times, and overall better graphics performance.
2. Enhanced Compatibility: Software developers frequently release updates and new features that require the latest graphics driver to function correctly. By keeping your NVIDIA graphics driver up to date, you can ensure compatibility with the latest software, games, and operating system updates.
3. Bug Fixes and Stability: NVIDIA regularly releases driver updates to address known issues and bugs. Updating your graphics driver can help resolve graphical glitches, crashes, and other stability issues that may occur while using your NVIDIA graphics card.
4. New Features and Technologies: NVIDIA often introduces new features and technologies through driver updates. By updating your graphics driver, you can take advantage of these new features, such as improved ray tracing capabilities, DLSS (Deep Learning Super Sampling), and other advancements that can enhance your gaming and multimedia experiences.
5. Security Fixes: Outdated graphics drivers can be vulnerable to security threats. By updating your NVIDIA graphics driver, you can ensure that any security vulnerabilities are patched, keeping your system protected from potential exploits.
Overall, updating your NVIDIA graphics driver is crucial for maximizing the performance, stability, and compatibility of your graphics card. It allows you to take advantage of the latest features, optimizations, and bug fixes, ensuring an optimal gaming and multimedia experience on your computer.
Improved Performance

Updating your NVIDIA graphics driver is essential to ensure optimal performance of your graphics card. NVIDIA regularly releases driver updates that include bug fixes, performance enhancements, and new features. By keeping your graphics driver up to date, you can take advantage of these improvements and ensure that your games and applications run smoothly.
When you update your NVIDIA graphics driver, you can expect to see improved performance in several areas. First, you may notice faster and smoother gameplay in your favorite games. Updated drivers often include optimizations for specific games, allowing them to run more efficiently and with better graphics.
In addition to gaming performance, updating your NVIDIA graphics driver can also improve the performance of other graphics-intensive tasks. Whether you’re editing videos, working with 3D models, or using professional software, having the latest driver can help ensure that your graphics card is running at its best.
Furthermore, updating your NVIDIA graphics driver can also fix compatibility issues with new software releases. If you’re experiencing crashes, glitches, or other issues with a particular application, updating your driver may resolve these problems and allow you to use the software without any issues.
In conclusion, updating your NVIDIA graphics driver is a crucial step to improve the performance of your graphics card. By keeping your driver up to date, you can enjoy faster and smoother gameplay, improved performance in graphics-intensive tasks, and resolve compatibility issues with new software releases. Follow the step-by-step guide on how to update your NVIDIA graphics driver to ensure that you’re always running the latest version.
Bug Fixes and Compatibility

Updating your NVIDIA graphics driver is crucial to ensure optimal performance and compatibility with the latest software and games. With each driver update, NVIDIA addresses various bugs and issues that may affect the graphics card’s functionality.
By keeping your graphics driver up to date, you can benefit from bug fixes that resolve problems such as crashes, display glitches, and performance issues. These updates also enhance compatibility with new operating systems, game releases, and software updates.
Regularly updating your NVIDIA graphics driver is a simple and effective way to ensure that your system runs smoothly and that you can take full advantage of your graphics card’s capabilities. It is recommended to check for driver updates regularly and install them as soon as they become available.
New Features and Enhancements

The latest NVIDIA graphics driver update brings a host of new features and enhancements to improve your gaming and multimedia experience. Here are some of the key updates:
1. Improved Performance: The updated driver includes optimizations that can significantly boost the performance of your NVIDIA graphics card. Whether you’re playing the latest AAA games or working with graphics-intensive applications, you can expect smoother gameplay and faster rendering times.
2. Enhanced Compatibility: NVIDIA continues to work closely with game developers and software vendors to ensure compatibility with the latest titles and applications. The updated driver includes new game profiles and optimizations, allowing you to take full advantage of your NVIDIA graphics card’s capabilities.
3. Expanded Game Support: With each driver update, NVIDIA adds support for new games, ensuring you can play the latest releases without any issues. The updated driver includes optimizations for popular titles, such as “Cyberpunk 2077” and “Assassin’s Creed Valhalla,” providing the best possible gaming experience.
4. Ray Tracing Enhancements: NVIDIA’s RTX series graphics cards support real-time ray tracing, a cutting-edge technology that enhances the visual fidelity of games. The updated driver includes optimizations for ray tracing, allowing you to experience realistic lighting, reflections, and shadows in supported games.
5. Improved Stability: NVIDIA regularly addresses bugs and stability issues through driver updates. The latest driver includes bug fixes and stability improvements, ensuring a smoother and more reliable experience when using your NVIDIA graphics card.
6. New Features: NVIDIA often introduces new features with driver updates. The updated driver may include features like NVIDIA Ansel, which allows you to capture and share stunning in-game screenshots, or NVIDIA Freestyle, which lets you apply post-processing filters to enhance the visuals of your games.
Updating your NVIDIA graphics driver is crucial to ensure you have access to these new features and enhancements. Follow the steps outlined in this guide to easily update your driver and enjoy the latest improvements from NVIDIA.
Checking Your Current Driver Version

To update your NVIDIA graphics driver, it’s important to first check your current driver version. This will help you determine if an update is necessary and ensure that you’re installing the correct driver for your system.
To check your current driver version, follow these steps:
- Right-click on your desktop and select “NVIDIA Control Panel” from the context menu.
- In the NVIDIA Control Panel, click on the “System Information” tab.
- Under the “Driver Version” section, you will see the version number of your current NVIDIA graphics driver.
- Make a note of the driver version number for reference.
It’s important to keep your graphics driver up to date to ensure optimal performance and compatibility with the latest games and applications. If your current driver version is outdated, you can proceed with updating your NVIDIA graphics driver.
Using the NVIDIA Control Panel

If you want to update your NVIDIA graphics driver, you can do it easily using the NVIDIA Control Panel. The NVIDIA Control Panel is a software utility that allows you to customize and optimize your NVIDIA graphics card settings.
To update your graphics driver using the NVIDIA Control Panel, follow these steps:
- Open the NVIDIA Control Panel by right-clicking on your desktop and selecting “NVIDIA Control Panel” from the context menu.
- In the NVIDIA Control Panel, click on the “Help” menu and select “System Information”.
- In the “System Information” window, click on the “Components” category in the left sidebar.
- Under the “Components” category, click on “Display”.
- In the right pane, you will see detailed information about your graphics card, including the driver version.
- Compare the driver version with the latest driver version available on the NVIDIA website. If your driver version is outdated, proceed to the next step.
- Visit the NVIDIA website and navigate to the “Drivers” section.
- Enter your graphics card information and select the appropriate driver for your operating system.
- Download the driver installation file and run it.
- Follow the on-screen instructions to install the driver.
- Once the installation is complete, restart your computer to apply the changes.
Updating your NVIDIA graphics driver using the NVIDIA Control Panel is a simple and straightforward process. By keeping your graphics driver up to date, you can ensure optimal performance and compatibility with the latest games and applications.
Using Device Manager
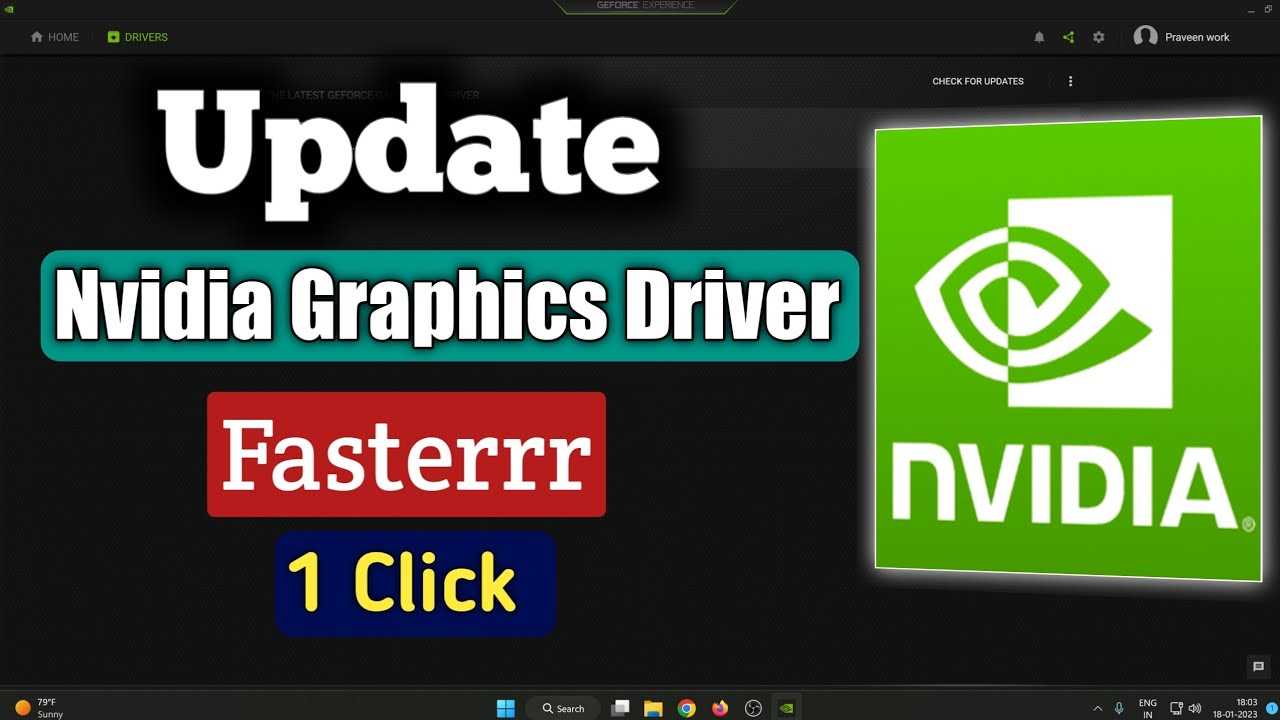
If you want to update your graphics driver, you can do so using the Device Manager. The Device Manager is a built-in Windows tool that allows you to manage and update the drivers for all the devices connected to your computer.
Here’s how you can use the Device Manager to update your graphics driver:
- Open the Device Manager by pressing the Windows key + X and selecting “Device Manager” from the menu.
- In the Device Manager window, expand the “Display adapters” category to see the graphics driver installed on your computer.
- Right-click on the graphics driver and select “Update driver” from the context menu.
- Choose the option to search for the updated driver software automatically. Windows will then search for the latest driver for your graphics card and install it.
- Once the driver update is complete, restart your computer to apply the changes.
Updating your graphics driver using the Device Manager is a simple and straightforward process. It ensures that you have the latest driver version, which can improve the performance and stability of your graphics card.
Downloading the Latest Driver

To update your NVIDIA graphics driver, you will need to download the latest version from the NVIDIA website. Here is a step-by-step guide on how to do it:
- Open your web browser and go to the NVIDIA website.
- Click on the “Drivers” tab at the top of the page.
- Select your graphics card model and operating system from the drop-down menus.
- Click on the “Search” button to display the available drivers.
- Scroll through the list of drivers and find the latest version compatible with your system.
- Click on the “Download” button next to the driver to start the download.
- Wait for the download to complete. The file size and download speed may vary depending on your internet connection.
- Once the download is finished, locate the downloaded file on your computer.
- Double-click on the file to run the installer.
- Follow the on-screen instructions to install the driver.
After the installation is complete, restart your computer to apply the changes. Your NVIDIA graphics driver is now updated to the latest version.
Visit the NVIDIA Driver Download Page
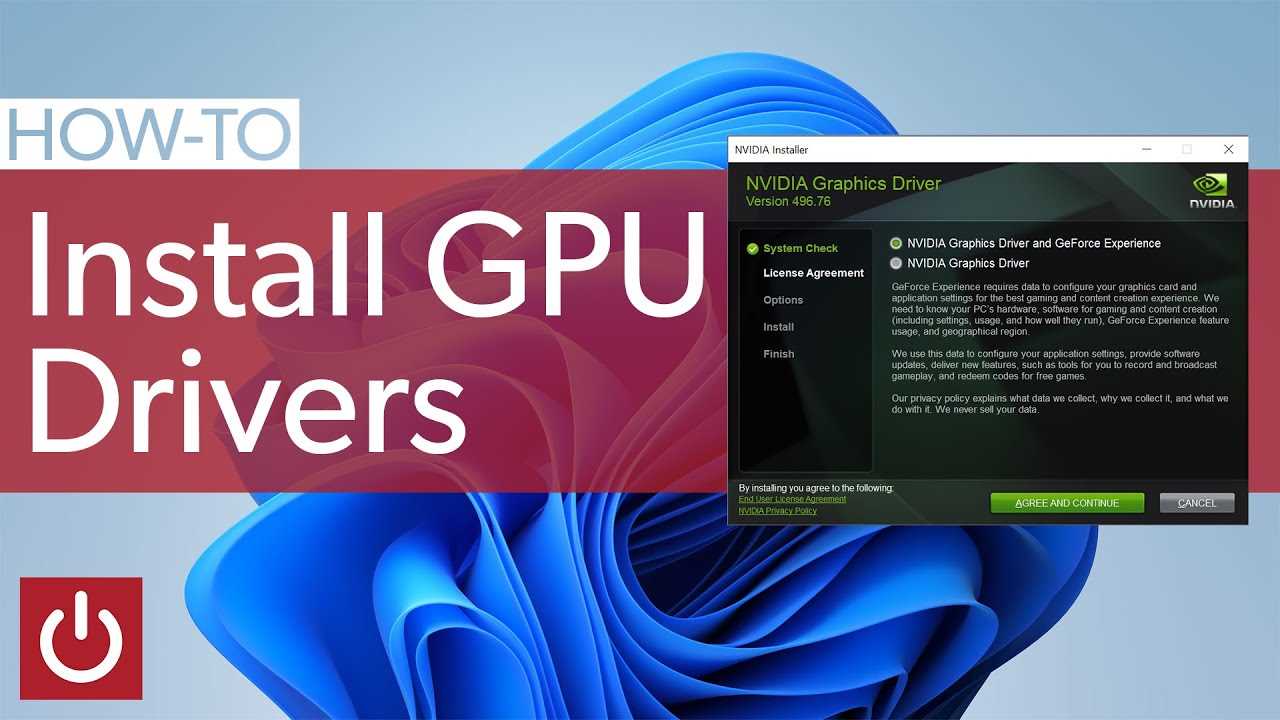
To update your NVIDIA graphics driver, you need to visit the official NVIDIA website and download the latest driver for your graphics card. Follow the steps below to access the NVIDIA driver download page:
- Open your web browser and go to the NVIDIA website.
- Hover over the “Drivers” tab in the top navigation menu.
- Click on the “GeForce Drivers” option from the drop-down menu.
- On the GeForce Drivers page, you will see a search box where you can enter your graphics card information.
- Type in the model of your NVIDIA graphics card and click the “Start Search” button.
- A list of available drivers for your graphics card will be displayed.
- Scroll down the page and find the latest driver version that is compatible with your operating system.
- Click on the “Download” button next to the driver version you want to install.
- Read and accept the terms and conditions of the driver download.
- The driver file will start downloading to your computer.
Once the download is complete, you can proceed to install the updated NVIDIA graphics driver on your system.