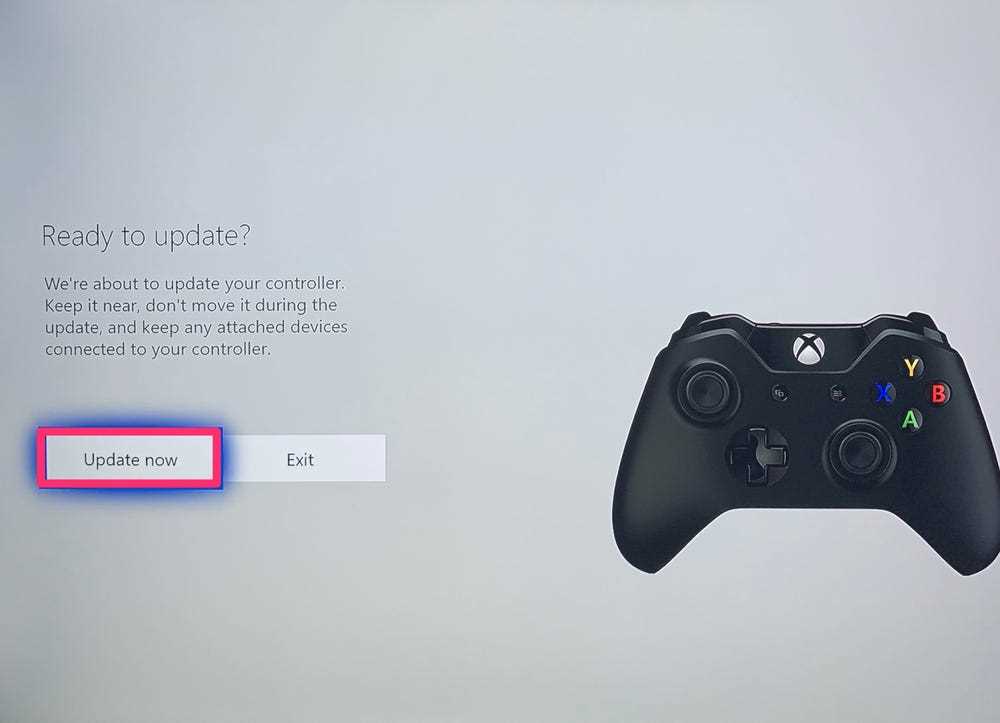Swap is a crucial component of any Linux-based operating system, including Ubuntu. It acts as a virtual memory extension when your system’s physical memory (RAM) is running low. By adding a swap file, you can prevent your system from crashing or freezing due to insufficient memory.
In this step-by-step guide, we will walk you through the process of adding a swap file in Ubuntu. Whether you are a beginner or an experienced user, this guide will help you easily configure and optimize your system’s swap space.
Before we begin, please note that this guide is specifically for Ubuntu users. If you are using a different Linux distribution, the steps may vary slightly.
What is a Swap File?
In Ubuntu, a swap file is a space on the hard drive that is used as virtual memory when the system runs out of physical memory (RAM). When the RAM is full, the operating system moves inactive or less frequently used data from the RAM to the swap file, freeing up space in the RAM for more active processes.
The swap file acts as an extension of the RAM, allowing the system to continue running smoothly even when the physical memory is fully utilized. It helps prevent system crashes and slowdowns by providing additional memory resources.
Adding a swap file in Ubuntu can be beneficial for systems with limited RAM or for situations where memory-intensive tasks are being performed. It allows the system to handle more processes and applications simultaneously without running out of memory.
By adding a swap file, you can improve the overall performance and stability of your Ubuntu system, ensuring that it can handle demanding tasks and applications efficiently.
Definition and Purpose
Add Swap File in Ubuntu: A swap file, also known as a swap space or swap partition, is a designated area on a computer’s hard drive that is used as virtual memory. In Ubuntu, adding a swap file allows the operating system to allocate additional memory when the physical RAM is full, improving system performance and preventing crashes due to memory exhaustion.
The purpose of adding a swap file in Ubuntu is to provide a backup memory resource that can be used when the physical RAM is fully utilized. This helps prevent system slowdowns and crashes by allowing the operating system to temporarily store data that is not actively being used in RAM, freeing up space for more critical processes.
Why Do You Need a Swap File?

A swap file is a dedicated space on your Ubuntu system that acts as virtual memory. It allows your system to temporarily store data that cannot fit into the physical RAM. When your RAM is full, the swap file helps prevent your system from crashing or becoming unresponsive.
There are several reasons why you might need a swap file:
- Insufficient RAM: If your system has limited RAM, adding a swap file can provide additional memory space and improve overall performance.
- Memory-intensive tasks: Running memory-intensive applications or processes, such as video editing or virtual machines, can benefit from a swap file to avoid running out of memory.
- Hibernation: If you want to use the hibernation feature on Ubuntu, a swap file is necessary. Hibernation saves the contents of your RAM to the swap file, allowing you to resume your work when you power on your system again.
- System stability: Having a swap file can help prevent system crashes and freezes by providing a safety net when your RAM usage exceeds its capacity.
Adding a swap file in Ubuntu is a straightforward process that can greatly enhance your system’s performance and stability.
Understanding Ubuntu

Ubuntu is a popular Linux-based operating system that is known for its user-friendly interface and extensive software library. It is widely used by individuals and organizations alike for its stability, security, and versatility.
Swap is a space on a hard drive that is used as virtual memory when the physical memory (RAM) of a computer is full. It allows the system to temporarily store data that is not actively being used, freeing up RAM for other processes.
Adding a swap file in Ubuntu can be useful in situations where the system is running out of memory and needs additional virtual memory to perform efficiently. It can help prevent crashes and slowdowns caused by insufficient RAM.
By following the step-by-step guide on how to add a swap file in Ubuntu, you can optimize your system’s performance and ensure smooth operation even under heavy workloads.
What is Ubuntu?
Ubuntu is a popular open-source operating system based on the Linux kernel. It is known for its user-friendly interface and ease of use. Ubuntu is widely used by individuals, businesses, and organizations around the world.
One of the key features of Ubuntu is its ability to add a swap file. A swap file is a space on the hard drive that is used as virtual memory when the physical memory (RAM) is full. Adding a swap file can improve the performance and stability of the system, especially when running memory-intensive applications.
To add a swap file in Ubuntu, you can follow the step-by-step guide provided in this article. It will walk you through the process of creating and enabling a swap file on your Ubuntu system.
How Does Ubuntu Use Swap Files?
In Ubuntu, a swap file is used as a form of virtual memory. When the system runs out of physical memory (RAM) to allocate to running processes, it can use the swap file to temporarily store data that is not actively being used. This allows the system to continue running smoothly without crashing or freezing.
To add a swap file in Ubuntu, you can follow these steps:
| Step 1: | Open a terminal window. |
| Step 2: | Check if you have any existing swap space by running the command sudo swapon --show. |
| Step 3: | Create a swap file by running the command sudo fallocate -l [size] /swapfile, where [size] is the desired size of the swap file in megabytes. |
| Step 4: | Set the correct permissions for the swap file by running the command sudo chmod 600 /swapfile. |
| Step 5: | Format the swap file by running the command sudo mkswap /swapfile. |
| Step 6: | Enable the swap file by running the command sudo swapon /swapfile. |
| Step 7: | Make the swap file permanent by adding an entry to the /etc/fstab file. Open the file in a text editor using the command sudo nano /etc/fstab, and add the following line at the end: /swapfile swap swap defaults 0 0. Save the file and exit the text editor. |
| Step 8: | Verify that the swap file is active by running the command sudo swapon --show again. |
By following these steps, you can successfully add a swap file to your Ubuntu system and ensure smooth operation even when the physical memory is limited.
Step-by-Step Guide
Adding a swap file in Ubuntu is a straightforward process. Follow these steps to add a swap file:
- Check available disk space: Before adding a swap file, it is important to check the available disk space on your Ubuntu system. You can use the
dfcommand to view the disk space usage. - Create a swap file: To create a swap file, you can use the
fallocatecommand. For example, to create a 1GB swap file, you can run the following command:fallocate -l 1G /swapfile. Adjust the size according to your needs. - Set the correct permissions: After creating the swap file, you need to set the correct permissions. Run the following command to set the permissions:
chmod 600 /swapfile. - Enable the swap file: To enable the swap file, you can use the
swaponcommand. Run the following command to enable the swap file:sudo swapon /swapfile. - Make the swap file permanent: To make the swap file permanent, you need to add an entry to the
/etc/fstabfile. Open the file using a text editor and add the following line at the end:/swapfile none swap sw 0 0. - Verify the swap file: Finally, you can verify that the swap file is working correctly by using the
freecommand. Run the commandfree -hto view the available swap space.
By following these steps, you can easily add a swap file to your Ubuntu system. Adding a swap file can help improve the performance of your system, especially if you have limited RAM.
Checking Swap Space
To verify if the swap space has been successfully added to your Ubuntu system, you can use the following command:
sudo swapon --showThis command will display the active swap devices and their sizes. If you see the swap file you added, it means that it has been successfully added to your system.
You can also use the free command to check the total amount of swap space available on your system:
free -hThis command will display the total amount of swap space, as well as the amount of swap space currently in use and the amount of swap space available.
By checking the swap space, you can ensure that the swap file has been added correctly and is functioning as expected on your Ubuntu system.