
Keeping your packages up to date is crucial for maintaining a stable and secure development environment. With npm, the package manager for Node.js, updating packages is a straightforward process. In this guide, we will walk you through the steps to update npm package, ensuring that you have the latest features and bug fixes.
First, it is important to understand why updating your packages is necessary. Updates often include important security patches, performance improvements, and new features. By staying up to date, you can ensure that your project is using the most stable and secure versions of the packages it depends on.
To update an npm package, you will need to use the npm update command. This command allows you to update a specific package or all packages in your project. To update a specific package, use the following syntax: npm update package-name. Replace package-name with the name of the package you want to update.
If you want to update all packages in your project, simply run the npm update command without specifying a package name. This will update all packages to their latest versions. It is recommended to run this command regularly to ensure that your project is always using the latest package versions.
In conclusion, updating npm packages is a crucial step in maintaining a stable and secure development environment. By following the steps outlined in this guide, you can easily update your packages and ensure that your project is using the latest features and bug fixes. Remember to regularly update your packages to stay up to date with the latest developments in the npm ecosystem.
Why Update npm Package?
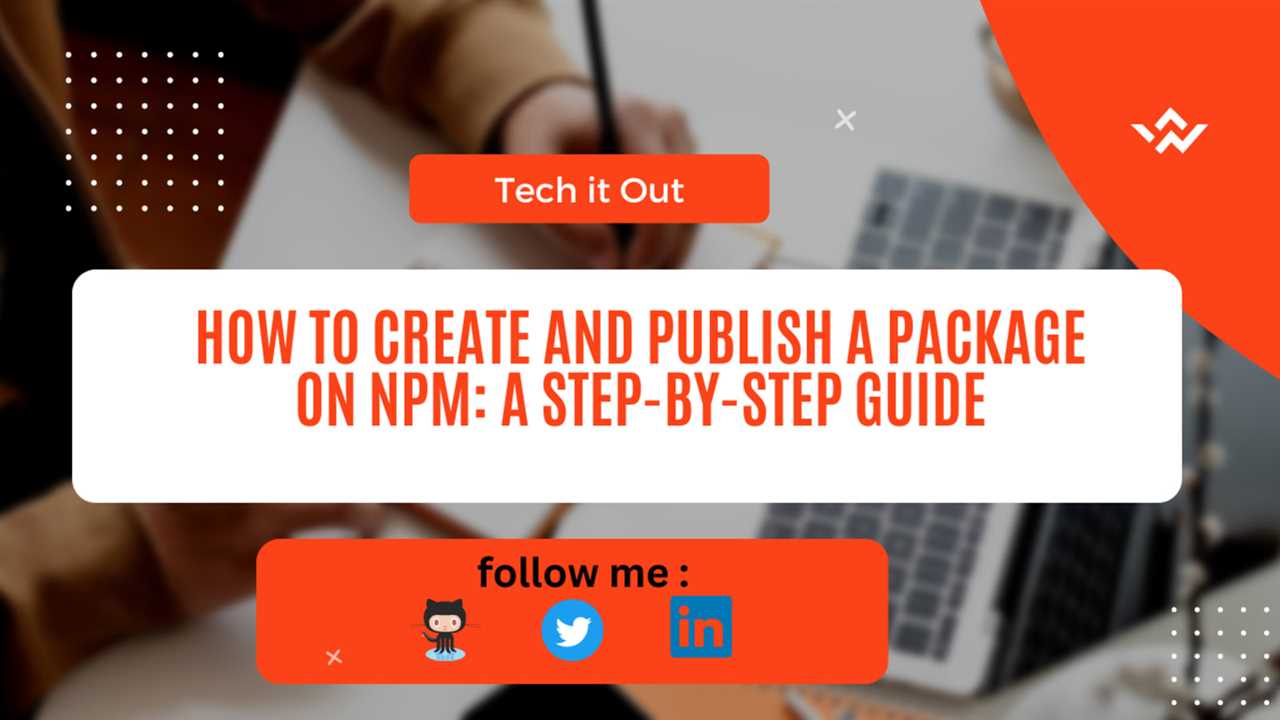
Updating npm packages is an essential task for any developer. Here are a few reasons why you should regularly update your npm packages:
- Security: Updating your npm packages ensures that you have the latest security patches and fixes. Outdated packages can contain vulnerabilities that can be exploited by attackers. By updating your packages, you can protect your application and its data from potential security threats.
- Bug Fixes: Developers constantly work on improving their packages and fixing any bugs or issues that may arise. By updating your packages, you can benefit from these bug fixes and ensure that your application is running smoothly.
- New Features: Updating your npm packages allows you to access new features and functionalities that have been added to the package. These new features can enhance your application and provide additional capabilities that can improve user experience.
- Compatibility: As new versions of npm packages are released, they may introduce changes that improve compatibility with other packages or frameworks. By updating your packages, you can ensure that your application remains compatible with the latest dependencies.
- Performance: Developers often optimize their packages to improve performance. By updating your packages, you can take advantage of these performance improvements and make your application faster and more efficient.
Overall, updating your npm packages is crucial for maintaining the security, stability, and performance of your application. It is a simple process that can be done using the npm command line interface, and it is recommended to update your packages regularly to stay up to date with the latest improvements and fixes.
Improved Functionality
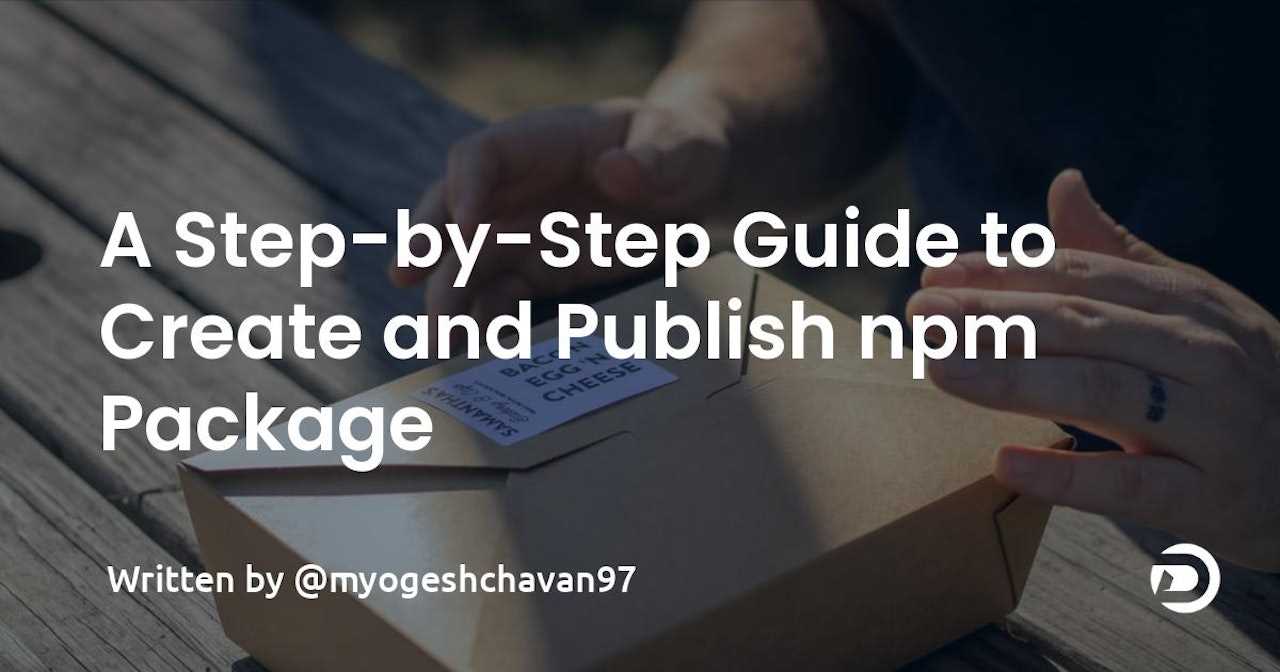
Updating npm packages is an essential step to ensure that your project is running smoothly and taking advantage of the latest features and bug fixes. By keeping your packages up to date, you can improve the functionality of your application and provide a better user experience.
So, how do you update npm packages? The process is quite simple. First, you need to identify which packages need to be updated. You can do this by running the npm outdated command, which will show you a list of outdated packages in your project.
Once you have identified the packages that need to be updated, you can use the npm update command to update them. This command will update all the packages listed in your package.json file to their latest versions.
However, it’s important to note that updating packages can sometimes introduce breaking changes or compatibility issues with your existing codebase. To mitigate this risk, it’s recommended to update packages one by one and thoroughly test your application after each update.
In addition to updating packages, you can also take advantage of npm’s versioning system to specify the desired version of a package. This allows you to update to a specific version or even downgrade to a previous version if needed.
By following these steps and keeping your npm packages up to date, you can ensure that your application is running smoothly and taking advantage of the latest features and improvements.
Bug Fixes

When it comes to updating npm packages, it’s important to keep an eye out for bug fixes. Bug fixes are updates to a package that address issues or problems that have been identified since the previous version. These updates can help improve the stability and functionality of the package.
To update a package and apply bug fixes, you can follow these steps:
- First, check the package’s documentation or release notes to see if any bug fixes have been addressed in the latest version.
- If there are bug fixes, open your terminal or command prompt and navigate to your project’s directory.
- Run the command
npm update package-name, replacingpackage-namewith the name of the package you want to update. - Wait for npm to download and install the latest version of the package.
- Once the update is complete, test your project to ensure that the bug fixes have resolved the issues you were experiencing.
Updating npm packages regularly and applying bug fixes is crucial for maintaining a stable and secure project. By staying up to date with the latest versions, you can ensure that your project is running smoothly and benefiting from any improvements or fixes that have been made.
Security Updates
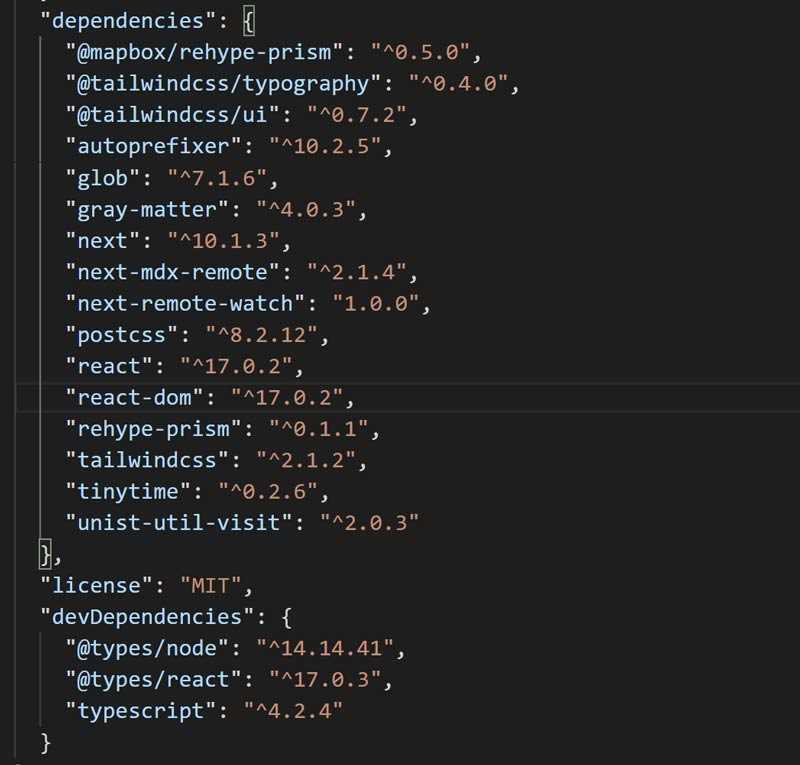
Keeping your npm packages up to date is crucial for maintaining the security of your project. Security vulnerabilities can be discovered in packages over time, and it’s important to regularly update them to ensure that your project is not exposed to any potential risks.
To update npm packages, you can use the npm update command. This command will update all packages in your project to their latest versions. However, it’s important to note that updating packages may introduce breaking changes or compatibility issues with your project, so it’s recommended to test the updates in a development environment before deploying them to production.
When updating npm packages, it’s also a good practice to review the release notes and changelogs of the packages you are updating. This will give you an overview of the changes introduced in the new versions and help you identify any potential issues or conflicts with your project.
In addition to updating packages, it’s also important to regularly update npm itself. You can do this by running the npm install -g npm command. This will update npm to the latest version available.
By regularly updating your npm packages and npm itself, you can ensure that your project is using the latest versions with the latest security patches and bug fixes. This will help protect your project from potential security vulnerabilities and keep it running smoothly.
Remember: Always backup your project before performing any updates, and test the updates in a development environment before deploying them to production.
Step-by-Step Guide to Update npm Package
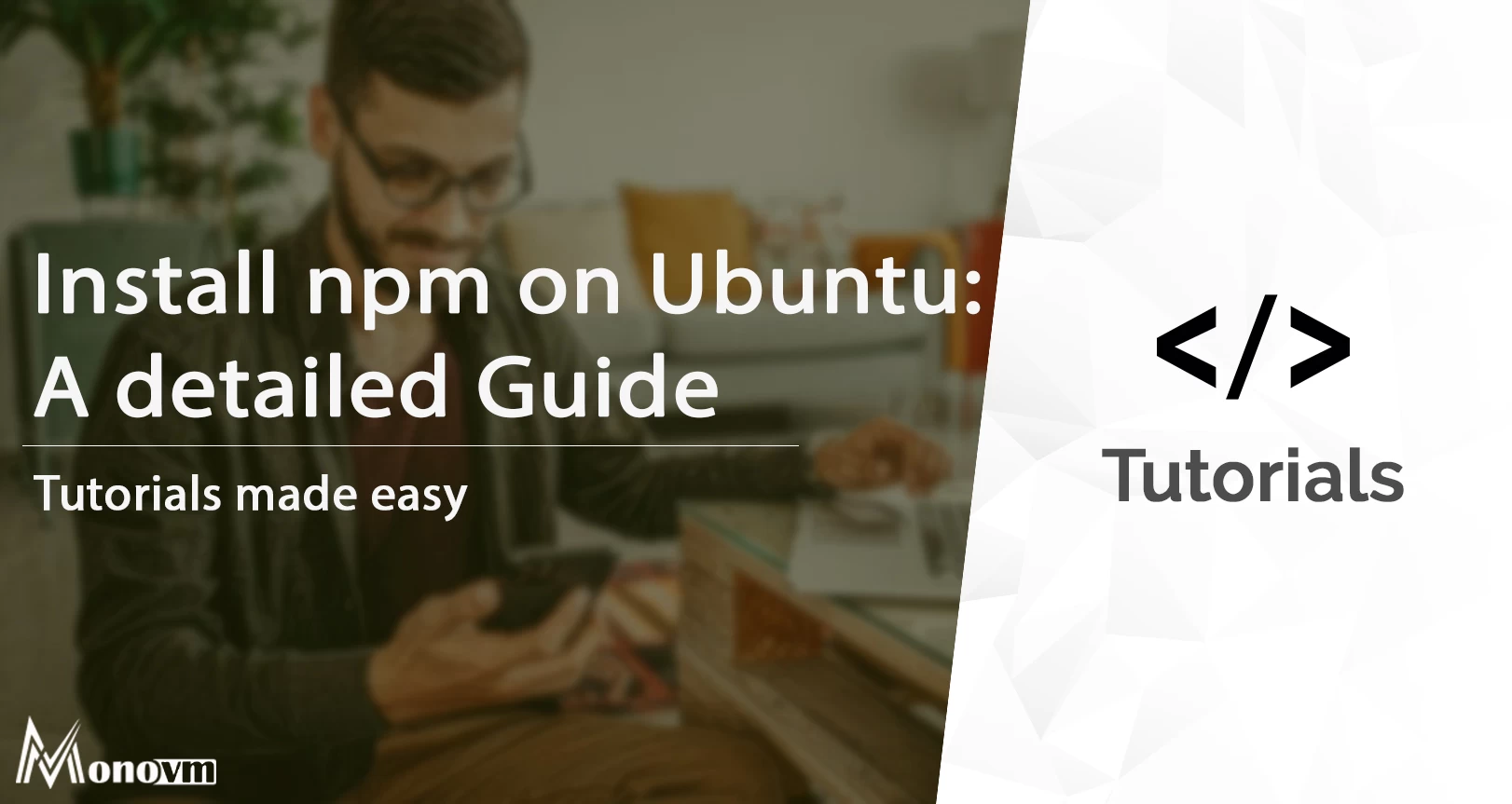
Updating npm packages is an essential task to ensure that your project is using the latest features, bug fixes, and security patches. In this step-by-step guide, we will walk you through the process of updating an npm package.
Step 1: Check the current version of the package
Before updating a package, it is important to know the current version that you have installed. You can check the current version by running the following command in your terminal:
npm list package-name
Step 2: Check for available updates
To check if there are any updates available for the package, you can use the following command:
npm outdated package-name
This command will list all the outdated packages, including the current version and the latest version available.
Step 3: Update the package
Once you have identified that an update is available, you can update the package by running the following command:
npm update package-name
This command will update the package to the latest version.
Step 4: Verify the update
After updating the package, it is important to verify that the update was successful. You can do this by running your project and checking for any errors or issues that may have been resolved by the update.
Step 5: Update package.json
If the update was successful and your project is working as expected, it is a good practice to update the package version in your project’s package.json file. You can do this manually by editing the file or by running the following command:
npm install package-name@latest --save
This command will update the package version in your package.json file.
Step 6: Repeat for other packages
If you have multiple packages that need to be updated, you can repeat the above steps for each package.
By following these step-by-step instructions, you can easily update npm packages and ensure that your project is up-to-date with the latest features and bug fixes.
Check Current Package Version
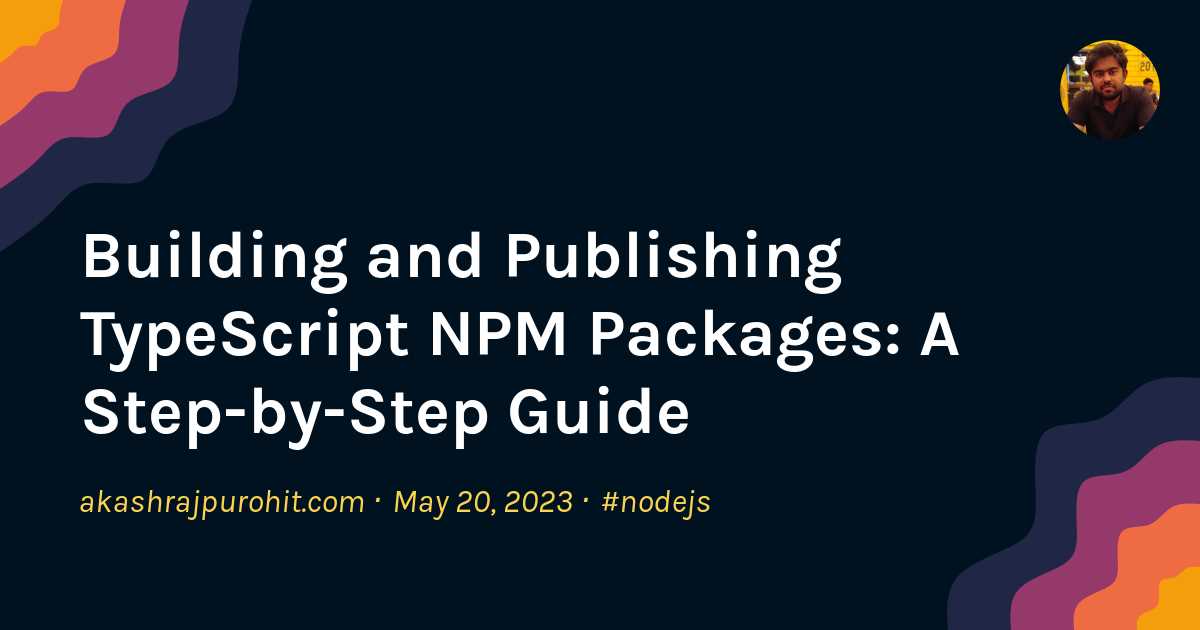
Before updating a package using npm, it is important to check the current version of the package. This will help you determine if an update is necessary and which version you should update to.
To check the current version of a package, you can use the following command in your terminal:
npm show package version
Replace package with the name of the package you want to check. This command will display the latest version of the package available on the npm registry.
If you want to check the version of a package that is already installed in your project, you can use the following command:
npm list package
This command will display the version of the package installed in your project’s node_modules directory.
By checking the current version of a package, you can determine if an update is needed and proceed with the update process accordingly.

