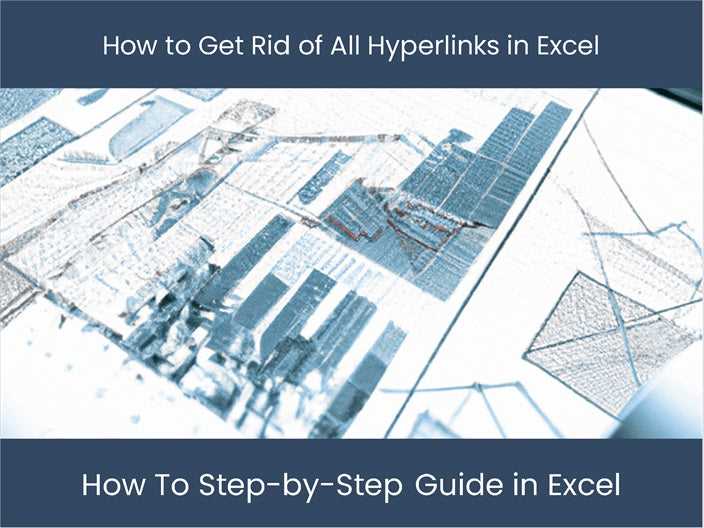
If you frequently work with Excel, you know how frustrating it can be when hyperlinks are automatically created in your spreadsheet. While hyperlinks can be useful, they can also clutter your data and make it difficult to work with. Fortunately, Excel provides a simple way to remove hyperlinks and keep your data clean and organized.
There are several methods you can use to remove hyperlinks in Excel. One of the easiest ways is to use the “Remove Hyperlinks” feature. To do this, simply select the cells or range of cells that contain the hyperlinks, right-click, and choose “Remove Hyperlinks” from the context menu. Excel will instantly remove all hyperlinks from the selected cells, leaving the text intact.
Another method to remove hyperlinks in Excel is by using a formula. You can use the =HYPERLINK() function to remove hyperlinks and keep the text. Simply enter the formula =HYPERLINK(cell_reference) in a new column or cell, replacing cell_reference with the reference to the cell that contains the hyperlink. This formula will extract the text from the hyperlink and remove the hyperlink itself.
If you have a large dataset with many hyperlinks, you can also use the “Find and Replace” feature in Excel to remove hyperlinks. Simply press Ctrl + H to open the “Find and Replace” dialog box, enter http://* in the “Find what” field, leave the “Replace with” field blank, and click “Replace All”. Excel will remove all hyperlinks that start with “http://” from your spreadsheet.
By following these simple steps, you can easily remove hyperlinks in Excel and keep your data clean and organized. Whether you prefer using the “Remove Hyperlinks” feature, formulas, or the “Find and Replace” function, Excel provides multiple options to suit your needs. So next time you find yourself dealing with unwanted hyperlinks in your spreadsheet, remember these techniques to quickly and efficiently remove them.
Understanding Hyperlinks in Excel
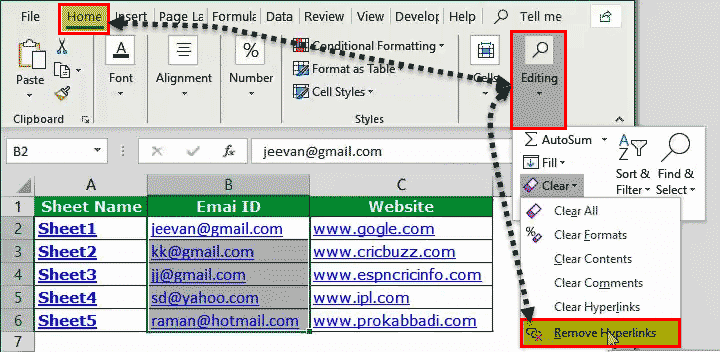
In Excel, hyperlinks are a useful feature that allows you to create clickable links to other files, websites, or specific locations within a workbook. Hyperlinks can be added to cells, shapes, or even text within a cell.
Hyperlinks in Excel are represented by the blue underlined text, which indicates that the text is clickable. When you click on a hyperlink, Excel will open the linked file, website, or navigate to the specified location within the workbook.
Hyperlinks can be created in Excel using the following steps:
- Select the cell, shape, or text where you want to add the hyperlink.
- Right-click on the selected cell, shape, or text and choose “Hyperlink” from the context menu.
- In the “Insert Hyperlink” dialog box, you can choose the type of hyperlink you want to create, such as a link to an existing file, a web page, or a specific location within the workbook.
- Enter the necessary information for the hyperlink, such as the file path, URL, or cell reference.
- Click “OK” to add the hyperlink to the selected cell, shape, or text.
Once a hyperlink is added, you can easily edit or remove it by right-clicking on the cell, shape, or text and selecting the appropriate option from the context menu.
Understanding how hyperlinks work in Excel is essential for managing and navigating through your workbooks efficiently. Whether you need to link to external files, websites, or specific locations within your workbook, Excel’s hyperlink feature can help you create interactive and user-friendly spreadsheets.
Importance of Removing Hyperlinks
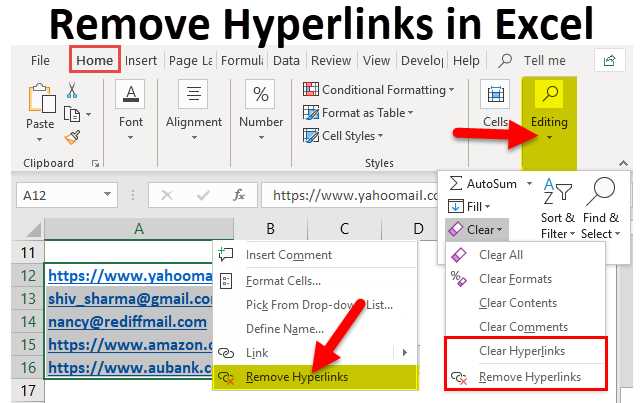
Hyperlinks are a useful feature in Excel that allow you to quickly navigate to different locations within a workbook or to external websites. However, there are times when you may want to remove hyperlinks from your Excel spreadsheet.
One of the main reasons to remove hyperlinks is to improve the readability and professionalism of your spreadsheet. Hyperlinks can clutter the appearance of your data and make it difficult to read and understand. By removing hyperlinks, you can present your information in a clean and organized manner.
Another reason to remove hyperlinks is to prevent accidental clicks. Hyperlinks can be clicked on by mistake, especially if you are working with a large amount of data or if the hyperlinks are closely spaced. By removing hyperlinks, you can avoid the frustration of accidentally opening a link when you didn’t intend to.
Additionally, removing hyperlinks can reduce the file size of your Excel spreadsheet. Hyperlinks can take up a significant amount of space, especially if you have a large number of them. By removing hyperlinks, you can decrease the file size and make it easier to share and store your spreadsheet.
In conclusion, removing hyperlinks from your Excel spreadsheet is important for improving readability, preventing accidental clicks, and reducing file size. By taking the time to remove hyperlinks, you can create a more professional and user-friendly spreadsheet.
Step 1: Select the Cells with Hyperlinks

To remove hyperlinks in Excel, you first need to select the cells that contain the hyperlinks. This step is crucial as it ensures that only the desired cells will be affected by the removal process.
To select the cells with hyperlinks, follow these steps:
- Open your Excel spreadsheet that contains the hyperlinks.
- Click and drag your mouse cursor to highlight the cells that you want to remove the hyperlinks from.
- If the cells are not adjacent to each other, hold down the Ctrl key on your keyboard while clicking on each cell individually.
- Make sure that all the cells with hyperlinks are selected before proceeding to the next step.
Note: If you are unsure which cells contain hyperlinks, you can identify them by looking for the underlined text and the blue font color. These are the default formatting styles for hyperlinks in Excel.
By selecting the cells with hyperlinks, you are now ready to proceed to the next step of removing the hyperlinks in Excel.
Identifying Cells with Hyperlinks

Excel is a powerful tool that allows users to create and manage data in a spreadsheet format. One of the features of Excel is the ability to add hyperlinks to cells, which can be used to link to other cells, worksheets, or external websites.
Identifying cells with hyperlinks in Excel is a simple process. To do this, you can follow these steps:
- Select the worksheet or range of cells that you want to check for hyperlinks.
- Go to the “Home” tab in the Excel ribbon.
- Click on the “Find & Select” button in the “Editing” group.
- Select “Go To Special” from the drop-down menu.
- In the “Go To Special” dialog box, select “Constants” and uncheck all other options.
- Click on the “OK” button.
- All the cells with hyperlinks will be selected.
Once you have identified the cells with hyperlinks, you can then proceed to remove or modify the hyperlinks as needed. This can be done by right-clicking on the selected cells, choosing “Hyperlink” from the context menu, and selecting the desired option.
By following these steps, you can easily identify cells with hyperlinks in Excel and manage them accordingly. Whether you want to remove, modify, or update the hyperlinks, Excel provides a user-friendly interface to accomplish these tasks.
Selecting Multiple Cells
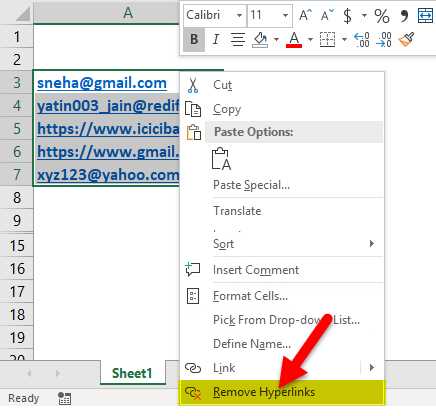
When working with Excel, it is often necessary to remove hyperlinks from multiple cells at once. This can save you a lot of time and effort, especially if you have a large spreadsheet with many hyperlinks. Fortunately, Excel provides a simple way to select multiple cells and remove hyperlinks in one go.
To select multiple cells in Excel, you can use the following methods:
1. Click and drag: Click on the first cell you want to select, then hold down the left mouse button and drag the cursor to the last cell you want to select. This will create a selection of all the cells in between.
2. Shift key: Click on the first cell you want to select, then hold down the Shift key and click on the last cell you want to select. This will create a selection of all the cells in between.
3. Ctrl key: Click on each individual cell you want to select while holding down the Ctrl key. This allows you to select non-contiguous cells.
Once you have selected the cells you want to remove hyperlinks from, you can follow these steps:
1. Right-click on any of the selected cells and choose “Remove Hyperlinks” from the context menu.
2. Alternatively, you can go to the “Home” tab in the Excel ribbon, click on the “Editing” group, and select “Clear” from the dropdown menu. Then choose “Remove Hyperlinks” from the submenu.
By using these methods, you can easily select multiple cells in Excel and remove hyperlinks in just a few simple steps. This can help you clean up your spreadsheet and make it easier to work with.
Step 2: Remove Hyperlinks

Once you have identified the hyperlinks in your Excel spreadsheet, you can proceed to remove them. Follow these steps to remove hyperlinks in Excel:
- Select the cells containing the hyperlinks that you want to remove.
- Right-click on the selected cells and choose “Remove Hyperlinks” from the context menu.
- The hyperlinks will be removed, and the text or values in the cells will remain intact.
Alternatively, you can use the keyboard shortcut “Ctrl + Shift + F9” to remove hyperlinks in Excel.
Removing hyperlinks can be useful when you want to get rid of unnecessary links or when you want to convert the hyperlinked text into plain text. By removing hyperlinks, you can make your Excel spreadsheet cleaner and more professional-looking.
Using the Right-Click Menu

If you want to remove hyperlinks in Excel quickly and easily, you can use the right-click menu. Here’s how:
- Open your Excel spreadsheet and navigate to the cell or range of cells that contain the hyperlinks you want to remove.
- Right-click on the cell or range of cells to open the context menu.
- In the context menu, hover over the “Hyperlink” option.
- A submenu will appear with the option to “Remove Hyperlink.” Click on this option.
- The hyperlinks in the selected cells will be removed, and the text will remain intact.
Using the right-click menu is a quick and efficient way to remove hyperlinks in Excel without the need for additional steps or formulas. It is especially useful when you only want to remove hyperlinks from specific cells or ranges.
Using the Remove Hyperlinks Tool
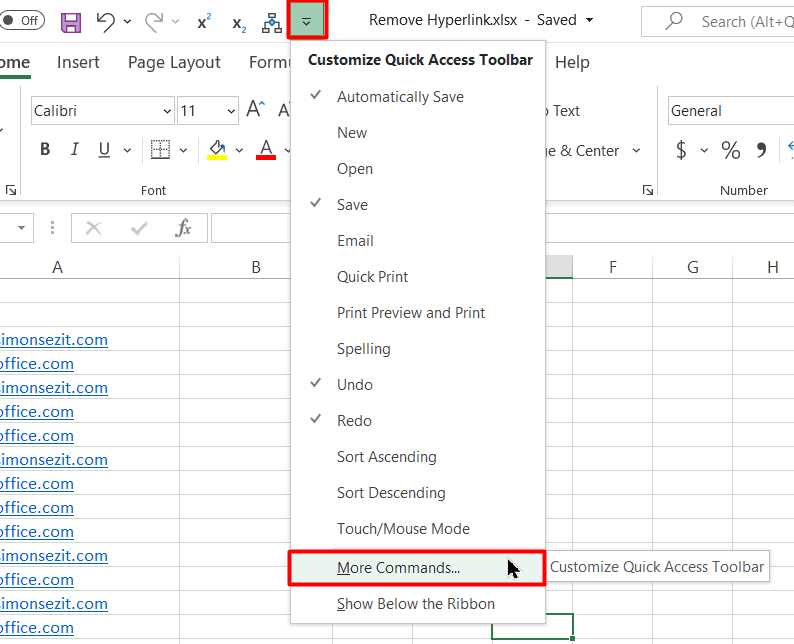
If you have a large amount of data in an Excel spreadsheet that contains hyperlinks, it can be time-consuming to remove them one by one. Fortunately, Excel provides a convenient tool to quickly remove all hyperlinks in a few simple steps.
To use the Remove Hyperlinks tool in Excel, follow these steps:
- Select the range of cells that contain the hyperlinks you want to remove.
- Right-click on the selected cells and choose “Remove Hyperlinks” from the context menu.
- Alternatively, you can also find the “Remove Hyperlinks” option in the “Editing” group on the “Home” tab of the Excel ribbon.
- Once you click on the “Remove Hyperlinks” option, all hyperlinks within the selected range will be removed, and the text will remain intact.
It’s important to note that the Remove Hyperlinks tool only removes the hyperlink formatting and leaves the text unaffected. This means that the underlying text will still be visible and editable, but the hyperlink functionality will be removed.
Using the Remove Hyperlinks tool can save you a significant amount of time when dealing with large datasets in Excel. Whether you need to remove hyperlinks for formatting purposes or to prepare the data for further analysis, this tool provides a quick and efficient solution.
Tip: If you want to remove hyperlinks from a single cell, you can also use the shortcut key “Ctrl + Shift + F9” to remove the hyperlink formatting.
In conclusion, the Remove Hyperlinks tool in Excel is a handy feature that allows you to quickly remove hyperlinks from a range of cells. By following the simple steps outlined above, you can easily remove hyperlinks and retain the underlying text in your Excel spreadsheet.

