
If you’re tired of Cortana constantly interrupting your workflow or you simply don’t find it useful, you may be wondering how to turn it off. Fortunately, disabling Cortana is a straightforward process that can be done in just a few simple steps.
First, open the Cortana app on your Windows device. You can do this by clicking on the Cortana icon in the taskbar or by pressing the Windows key and typing “Cortana” in the search bar. Once the app is open, click on the settings icon, which looks like a gear, to access the Cortana settings.
Next, navigate to the “Permissions & History” section. Here, you’ll find various options related to Cortana’s functionality. To disable Cortana completely, simply toggle the switch labeled “Cortana can give you suggestions, ideas, reminders, alerts and more” to the off position. This will effectively turn off Cortana and prevent it from running in the background.
It’s worth noting that disabling Cortana will also disable some other features, such as personalized recommendations and voice commands. However, if you’re looking to regain some privacy or simply want to minimize distractions, turning off Cortana may be the right choice for you.
Section 1: Disabling Cortana through Windows Settings
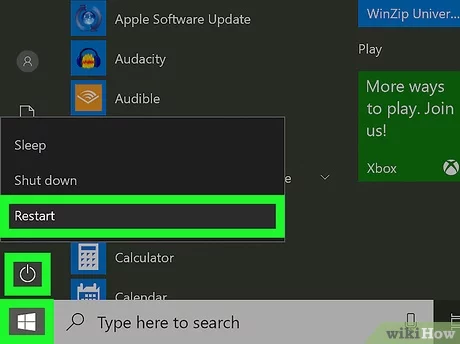
If you’re wondering how to turn off Cortana on your Windows device, you can easily do so through the Windows Settings. Follow the steps below to disable Cortana:
- Open the Start menu by clicking on the Windows icon in the bottom left corner of your screen.
- Click on the “Settings” icon, which looks like a gear.
- In the Settings window, click on the “Privacy” option.
- On the left side of the Privacy window, click on the “Speech, inking, & typing” option.
- Under the “Getting to know you” section, click on the “Stop getting to know me” button.
- A confirmation window will appear asking if you want to turn off Cortana. Click on the “Turn off” button to disable Cortana.
By following these simple steps, you can easily turn off Cortana and prevent it from collecting data and personalizing your Windows experience.
Step 1: Open the Start Menu
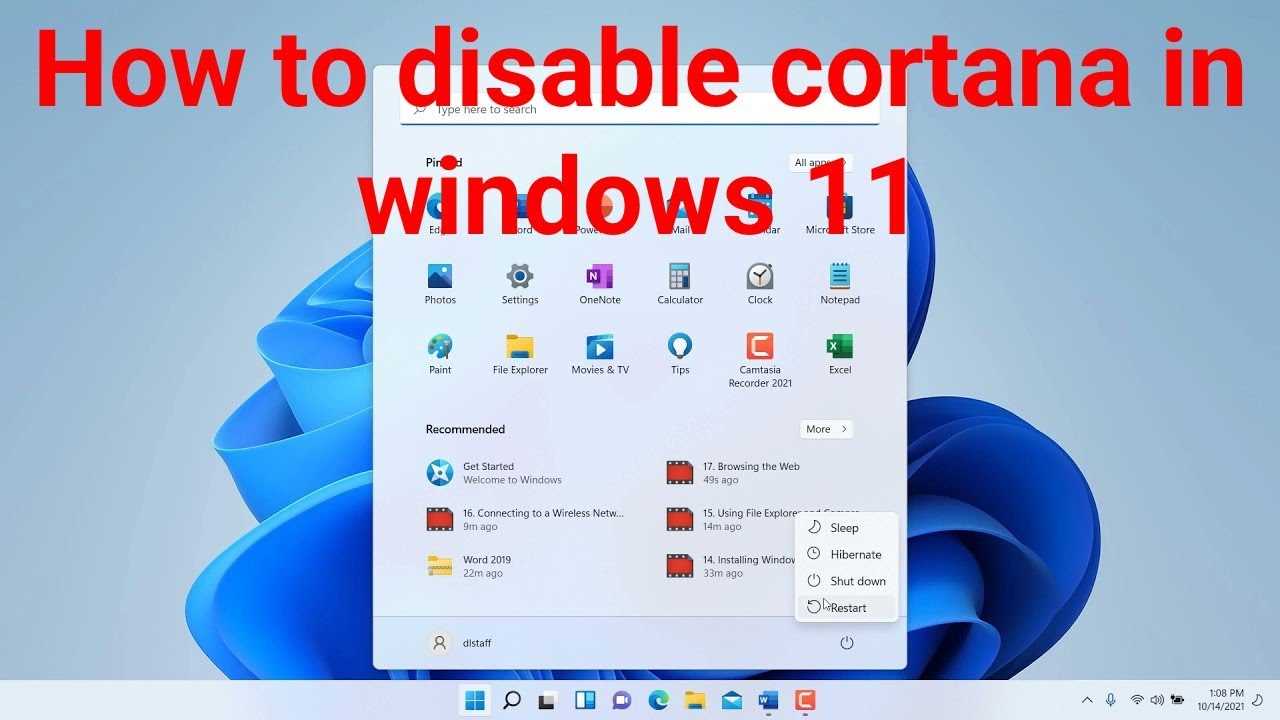
To disable Cortana, you need to start by opening the Start Menu on your Windows device. This is the first step in the process of turning off Cortana. Here’s what you need to do:
1. Click on the Start button located at the bottom left corner of your screen. You can also press the Windows key on your keyboard to open the Start Menu.
2. Once the Start Menu is open, you will see a search bar at the bottom. This is where you can type in commands and search for apps and files on your computer.
3. Type “Cortana” into the search bar and press Enter. This will bring up the Cortana settings.
4. In the Cortana settings, you will see an option to turn off Cortana. Click on this option to disable Cortana.
5. After you have turned off Cortana, you can close the Start Menu and continue using your computer without Cortana running in the background.
That’s it! Now you know how to open the Start Menu and turn off Cortana. Follow the next steps in this guide to complete the process of disabling Cortana on your Windows device.
Step 2: Click on the Settings icon
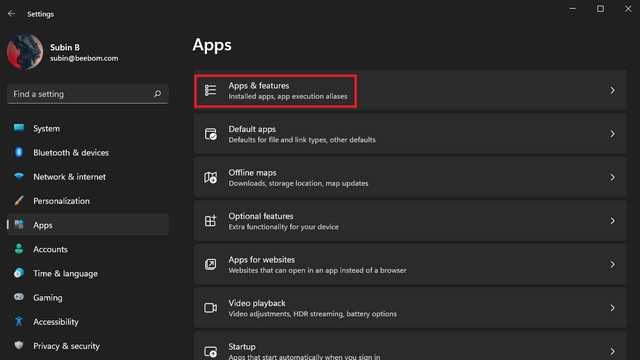
To turn off Cortana, you need to access the settings menu on your device. Follow the steps below to learn how:
- Click on the Start button located at the bottom left corner of your screen.
- In the Start menu, click on the Settings icon, which looks like a gear.
- This will open the Settings window.
By clicking on the Settings icon, you will be able to access the necessary options to disable Cortana and customize your device settings.
Step 3: Select the “Cortana & Search” option
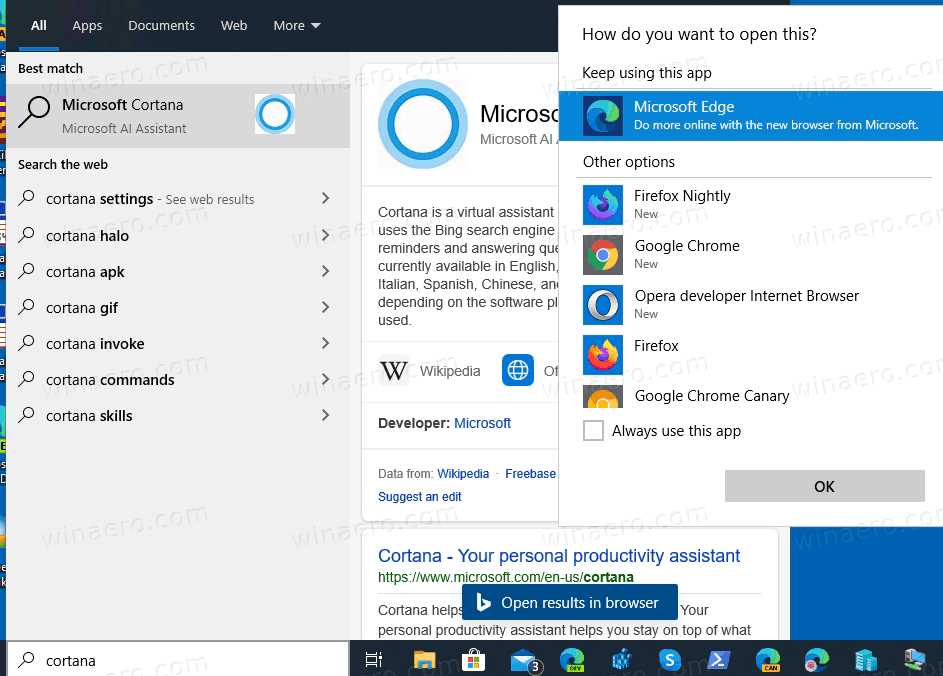
Now that you have accessed the Windows Settings, it’s time to turn off Cortana. Follow these steps to disable Cortana:
- Click on the “Cortana & Search” option from the left-hand menu.
- In the “Cortana & Search” settings, you will see an option called “Cortana can give you suggestions, ideas, reminders, alerts, and more.” Turn this option off by clicking on the toggle switch.
- After turning off the toggle switch, you will see a message asking if you want to clear your personalization data. Click on the “Clear” button to remove any data associated with Cortana.
By following these steps, you can easily disable Cortana and turn off its functionalities on your Windows device.
Section 2: Disabling Cortana through Group Policy Editor
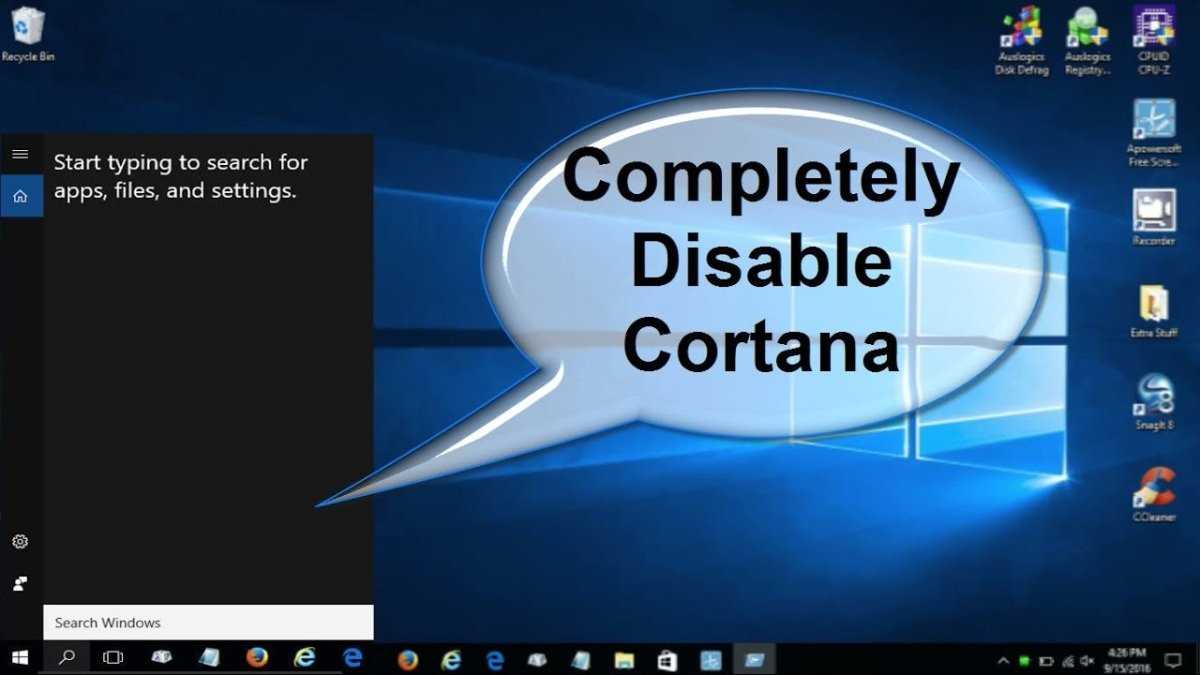
If you want to turn Cortana off completely, you can do so by using the Group Policy Editor. This method is only available for Windows 10 Pro, Enterprise, and Education editions.
- Press the Windows key + R to open the Run dialog box.
- Type “gpedit.msc” and press Enter to open the Group Policy Editor.
- In the Group Policy Editor, navigate to Computer Configuration > Administrative Templates > Windows Components > Search.
- Double-click on the “Allow Cortana” policy setting.
- Select the “Disabled” option to turn off Cortana.
- Click on “Apply” and then “OK” to save the changes.
By following these steps, you can disable Cortana through the Group Policy Editor. This method provides a more advanced way to turn off Cortana for users who have access to the Group Policy Editor.
Step 1: Press the Windows key + R to open the Run dialog box
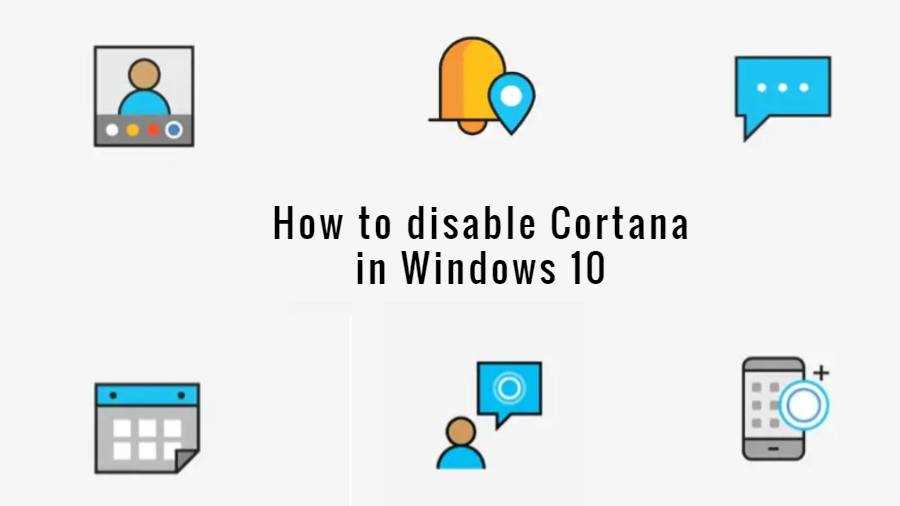
To disable Cortana, you need to follow a few simple steps. The first step is to press the Windows key + R on your keyboard. This will open the Run dialog box.
The Run dialog box is a useful tool that allows you to quickly access various features and settings on your computer. By pressing the Windows key + R, you can open this dialog box and enter commands or run programs.
Once the Run dialog box is open, you can proceed to the next step in disabling Cortana. This step involves entering a specific command that will disable Cortana on your system.
By following these steps, you can easily turn off Cortana and regain control over your computer. Disabling Cortana can be beneficial for those who prefer not to use this virtual assistant or for those who want to conserve system resources.
| Step | Action |
| Step 1 | Press the Windows key + R |
| Step 2 | Enter the command to disable Cortana |
| Step 3 | Restart your computer |

