
Python has become one of the most popular programming languages in the world, known for its simplicity and versatility. However, there may come a time when you need to delete Python from your system. Whether you’re looking to free up space on your computer or you’ve decided to switch to a different programming language, knowing how to properly uninstall Python is essential.
In this step-by-step guide, we will walk you through the process of deleting Python from your computer. We will cover different methods for Windows, Mac, and Linux users, ensuring that no matter what operating system you’re using, you’ll be able to remove Python without any hassle.
Before we dive into the uninstallation process, it’s important to note that removing Python from your system will also remove any Python-related files and libraries. If you have any important Python projects or files, make sure to back them up before proceeding. Additionally, if you’re using Python for other applications or software, deleting Python may cause those programs to stop functioning properly.
Now, let’s get started with the step-by-step guide on how to delete Python from your computer.
Uninstalling Python on Windows
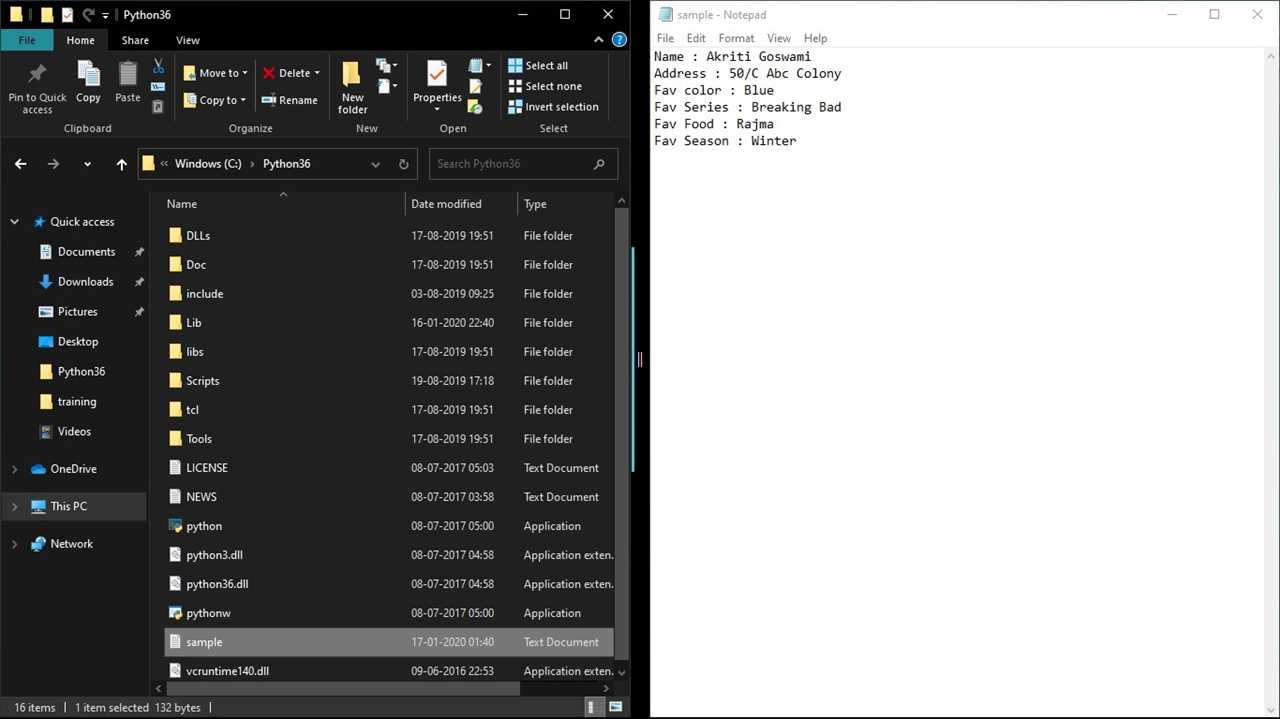
If you want to delete Python from your Windows computer, follow these steps:
- Open the Control Panel by clicking on the Start menu and selecting “Control Panel”.
- In the Control Panel, click on “Uninstall a program” under the “Programs” section.
- A list of installed programs will appear. Scroll down and find “Python” in the list.
- Click on “Python” and then click on the “Uninstall” button at the top of the list.
- A confirmation window will appear asking if you want to uninstall Python. Click “Yes” to proceed.
- The uninstaller will start removing Python from your computer. This may take a few minutes.
- Once the uninstallation process is complete, you will see a message confirming that Python has been successfully uninstalled.
After uninstalling Python, it is recommended to restart your computer to ensure that all changes take effect.
That’s it! You have successfully deleted Python from your Windows computer. If you ever need to reinstall Python in the future, simply download the latest version from the official Python website and follow the installation instructions.
Step 1: Open Control Panel

To delete Python from your computer, you will need to access the Control Panel. Here’s how:
1. Click on the “Start” button in the bottom left corner of your screen.
2. In the search bar, type “Control Panel” and press Enter.
3. The Control Panel window will open. Here, you can manage various settings and programs on your computer.
4. Look for the “Programs” or “Programs and Features” option and click on it.
5. A list of installed programs will appear. Scroll through the list and locate Python.
6. Click on Python to select it, and then click on the “Uninstall” or “Remove” button.
7. Follow the on-screen instructions to complete the uninstallation process.
Once the process is complete, Python will be removed from your computer.
Step 2: Click on “Uninstall a program”

Once you have decided to delete Python from your computer, the next step is to navigate to the “Uninstall a program” option in your system settings. This option allows you to remove any installed software, including Python.
To access this option, follow these steps:
- Click on the “Start” button located at the bottom left corner of your screen.
- From the Start menu, select “Control Panel”.
- In the Control Panel window, click on the “Programs” category.
- Under the “Programs” category, click on the “Uninstall a program” link.
By clicking on “Uninstall a program”, you will be presented with a list of all the installed programs on your computer. This list includes Python, which you can now proceed to uninstall.
Continue to the next step to learn how to uninstall Python from your computer.
Step 3: Find Python in the list of installed programs

To delete Python from your computer, you need to locate it in the list of installed programs. Here’s how you can do it:
1. Open the Control Panel:
Click on the “Start” button in the bottom left corner of your screen, then select “Control Panel” from the menu.
2. Navigate to the “Programs” section:
In the Control Panel, click on the “Programs” category. This will open a new window with various options related to programs and features.
3. Click on “Uninstall a program”:
Under the “Programs and Features” section, click on the “Uninstall a program” link. This will display a list of all the programs installed on your computer.
4. Find Python in the list:
Scroll through the list of installed programs and look for “Python”. It may be listed as “Python” or “Python 3.x” depending on the version you have installed.
5. Select Python for deletion:
Once you have located Python in the list, click on it to select it. Then, click on the “Uninstall” or “Change” button at the top of the list. Follow the prompts to complete the uninstallation process.
Note: If you have multiple versions of Python installed, repeat this process for each version you want to delete.
By following these steps, you will be able to find Python in the list of installed programs and delete it from your computer.
Removing Python on Mac

If you want to delete Python from your Mac, here’s how you can do it:
Step 1: Open the Terminal application on your Mac. You can find it by searching for “Terminal” in Spotlight or by navigating to Applications > Utilities > Terminal.
Step 2: In the Terminal window, type the following command to check if Python is installed:
python --version
If Python is installed, you will see the version number. If not, you will see an error message.
Step 3: To delete Python, you need to remove all the Python-related files and directories. Type the following command in the Terminal:
sudo rm -rf /Library/Frameworks/Python.framework
This command will remove the Python framework from your Mac.
Step 4: Next, you need to remove the Python executable. Type the following command in the Terminal:
sudo rm /usr/local/bin/python
This command will remove the Python executable from your Mac.
Step 5: Finally, you can verify that Python has been successfully deleted by typing the following command in the Terminal:
python --version
If Python is no longer installed, you will see an error message.
Note: Deleting Python from your Mac may cause some applications or scripts to stop working if they rely on Python. Make sure to backup any important files or data before proceeding.
Step 1: Open Finder

To delete Python from your computer, you need to open Finder, which is the file management application on macOS. Finder allows you to navigate through your files and folders, making it easy to locate and remove the Python program.
To open Finder, you can either click on the Finder icon in the Dock, which is the bar at the bottom of your screen that contains various application icons, or you can use the keyboard shortcut Command + Spacebar to open Spotlight and then type “Finder” to search for and open the application.
Once Finder is open, you can proceed to the next step to find and delete the Python program.
Step 2: Go to Applications folder

To delete Python from your computer, you need to navigate to the Applications folder. Follow these steps:
1. Click on the Finder icon in the Dock to open a Finder window.
2. In the menu bar at the top of the screen, click on “Go”.
3. From the drop-down menu, select “Applications”.
4. A new Finder window will open, displaying the contents of the Applications folder.
5. Scroll through the list of applications and locate the Python application.
6. Right-click on the Python application and select “Move to Trash” from the context menu.
7. A confirmation dialog will appear asking if you want to delete Python. Click on “Move to Trash” to confirm.
8. Once you have moved Python to the Trash, you can empty the Trash to permanently delete the application from your computer.
By following these steps, you can easily delete Python from your Mac computer.
Step 3: Drag Python to Trash

To delete Python from your computer, you can simply drag the Python application to the Trash. Here’s how:
Step 1: Locate the Python application on your computer. It is usually located in the Applications folder.
Step 2: Click and hold the Python application icon.
Step 3: Drag the Python icon to the Trash icon on your dock.
Step 4: Release the mouse button to drop Python into the Trash.
Step 5: Right-click on the Trash icon and select “Empty Trash” to permanently delete Python from your computer.
Note: Deleting Python will remove the Python interpreter and any associated files or libraries. Make sure you no longer need Python before proceeding with this step.
Deleting Python on Linux

If you are looking for a way to delete Python from your Linux system, this step-by-step guide will show you how to do it. Whether you want to remove a specific version of Python or completely uninstall it, the following instructions will help you achieve your goal.
Here is how to delete Python on Linux:
- Open the terminal on your Linux system.
- Type the command
sudo apt-get purge pythonand press Enter. - Enter your password when prompted and press Enter.
- Confirm the uninstallation by typing
yand pressing Enter. - Wait for the uninstallation process to complete.
- Once the process is finished, you can verify that Python has been deleted by typing
python --versionin the terminal. If you see an error message indicating that Python is not installed, it means that the deletion was successful.
By following these steps, you can easily delete Python from your Linux system. Remember to exercise caution when deleting system files, as it may affect the functionality of other applications or scripts that rely on Python.

