
Keeping your Windows 10 operating system up to date is crucial for maintaining security and ensuring optimal performance. While Windows 10 is designed to automatically download and install updates, there may be times when you need to update it manually. Whether you want to check for updates, install a specific update, or troubleshoot update-related issues, this step-by-step guide will walk you through the process.
Step 1: Check for Updates
To begin, open the Windows Update settings by clicking on the Start menu and selecting “Settings.” From there, click on “Update & Security” and then “Windows Update.” Click on the “Check for updates” button to see if any updates are available for your Windows 10 system.
Note: It is recommended to connect your device to a stable internet connection before checking for updates.
Step 2: Install Available Updates
If updates are found, click on the “Install” button to start the installation process. Windows will download and install the updates automatically. It is important to keep your device connected to a power source during this process to avoid any interruptions.
Note: Depending on the size and number of updates, the installation process may take some time. It is advisable not to turn off or restart your device during this time.
Step 3: Troubleshoot Update Issues
If you encounter any issues during the update process, you can use the Windows Update Troubleshooter to identify and resolve the problem. To access the troubleshooter, go to the Windows Update settings and click on “Troubleshoot” in the left-hand menu. Follow the on-screen instructions to diagnose and fix any update-related issues.
Note: If the troubleshooter is unable to resolve the problem, you may need to seek further assistance from Microsoft support or consult online forums for additional troubleshooting steps.
By following these step-by-step instructions, you can easily update your Windows 10 operating system manually. Regularly updating your system will ensure that you have the latest features, bug fixes, and security patches, providing you with a smooth and secure computing experience.
Why Should You Update Windows 10 Manually?
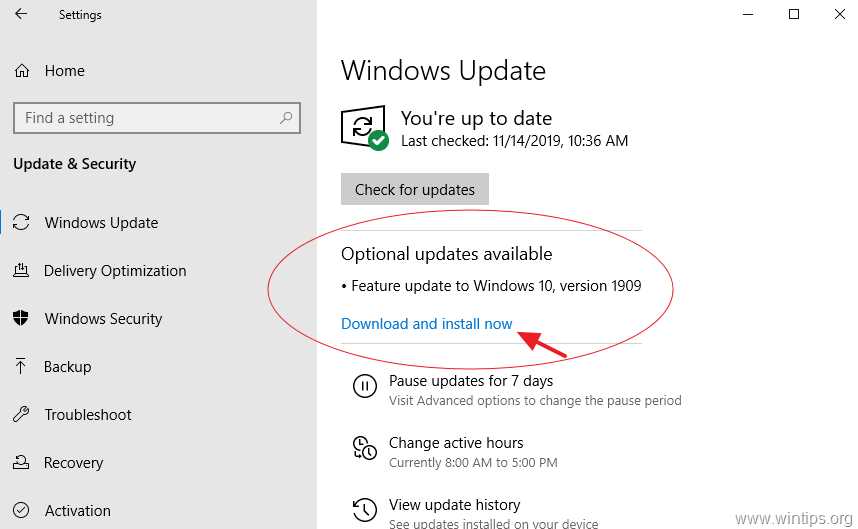
Windows 10 is a powerful operating system that offers a wide range of features and improvements over its predecessors. However, keeping your Windows 10 up to date is crucial for ensuring the best performance and security of your system. While Windows 10 has an automatic update feature, there are several reasons why you might want to update it manually:
- Control over updates: By updating Windows 10 manually, you have more control over when and how updates are installed. This can be particularly useful if you have limited internet bandwidth or if you want to avoid potential compatibility issues with certain software or hardware.
- Immediate access to new features: Manually updating Windows 10 allows you to take advantage of new features and improvements as soon as they are released. This can enhance your overall user experience and productivity.
- Better security: Windows updates often include important security patches that address vulnerabilities and protect your system from malware and other threats. By updating Windows 10 manually, you can ensure that your system is always up to date with the latest security fixes.
- Troubleshooting and bug fixes: Updating Windows 10 manually can help resolve any issues or bugs that you may be experiencing with your system. Microsoft regularly releases updates that address known issues and improve system stability.
In conclusion, updating Windows 10 manually gives you more control, immediate access to new features, better security, and the ability to troubleshoot and fix issues. It is recommended to regularly check for updates and install them manually to ensure the best performance and security of your Windows 10 system.
Ensuring Security and Privacy
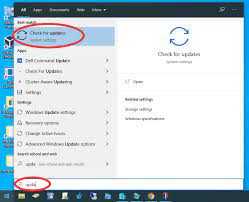
When it comes to updating Windows 10, it is important to prioritize security and privacy. Here are some steps to ensure that your update process is secure:
- Enable automatic updates: By enabling automatic updates, you can ensure that your Windows 10 system is always up to date with the latest security patches and bug fixes. This will help protect your system from potential vulnerabilities.
- Download updates from official sources: It is crucial to download updates only from trusted and official sources. Avoid downloading updates from third-party websites or unknown sources, as they may contain malware or other security threats.
- Keep your antivirus software up to date: Along with updating Windows 10, it is important to keep your antivirus software up to date. This will help detect and remove any potential threats that may have bypassed the Windows security measures.
- Use a strong and unique password: To protect your privacy, make sure to use a strong and unique password for your Windows 10 account. Avoid using common passwords or easily guessable combinations.
- Enable two-factor authentication: Two-factor authentication adds an extra layer of security to your Windows 10 account. By enabling this feature, you will need to provide a second form of verification, such as a code sent to your phone, in addition to your password.
- Regularly backup your data: In case something goes wrong during the update process, it is important to regularly backup your data. This will help you recover your files in case of any unexpected issues.
- Be cautious of phishing attempts: Phishing attempts can trick you into providing sensitive information or downloading malicious software. Be cautious of any suspicious emails or websites that ask for your personal information.
By following these steps, you can ensure that your Windows 10 update process is secure and your privacy is protected. Remember to always stay vigilant and keep your system up to date to stay protected against potential security threats.
Accessing New Features and Improvements
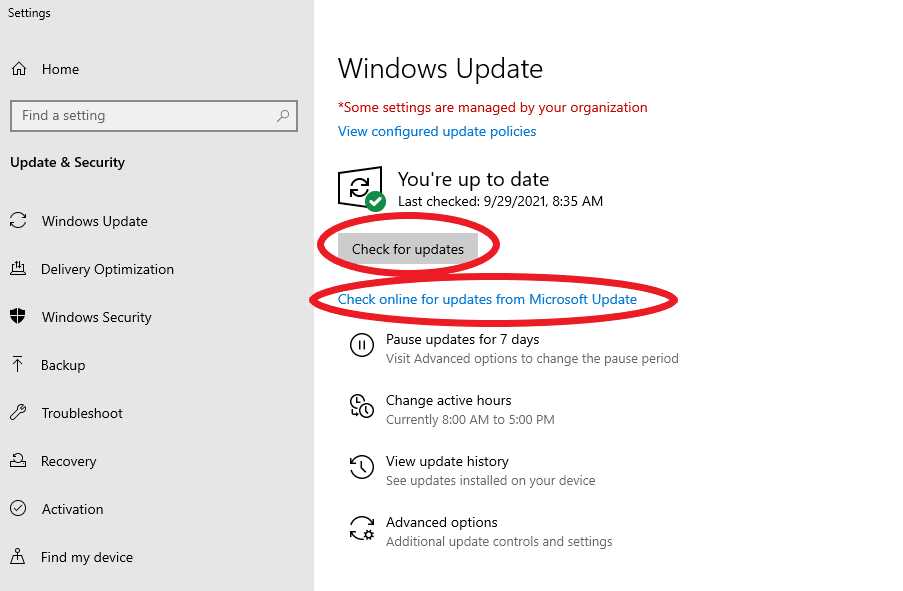
Manually updating Windows 10 allows you to access the latest features and improvements that Microsoft releases. Here’s how to do it:
- Open the Start menu and click on the “Settings” icon.
- In the Settings window, click on “Update & Security”.
- From the left-hand menu, select “Windows Update”.
- Click on the “Check for updates” button to see if there are any new updates available.
- If updates are found, click on the “Download” button to start the update process.
- Once the download is complete, click on the “Install” button to install the updates.
- Follow the on-screen instructions to complete the installation process.
- After the updates are installed, restart your computer to apply the changes.
By manually updating Windows 10, you can ensure that you have the latest features, bug fixes, and security improvements. It’s important to keep your operating system up to date to ensure optimal performance and protection against threats.
Fixing Bugs and Performance Issues
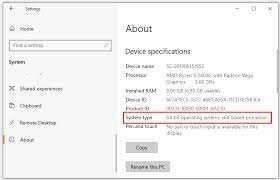
Updating Windows 10 manually is a crucial step to ensure that your operating system is running smoothly and efficiently. However, sometimes after an update, you may encounter bugs and performance issues that need to be addressed. Here are some steps on how to fix these problems:
- Check for Updates: The first step in fixing bugs and performance issues is to make sure that your Windows 10 is up to date. Go to the Settings menu, click on “Update & Security,” and then select “Windows Update.” Click on the “Check for updates” button to see if there are any new updates available. If there are, install them and restart your computer.
- Run Windows Troubleshooter: Windows 10 has a built-in troubleshooter that can help identify and fix common issues. To access it, go to the Settings menu, click on “Update & Security,” and then select “Troubleshoot.” Choose the relevant troubleshooter for the problem you are experiencing, such as “Windows Update Troubleshooter” or “Performance Troubleshooter,” and follow the on-screen instructions.
- Update Device Drivers: Outdated or incompatible device drivers can cause various bugs and performance issues. To update your device drivers, go to the Device Manager by right-clicking on the Start button and selecting “Device Manager.” Expand the categories and right-click on the device you want to update. Select “Update driver” and follow the prompts to download and install the latest driver.
- Scan for Malware: Malware infections can also cause performance issues on your Windows 10 system. Use a reliable antivirus program to scan your computer for malware and remove any threats that are detected. Make sure to keep your antivirus software up to date to prevent future infections.
- Clean up Disk Space: Over time, your computer can accumulate unnecessary files and data that can slow down its performance. Use the built-in Disk Cleanup tool to remove temporary files, system files, and other unnecessary data. To access it, type “Disk Cleanup” in the search bar, select the drive you want to clean up, and follow the prompts.
- Perform a System Restore: If you are still experiencing bugs and performance issues after trying the above steps, you can perform a system restore to revert your computer back to a previous state when it was working properly. To do this, type “System Restore” in the search bar, select “Create a restore point,” and then click on “System Restore.” Follow the on-screen instructions to choose a restore point and restore your system.
By following these steps, you can effectively fix bugs and performance issues on your Windows 10 system. Remember to regularly update your operating system and keep your drivers and antivirus software up to date to prevent future issues.
Step 1: Checking for Updates
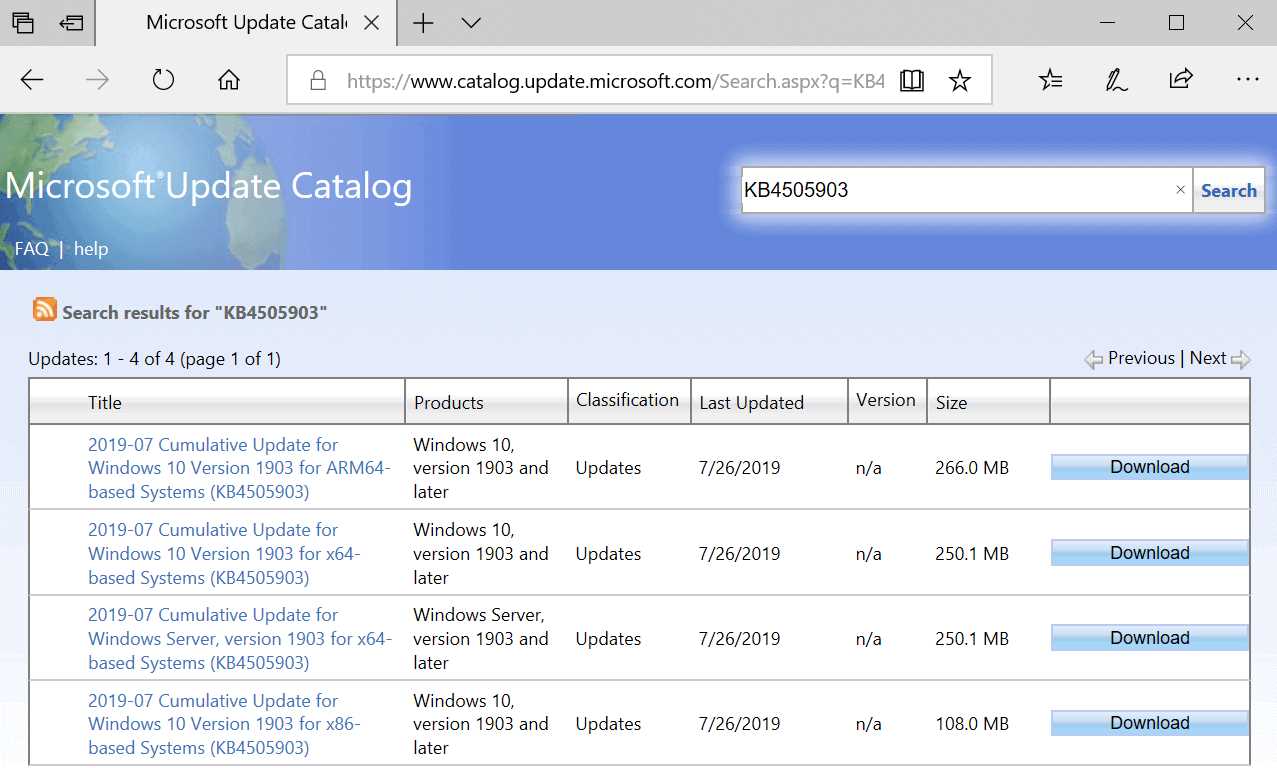
Before you can update Windows 10, it’s important to check if there are any available updates. Here’s how you can do it:
| 1. | Click on the “Start” button in the bottom left corner of your screen. |
| 2. | From the Start menu, select “Settings”. |
| 3. | In the Settings window, click on “Update & Security”. |
| 4. | In the left sidebar, select “Windows Update”. |
| 5. | Click on the “Check for updates” button. |
This will initiate a search for any available updates for your Windows 10 operating system. If there are any updates available, they will be downloaded and installed automatically. It’s important to regularly check for updates to ensure that your system is up to date with the latest security patches and bug fixes.
Opening the Windows Update Settings

To manually update Windows 10, you need to open the Windows Update settings. Here’s how:
- Click on the “Start” button located at the bottom left corner of your screen.
- In the Start menu, click on the “Settings” icon, which looks like a gear.
- In the Settings window, click on the “Update & Security” option.
- From the left sidebar, click on the “Windows Update” tab.
- Now, you will see the Windows Update settings page, where you can check for updates and install them manually.
By following these steps, you can easily access the Windows Update settings and manually update your Windows 10 operating system.
Checking for Available Updates

To manually update Windows 10, you need to first check for available updates. Here’s how you can do it:
| Step 1 | Open the Start menu by clicking on the Windows icon in the bottom-left corner of the screen. |
| Step 2 | Click on the “Settings” icon, which looks like a gear. |
| Step 3 | In the Settings window, click on “Update & Security”. |
| Step 4 | In the left sidebar, click on “Windows Update”. |
| Step 5 | Click on the “Check for updates” button. |
| Step 6 | Windows will now check for available updates. If any updates are found, they will be downloaded and installed automatically. |
Once the updates are installed, you may need to restart your computer for the changes to take effect. It is recommended to regularly check for updates to ensure that your Windows 10 operating system is up to date with the latest security patches and improvements.

