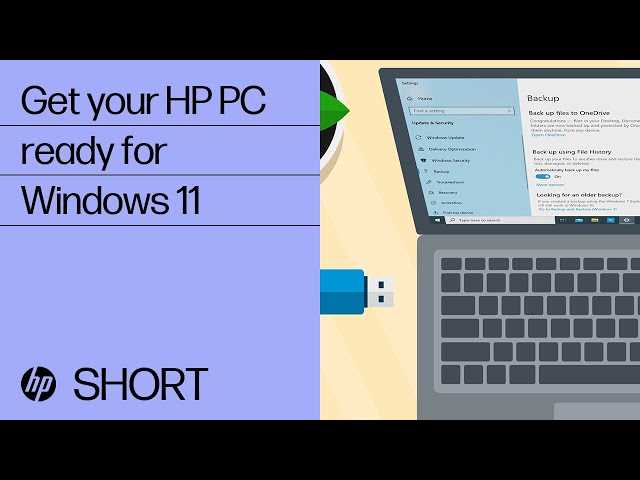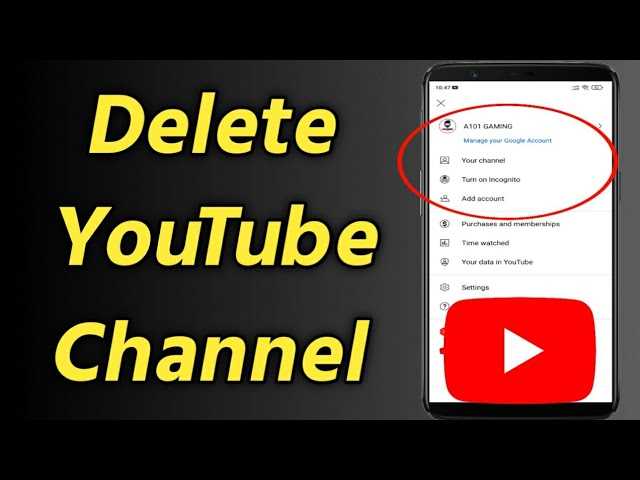
If you’ve decided that it’s time to part ways with your YouTube channel and want to delete it, you’ve come to the right place. In this step-by-step guide, we will show you how to delete your YouTube channel on your phone.
Deleting a YouTube channel is a permanent action, so it’s important to think it through before proceeding. Once you delete your channel, all of your videos, comments, and subscribers will be permanently removed. However, if you’re sure about your decision, follow the steps below to delete your YouTube channel on your phone.
Step 1: Open the YouTube app on your phone and sign in to your account. Make sure you are signed in to the account that is associated with the channel you want to delete.
Step 2: Tap on your profile picture at the top right corner of the screen to open the account menu.
Step 3: From the account menu, tap on “Settings” to access your YouTube account settings.
Step 4: In the settings menu, tap on “Channel settings” to manage your YouTube channel.
Step 5: Scroll down and tap on “Advanced settings” to access more options for your YouTube channel.
Step 6: In the advanced settings menu, tap on “Delete channel” to start the process of deleting your YouTube channel.
Step 7: You will be prompted to enter your password to confirm the deletion. Enter your password and tap on “Next” to proceed.
Step 8: Read the information provided about the consequences of deleting your channel. If you’re sure you want to delete your channel, tap on “Delete my channel” to confirm.
That’s it! Your YouTube channel will now be scheduled for deletion. It may take a few days for the deletion process to complete, so be patient. During this time, your channel and its content will still be visible to others. After the deletion process is complete, your channel will be permanently removed from YouTube.
Remember, deleting your YouTube channel is a permanent action, so make sure you have backed up any important videos or content before proceeding. Once your channel is deleted, there is no way to recover it.
We hope this step-by-step guide has been helpful in showing you how to delete your YouTube channel on your phone. If you have any further questions, feel free to reach out to YouTube support for assistance.
Section 1: Preparing to Delete Your YouTube Channel
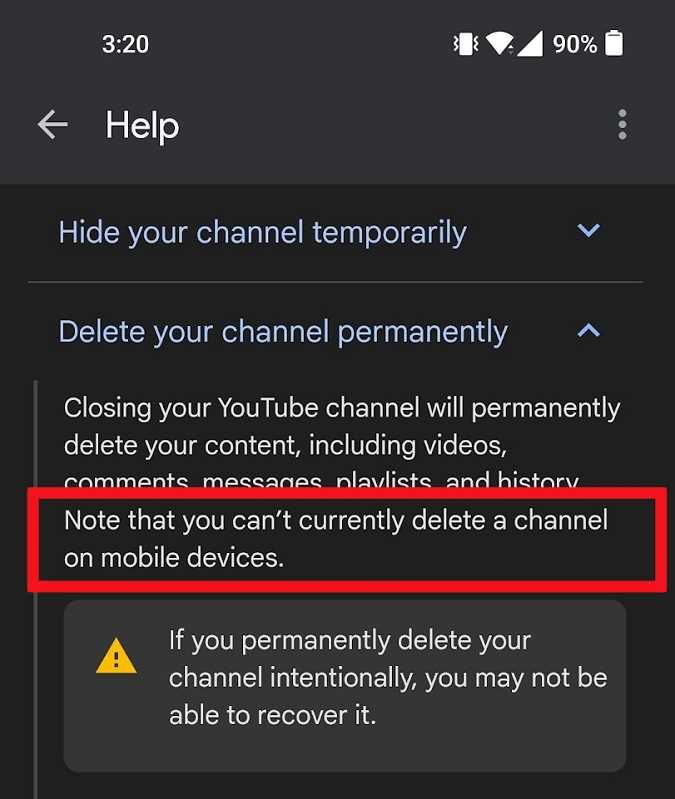
On YouTube, you have the option to delete your channel if you no longer wish to have a presence on the platform. This step-by-step guide will show you how to delete your YouTube channel on your phone.
Before you proceed with deleting your YouTube channel, it’s important to take a few steps to ensure you have everything you need and understand the consequences of deleting your channel.
First, make sure you are signed in to your YouTube account on your phone. You will need to be logged in to access the necessary settings.
Next, consider downloading any videos or content you want to keep from your channel. Once you delete your channel, all of your videos and comments will be permanently removed, so it’s important to save anything you want to keep.
Additionally, if you have any subscriptions or playlists on your channel that you want to save, make sure to take note of them or save them elsewhere. Deleting your channel will also remove any subscriptions or playlists associated with it.
Finally, it’s important to understand that deleting your YouTube channel is permanent and cannot be undone. Once you delete your channel, you will lose all of your content, subscribers, and channel settings. Make sure you are certain about deleting your channel before proceeding.
Back Up Your YouTube Channel Data
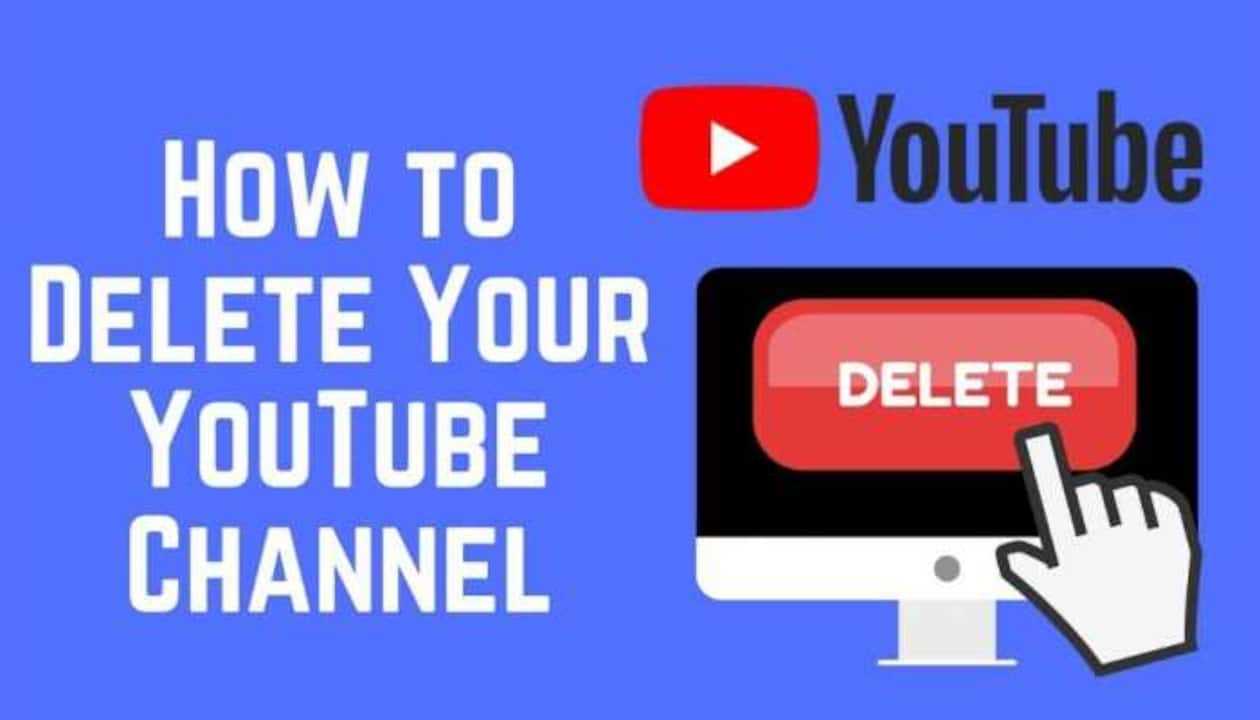
If you’re planning on deleting your YouTube channel, it’s important to back up your channel data first. This way, you won’t lose any important videos, comments, or other content that you may want to keep for future reference.
To back up your YouTube channel data, follow these steps:
Step 1: Go to the YouTube website and sign in to your account.
Step 2: Click on your profile picture in the top right corner of the screen.
Step 3: From the drop-down menu, select “YouTube Studio.”
Step 4: In the left sidebar, click on “Settings.”
Step 5: Under the “Channel” tab, click on “Advanced settings.”
Step 6: Scroll down to the “Download channel” section and click on the “Download channel” button.
Step 7: You will be prompted to enter your password for security purposes. Enter your password and click on “Next.”
Step 8: YouTube will then prepare your channel data for download. This process may take some time, depending on the size of your channel and the amount of content you have.
Step 9: Once the data is ready, you will receive an email notification with a link to download your channel data. Click on the link to download the data to your device.
By following these steps, you can easily back up your YouTube channel data before deleting your channel. This way, you can have a copy of your content for future reference or in case you decide to create a new channel in the future.
Review Your Channel’s Content and Subscriptions
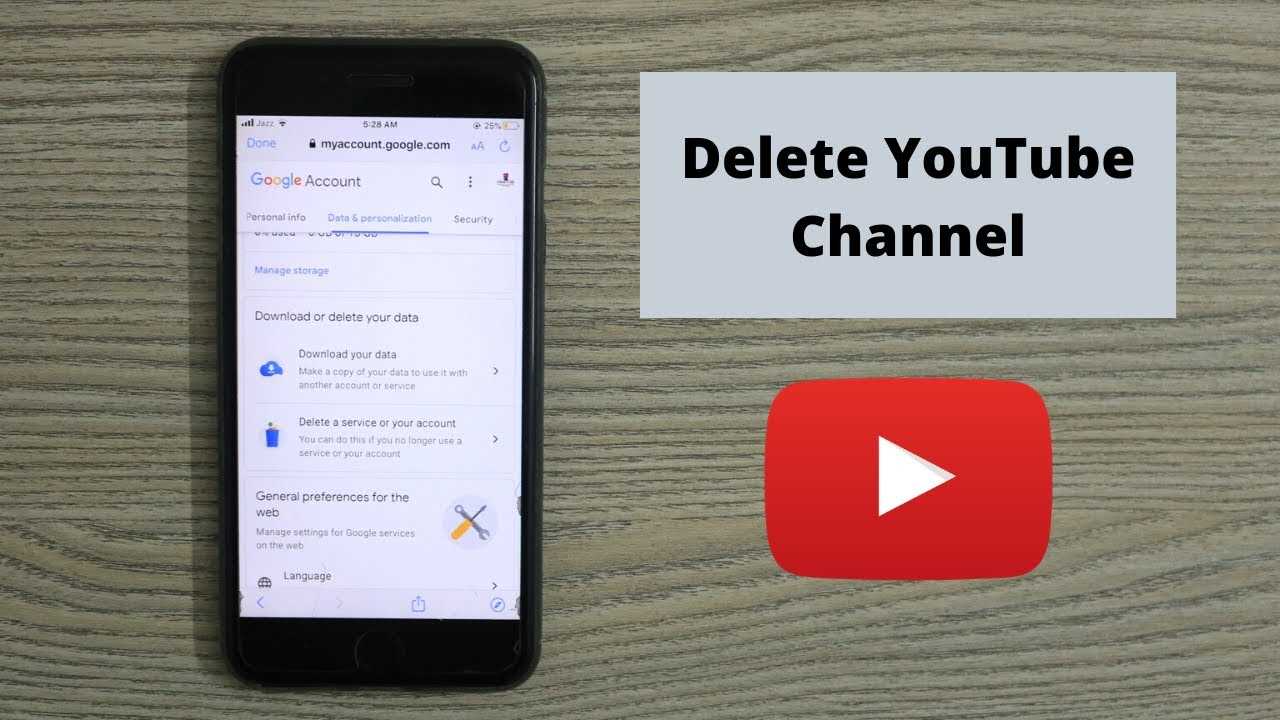
Before you proceed with deleting your YouTube channel, it’s important to review the content and subscriptions associated with it. This step will help you ensure that you don’t lose any important videos or subscriptions that you may want to keep.
First, go to the YouTube app on your phone and sign in to your account. Once you’re signed in, navigate to your channel by tapping on your profile picture in the top right corner and selecting “Your Channel” from the drop-down menu.
Once you’re on your channel page, take some time to review the content you have uploaded. This includes videos, playlists, and any other content that you may have created. Make sure to download any videos or content that you want to keep before proceeding with the deletion process.
In addition to reviewing your own content, it’s also important to review the subscriptions you have on your channel. This includes channels that you have subscribed to and any playlists or videos that you have saved. Take note of any subscriptions that you want to keep and make a list of them for future reference.
By reviewing your channel’s content and subscriptions, you can ensure that you don’t lose any important videos or subscriptions when you delete your YouTube channel. This step is crucial in preserving any content or subscriptions that you may want to access in the future.
Remember: Once you delete your YouTube channel, all of its content and subscriptions will be permanently removed. So, take the time to carefully review and save any important videos or subscriptions before proceeding with the deletion process.
Consider the Consequences of Deleting Your Channel
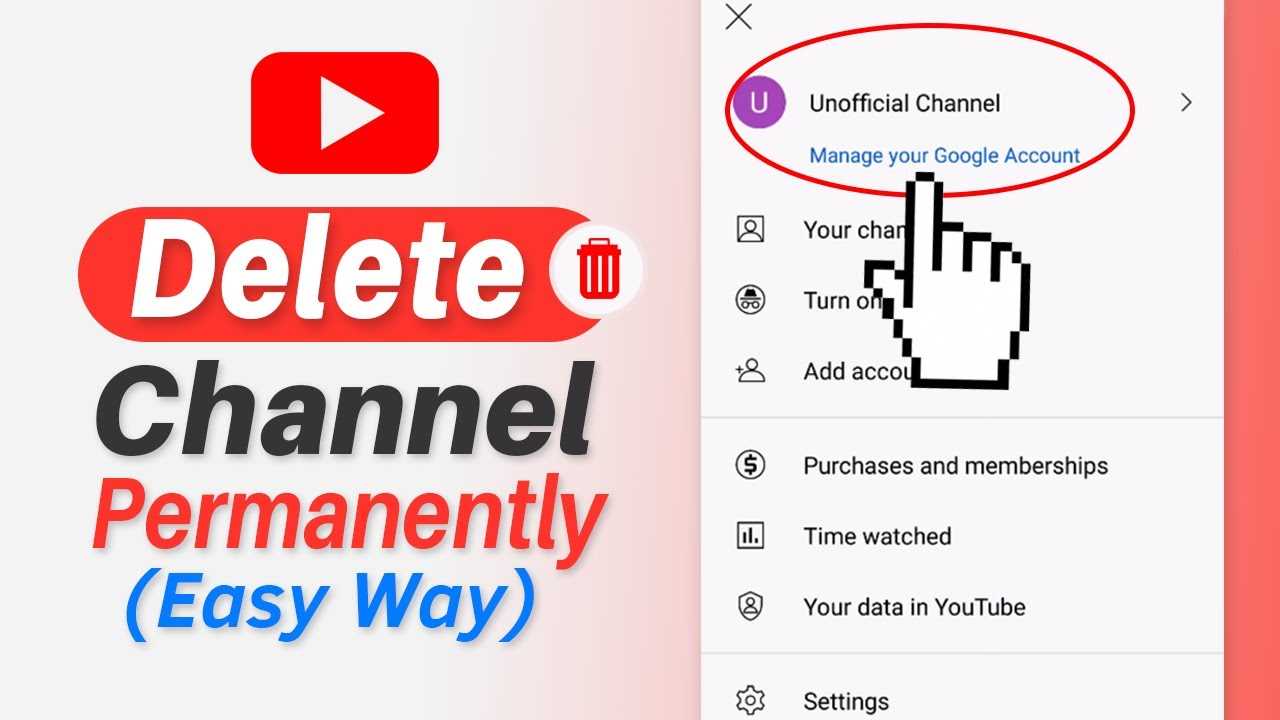
Before you proceed to delete your YouTube channel on your phone, it is important to carefully consider the consequences of this action. Deleting your channel is a permanent decision and cannot be undone, so it is crucial to fully understand the impact it will have on your online presence and content.
Firstly, deleting your channel will result in the loss of all your videos, comments, playlists, and subscribers. This means that all the hard work you have put into creating and growing your channel will be completely erased. If you have a large following or have built a community around your content, deleting your channel can be a significant loss.
Furthermore, deleting your channel will also remove your access to YouTube’s monetization features. If you were earning money from your channel through ads or sponsorships, deleting it will mean the end of that revenue stream. Additionally, any partnerships or collaborations you had with other creators may be affected.
Another consequence to consider is the impact on your personal brand and online reputation. If you have been using your YouTube channel as a platform to showcase your skills, expertise, or creativity, deleting it may affect how you are perceived by others. It is important to think about how this decision aligns with your long-term goals and aspirations.
Lastly, keep in mind that deleting your YouTube channel on your phone is a final decision. Once you delete your channel, you will not be able to recover any of the content or data associated with it. Make sure to back up any important videos or information before proceeding.
| Consequences of Deleting Your Channel: |
| – Loss of videos, comments, playlists, and subscribers |
| – Removal of access to monetization features |
| – Potential impact on personal brand and online reputation |
| – Inability to recover deleted content or data |
Section 2: Deleting Your YouTube Channel
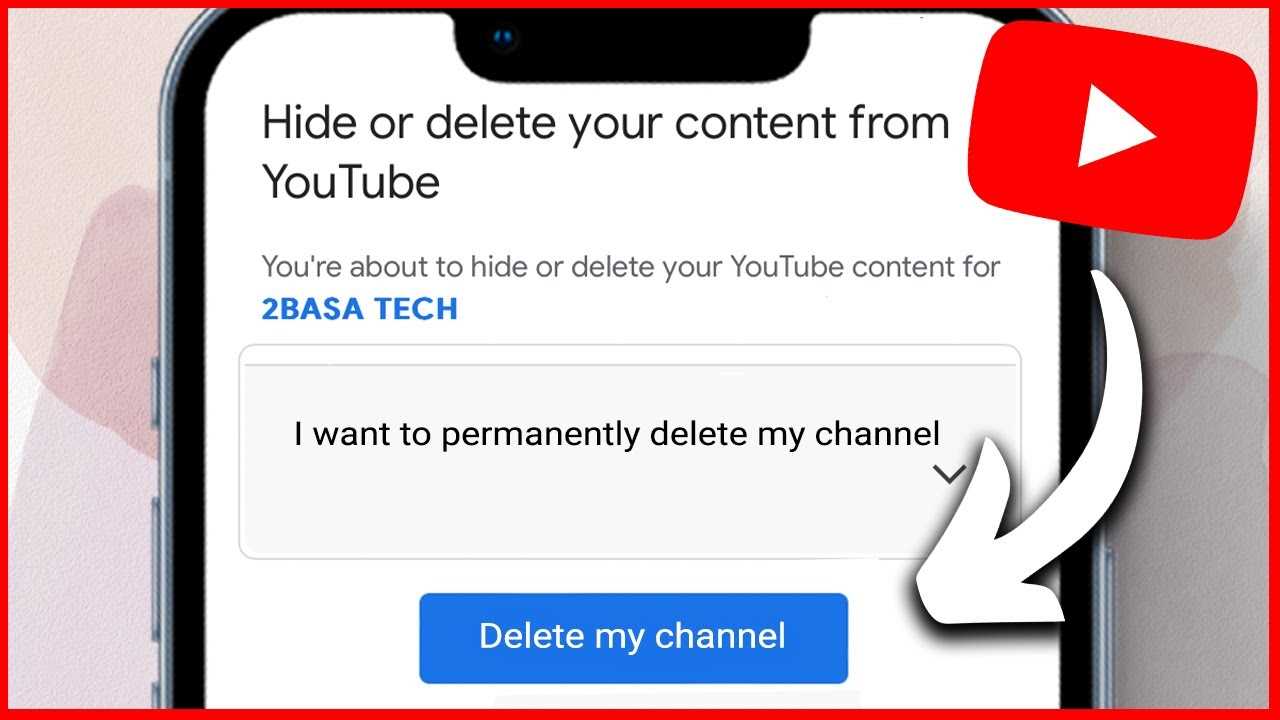
If you no longer wish to keep your YouTube channel and want to delete it from your phone, follow these steps:
- Open the YouTube app on your phone.
- Tap on your profile picture in the top right corner of the screen.
- Scroll down and tap on “Settings”.
- Select “Your Channel” from the list of options.
- Tap on the “Advanced settings” button.
- Scroll down and tap on “Delete channel”.
- Enter your password to confirm the deletion.
- Tap on “Delete my content” to permanently delete your channel and all its content.
Once you have completed these steps, your YouTube channel will be deleted from your phone. Keep in mind that this action is irreversible, and all your videos, playlists, and comments will be permanently removed. Make sure to download any important content before deleting your channel.
Sign in to Your YouTube Account
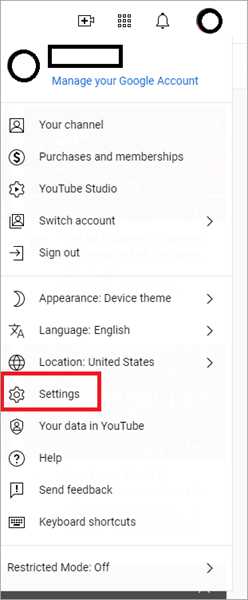
To delete your YouTube channel on your phone, you will need to sign in to your YouTube account. Follow these steps to sign in:
Step 1: Open the YouTube app on your phone.
Step 2: Tap on the profile icon located in the top right corner of the screen.
Step 3: If you are not already signed in, tap on the “Sign in” button.
Step 4: Enter your YouTube account email address and password.
Step 5: Tap on the “Sign in” button to access your YouTube account.
Once you are signed in, you will be able to proceed with the steps to delete your YouTube channel on your phone.