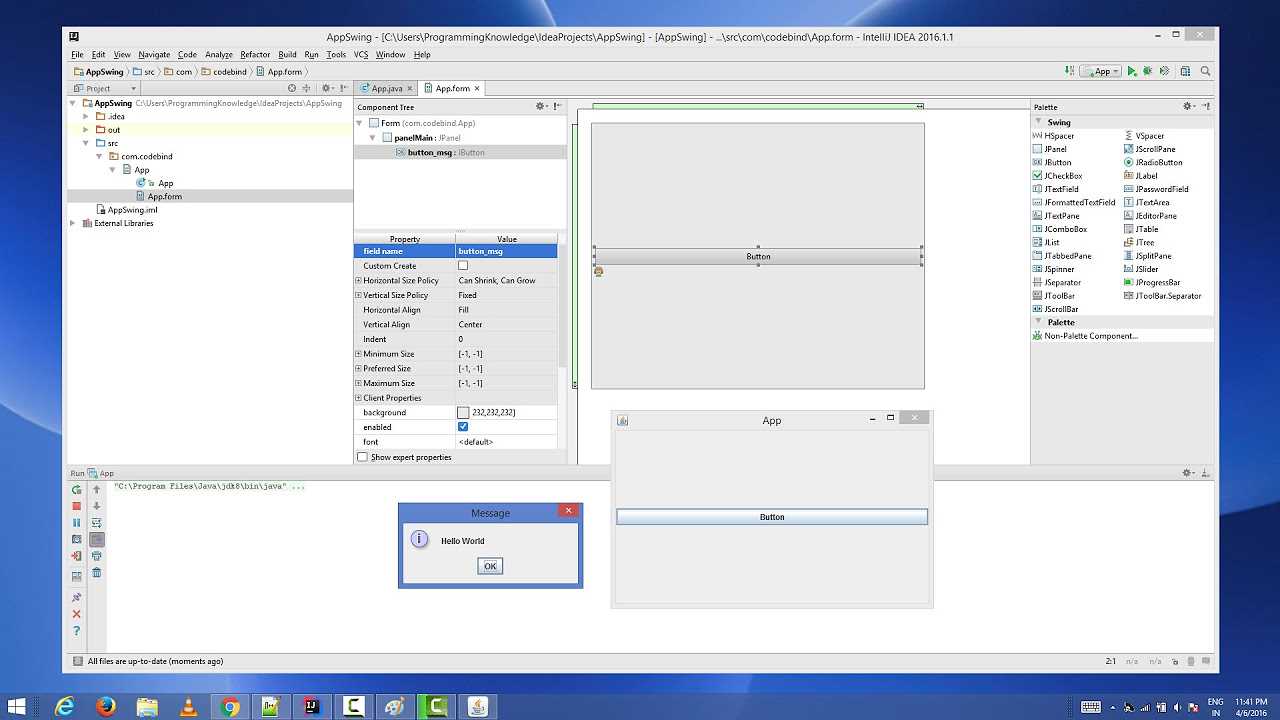Keeping your drivers up to date is crucial for ensuring the optimal performance of your computer. Drivers are software programs that allow your operating system to communicate with hardware devices, such as printers, graphics cards, and sound cards. Without the latest drivers, your devices may not function properly or may not work at all. In this step-by-step guide, we will show you how to update drivers and keep your system running smoothly.
Step 1: Identify the drivers that need updating
The first step in updating your drivers is to identify which ones need to be updated. You can do this by checking the manufacturer’s website for the latest driver versions or by using a driver update software. These tools scan your system and provide a list of outdated drivers that need to be updated.
Step 2: Download the latest drivers
Once you have identified the drivers that need updating, you can proceed to download the latest versions. Visit the manufacturer’s website and navigate to the support or downloads section. Look for the drivers that match your hardware device and operating system. Download the drivers and save them to a location on your computer where you can easily find them.
Step 3: Install the updated drivers
After downloading the latest drivers, you need to install them on your computer. To do this, locate the downloaded driver files and double-click on them. Follow the on-screen instructions to complete the installation process. In some cases, you may need to restart your computer for the changes to take effect.
Step 4: Verify the driver update
Once the drivers are installed, it is important to verify that the update was successful. Check the device manager or the settings of the hardware device to ensure that the updated driver is now being used. If there are any issues or if the device is still not functioning properly, you may need to repeat the update process or seek further assistance from the manufacturer.
By following these steps, you can easily update your drivers and ensure that your computer is running at its best. Regularly updating your drivers will not only improve performance but also enhance the security and stability of your system. Don’t neglect this important maintenance task and keep your drivers up to date!
Why Updating Drivers is Important

Updating drivers is an essential task for any computer user. Drivers are software programs that allow your operating system to communicate with hardware devices, such as printers, graphics cards, and sound cards. Without the proper drivers, these devices may not function correctly or at all.
There are several reasons why updating drivers is important:
- Improved Performance: Updating drivers can significantly improve the performance of your hardware devices. Newer drivers often come with bug fixes, performance enhancements, and optimizations that can make your devices run smoother and faster.
- Compatibility: Updating drivers ensures that your hardware devices are compatible with the latest operating system updates. As operating systems evolve, older drivers may not work properly or may cause compatibility issues. By updating your drivers, you can avoid these problems and ensure that your devices work seamlessly with your operating system.
- Security: Outdated drivers can pose security risks. Hackers and malware often target vulnerabilities in outdated drivers to gain unauthorized access to your system. By keeping your drivers up to date, you can protect your computer from potential security threats.
- New Features: Driver updates often come with new features and functionality. By updating your drivers, you can take advantage of these new features and enhance your overall computing experience.
- Bug Fixes: Like any software, drivers can have bugs that affect their performance. Updating drivers can fix these bugs and prevent issues such as crashes, freezes, and other stability problems.
In conclusion, updating drivers is crucial for maintaining the optimal performance, compatibility, security, and functionality of your hardware devices. By regularly updating your drivers, you can ensure that your computer runs smoothly and efficiently.
Improved Performance
Updating your drivers is a crucial step in ensuring optimal performance for your computer. Outdated drivers can cause various issues, including slow performance, crashes, and compatibility problems. By keeping your drivers up to date, you can take advantage of the latest features and improvements provided by the manufacturers.
When you update your drivers, you allow your hardware to communicate more efficiently with your operating system. This improved communication can result in faster response times, smoother graphics, and overall better performance. Whether you’re a gamer looking for maximum frame rates or a professional needing seamless multitasking, updating your drivers is essential.
Updating drivers is also important for security reasons. Manufacturers regularly release driver updates to address vulnerabilities and fix bugs that could be exploited by malicious software. By keeping your drivers up to date, you can ensure that your system is protected against potential security threats.
So, how do you update your drivers? There are several methods you can use, depending on your operating system and the type of hardware you have. One common method is to visit the manufacturer’s website and download the latest drivers directly from there. Alternatively, you can use driver update software that scans your system, detects outdated drivers, and automatically downloads and installs the latest versions.
Before updating your drivers, it’s important to create a backup of your current drivers or create a system restore point. This way, if anything goes wrong during the update process, you can easily revert back to the previous working state. Once you’ve updated your drivers, it’s a good idea to restart your computer to ensure that the changes take effect.
| Benefits of Updating Drivers |
|---|
| Improved performance |
| Enhanced compatibility |
| Better security |
| Access to new features |
Overall, updating your drivers is a simple yet effective way to improve the performance of your computer. By staying up to date with the latest driver versions, you can ensure that your hardware and software work together seamlessly, resulting in a smoother and more efficient computing experience.
Enhanced Compatibility
Updating drivers is essential to ensure that your computer’s hardware and software work together seamlessly. One of the main reasons to update drivers is to enhance compatibility between your operating system and the various components of your computer.
When you update drivers, you are ensuring that your hardware is compatible with the latest software updates and patches. This is especially important if you are using a new operating system or if you have recently upgraded your computer’s hardware.
Outdated drivers can cause compatibility issues, leading to system crashes, slow performance, and other problems. By updating your drivers, you can avoid these issues and ensure that your computer runs smoothly.
So, how do you update drivers to enhance compatibility? Here are the steps:
- Identify the hardware components that need driver updates.
- Visit the manufacturer’s website for each component.
- Search for the latest drivers for your specific operating system.
- Download the drivers and save them to a location on your computer.
- Open the Device Manager on your computer.
- Locate the hardware component that you want to update.
- Right-click on the component and select “Update Driver”.
- Choose the option to manually install the driver.
- Browse to the location where you saved the downloaded driver files.
- Select the driver file and follow the on-screen instructions to install it.
- Repeat these steps for each hardware component that needs driver updates.
By following these steps, you can ensure that your computer’s hardware and software are fully compatible, resulting in improved performance and stability.
Increased Security
Updating drivers is not just about improving performance and fixing bugs, it is also crucial for maintaining the security of your system. Outdated drivers can leave your computer vulnerable to various security threats, such as malware and hacking attempts.
When you update your drivers, you ensure that any security vulnerabilities in the previous versions are patched. Driver updates often include security fixes that address known issues and vulnerabilities. By keeping your drivers up to date, you can protect your system from potential attacks and keep your personal information safe.
Additionally, updating drivers can also help prevent compatibility issues that could lead to security risks. Incompatible drivers can cause system crashes or instability, which can be exploited by malicious actors. By regularly updating your drivers, you can ensure that your system is running smoothly and securely.
So, how do you update drivers to increase security? The process is similar to updating drivers for performance and bug fixes. You can manually check for driver updates through the device manager or manufacturer’s website. Alternatively, you can use driver update software that automatically scans your system and installs the latest drivers.
Remember: Always download drivers from official sources to avoid downloading malware or other malicious software. Be cautious of third-party websites offering driver downloads, as they may not be trustworthy.
In conclusion, updating drivers is not only important for performance improvements but also for increased security. By keeping your drivers up to date, you can protect your system from security vulnerabilities and potential attacks. Make sure to regularly check for driver updates and download them from official sources to ensure the safety of your system.
Step-by-Step Guide to Updating Drivers
Updating drivers is an essential task to ensure that your computer hardware functions optimally. Outdated drivers can cause various issues, including performance problems and compatibility conflicts. This step-by-step guide will walk you through the process of updating drivers on your computer.
- Identify the drivers that need to be updated: Start by determining which drivers on your computer need updating. You can do this by checking the manufacturer’s website or using driver update software.
- Download the latest drivers: Once you have identified the drivers that need updating, visit the manufacturer’s website and locate the latest version of each driver. Download the drivers to a location on your computer.
- Uninstall the old drivers: Before installing the new drivers, it is important to uninstall the old ones. To do this, go to the Device Manager in the Control Panel, locate the device with the outdated driver, right-click on it, and select “Uninstall”.
- Install the new drivers: After uninstalling the old drivers, navigate to the location where you downloaded the new drivers and double-click on the installation file. Follow the on-screen instructions to install the new drivers.
- Restart your computer: Once the installation is complete, restart your computer to apply the changes. This will ensure that the new drivers are properly loaded and functioning.
- Verify driver updates: After restarting your computer, it is recommended to verify that the drivers have been successfully updated. You can do this by checking the Device Manager again and ensuring that the driver versions match the latest ones available.
By following these step-by-step instructions, you can easily update drivers on your computer and ensure that your hardware is running smoothly. Regularly updating drivers is crucial for maintaining the performance and stability of your system.