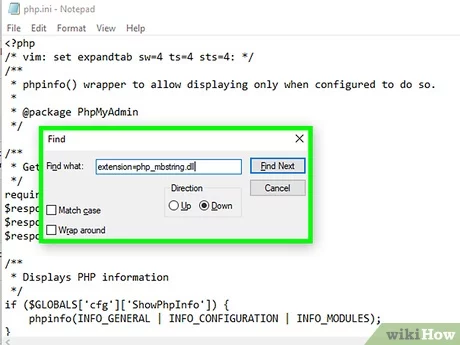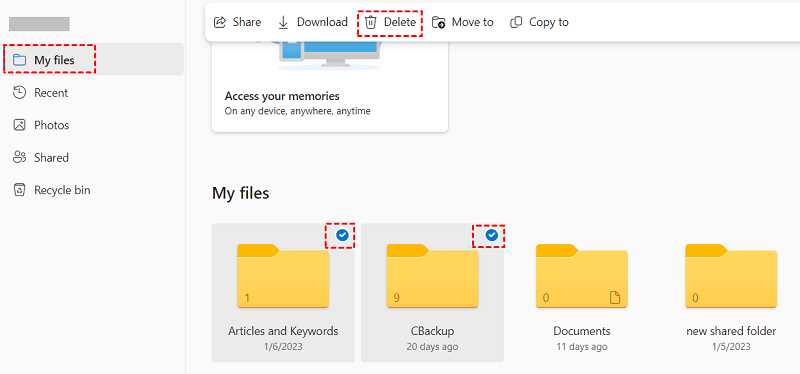If you no longer use Outlook on your Android device and want to remove it, you can easily uninstall it by following a few simple steps. Uninstalling Outlook will free up space on your device and remove any unnecessary data associated with the app.
To uninstall Outlook on Android, go to your device’s settings and navigate to the “Apps” or “Applications” section. Look for Outlook in the list of installed apps and tap on it. You may need to scroll through the list or use the search function to find it.
Once you’ve selected Outlook, you will see the option to “Uninstall” or “Delete” the app. Tap on this option and confirm your decision to uninstall Outlook. The app will be removed from your device, along with any associated data.
It’s important to note that uninstalling Outlook will not delete your email accounts or any emails stored on the server. Your email accounts will remain intact, and you can still access them through other email apps or through a web browser.
In conclusion, if you no longer need Outlook on your Android device, it’s easy to uninstall and remove it. By following these simple steps, you can free up space on your device and remove any unnecessary data associated with the app. Remember that uninstalling Outlook will not delete your email accounts or any emails stored on the server.
Section 1: Preparing to Uninstall Outlook
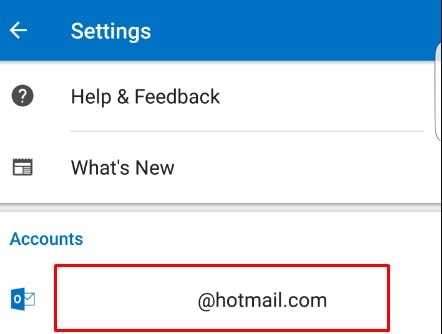
Before uninstalling the Outlook app from your Android device, it’s important to make sure you have all the necessary settings and information in place. This will help ensure a smooth uninstallation process and prevent any data loss or complications. Follow the steps below to prepare for uninstalling Outlook:
| Step 1 | Open the Settings app on your Android device. |
| Step 2 | Navigate to the “Apps” or “Applications” section in the Settings menu. |
| Step 3 | Find and select the Outlook app from the list of installed apps. |
| Step 4 | Check if there are any important emails, contacts, or calendar events stored in the Outlook app. If so, make sure to back up this data before proceeding with the uninstallation. |
| Step 5 | Take note of any app settings or preferences that you may want to reconfigure or save for future use. |
| Step 6 | If you have multiple email accounts linked to Outlook, consider removing them from the app before uninstalling. This will help prevent any confusion or issues when setting up a new email client. |
By following these steps, you will be well-prepared to uninstall the Outlook app from your Android device without any complications. Proceed to the next section to learn how to uninstall Outlook.
Check for Alternative Email Apps
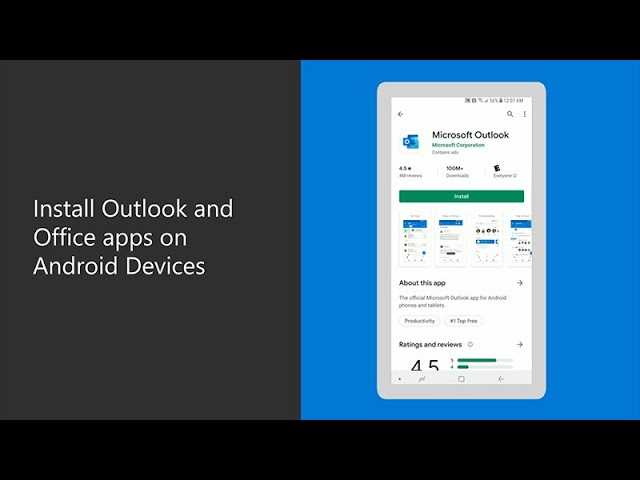
If you are considering uninstalling Outlook on your Android device, it’s important to have an alternative email app in mind. There are several email apps available on the Google Play Store that you can use to manage your emails.
Before uninstalling Outlook, take some time to research and explore different email apps that suit your needs. Look for apps that have good reviews, a user-friendly interface, and the features you require.
Some popular alternative email apps for Android include Gmail, Yahoo Mail, and Microsoft’s own Outlook.com app. These apps offer similar functionality to Outlook and can be easily set up to access your email accounts.
To find and install alternative email apps, follow these steps:
- Open the Google Play Store on your Android device.
- Tap on the search bar and type in the name of the email app you want to install (e.g., Gmail).
- Select the app from the search results.
- Tap on the “Install” button to download and install the app on your device.
Once you have installed an alternative email app, you can proceed with uninstalling Outlook. This will ensure that you have a seamless transition and can continue managing your emails without any interruptions.
Note: Before uninstalling Outlook, make sure to back up any important emails or data that you want to keep. Once you uninstall the app, all data associated with it will be permanently deleted from your device.
Backup Your Outlook Data
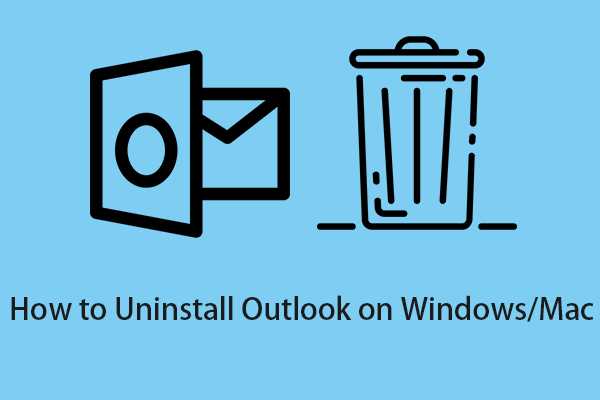
Before uninstalling Outlook from your Android device, it is important to backup your Outlook data to ensure that you don’t lose any important information. Follow the steps below to backup your Outlook data:
| Step 1: | Open the Outlook app on your Android device. |
| Step 2: | Tap on the settings icon in the top-right corner of the app. |
| Step 3: | Scroll down and tap on the “Accounts” option. |
| Step 4: | Select the Outlook account that you want to backup. |
| Step 5: | Tap on the “Delete Account” option. |
| Step 6: | On the confirmation prompt, select the “Keep data on my Android device” option. |
| Step 7: | Tap on the “Delete” button to remove the account from the Outlook app. |
| Step 8: | Once the account is deleted, your Outlook data will still be available on your Android device. |
By following these steps, you can backup your Outlook data before uninstalling the app from your Android device. This ensures that you have a copy of your important information in case you need to reinstall Outlook or access your data in the future.
Disable Outlook Notifications
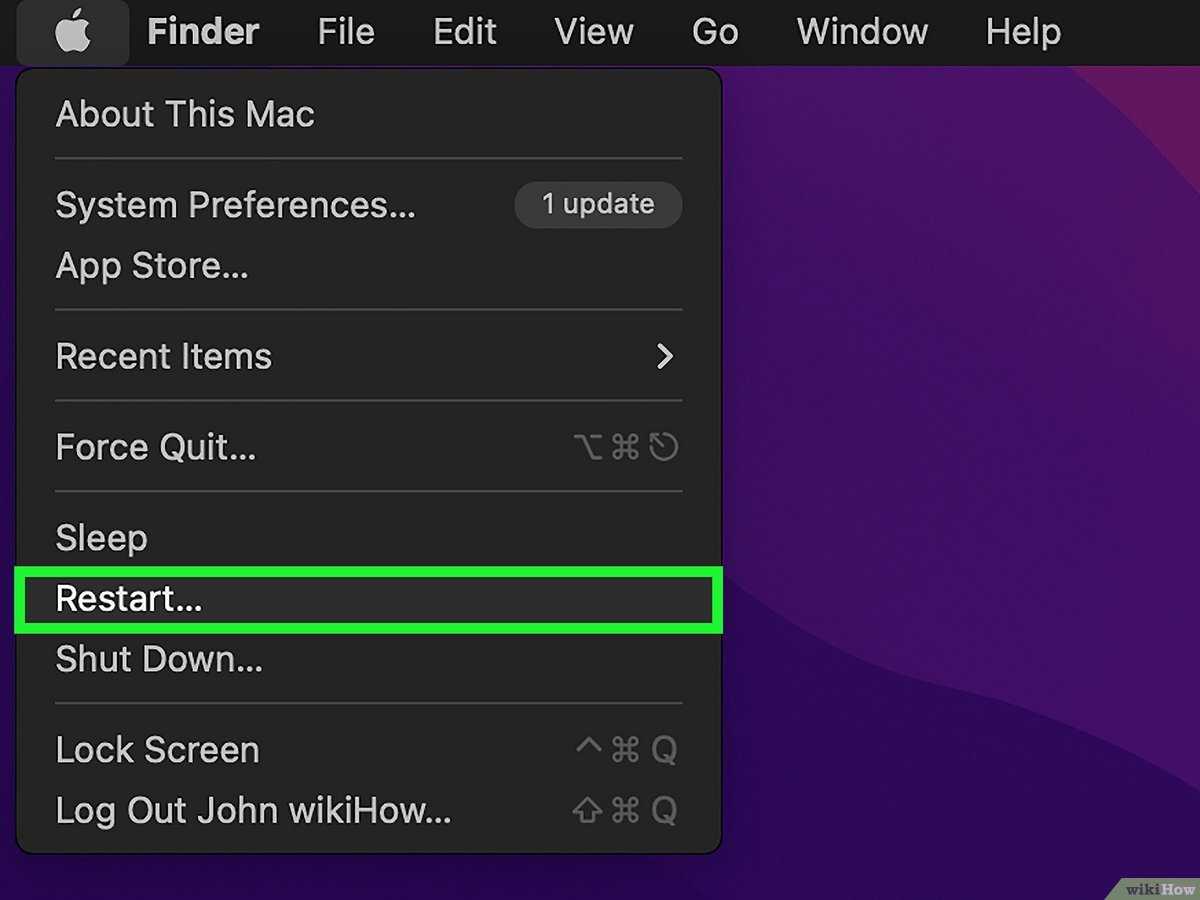
If you want to remove Outlook notifications from your Android device without uninstalling the app, you can do so by adjusting the settings. Here’s how:
| Step 1: | Open the Outlook app on your Android device. |
| Step 2: | Tap on the menu icon (usually three horizontal lines) located at the top left corner of the screen. |
| Step 3: | Scroll down and select “Settings”. |
| Step 4: | Tap on the account for which you want to disable notifications. |
| Step 5: | Scroll down and find the “Notifications” option. |
| Step 6: | Toggle off the switch next to “Notifications” to disable them. |
| Step 7: | Repeat steps 4-6 for any other accounts you have added to Outlook. |
By following these steps, you can easily disable Outlook notifications on your Android device without having to delete or uninstall the app.
Section 2: Uninstalling Outlook from Your Android Device
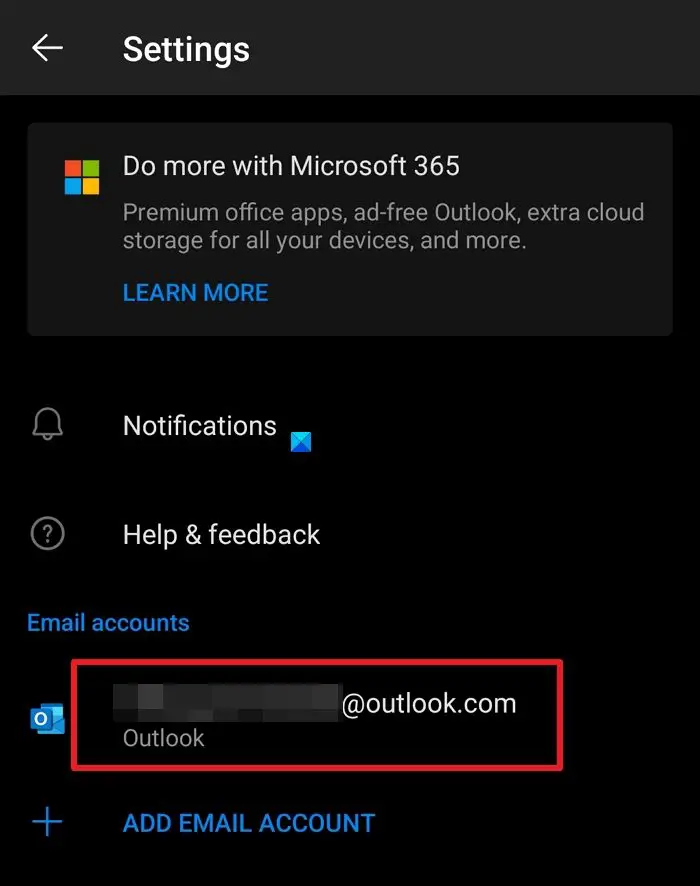
To delete Outlook from your Android device, you will need to access the settings menu and locate the app in order to remove it. Follow the steps below to uninstall Outlook:
Step 1: Open the settings menu on your Android device. This can usually be found by swiping down from the top of the screen and tapping on the gear icon.
Step 2: Scroll down and tap on “Apps” or “Applications” in the settings menu.
Step 3: In the list of apps, locate and tap on “Outlook.”
Step 4: On the Outlook app page, tap on “Uninstall” or “Remove.”
Step 5: A confirmation message will appear, asking if you want to uninstall Outlook. Tap “OK” to proceed with the uninstallation.
Step 6: Wait for the uninstallation process to complete. Once finished, you will no longer have Outlook installed on your Android device.
Note: The steps may vary slightly depending on the version of Android you are using and the device manufacturer.