
If you are looking to uninstall Microsoft 365 from your computer, you have come to the right place. Whether you want to switch to a different productivity suite or simply no longer need the Microsoft suite of applications, this step-by-step guide will walk you through the process.
Uninstalling Microsoft 365 is a straightforward process that can be completed in just a few simple steps. First, you will need to open the Control Panel on your computer. You can do this by clicking on the Start menu and searching for “Control Panel”. Once you have opened the Control Panel, navigate to the “Programs” or “Programs and Features” section.
In the Programs section, you will find a list of all the applications installed on your computer. Scroll through the list until you find Microsoft 365 or any of its individual applications, such as Word, Excel, or PowerPoint. Click on the application you want to uninstall and then click on the “Uninstall” button.
After clicking on the “Uninstall” button, a confirmation prompt will appear asking if you are sure you want to uninstall the application. Click “Yes” to proceed with the uninstallation. The uninstallation process will then begin, and you may be prompted to confirm your actions or provide additional information.
Once the uninstallation process is complete, you may need to restart your computer to fully remove Microsoft 365 and all its associated files. After restarting, you can verify that Microsoft 365 has been successfully uninstalled by checking the Programs section in the Control Panel.
That’s it! You have successfully uninstalled Microsoft 365 from your computer. Now you are free to explore other productivity suites or continue using alternative applications for your work or personal needs. Remember, if you ever decide to reinstall Microsoft 365, you can always do so by following the installation process provided by Microsoft.
Why Uninstall Microsoft 365?
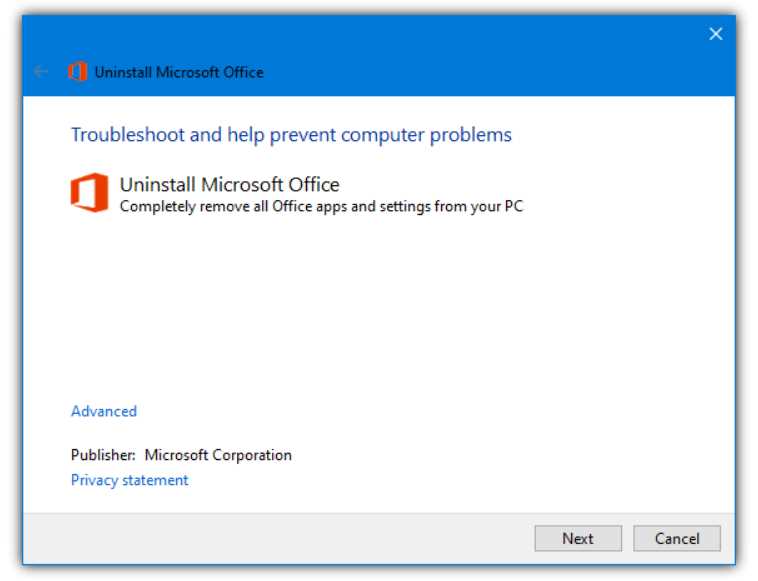
There may be several reasons why you would want to uninstall Microsoft 365 from your computer. Here are a few common scenarios:
1. Switching to a Different Office Suite: You might be considering switching to a different office suite that better suits your needs or preferences. Uninstalling Microsoft 365 would be the first step in this process.
2. Limited Usage: If you find that you rarely use the features and applications provided by Microsoft 365, uninstalling it can help free up valuable disk space on your computer.
3. Compatibility Issues: In some cases, Microsoft 365 may not be fully compatible with your computer’s operating system or other software applications. Uninstalling it can help resolve any compatibility issues you may be experiencing.
4. Cost Considerations: Microsoft 365 is a subscription-based service, and if you no longer wish to pay for it, uninstalling it would be the logical step to stop the recurring charges.
5. Personal Preference: Ultimately, the decision to uninstall Microsoft 365 may simply come down to personal preference. If you prefer using alternative office suites or cloud-based productivity tools, uninstalling Microsoft 365 would allow you to customize your computer to your liking.
Regardless of the reason, it’s important to follow the proper uninstallation process to ensure that all components of Microsoft 365 are removed from your computer.
What to Consider Before Uninstalling Microsoft 365?
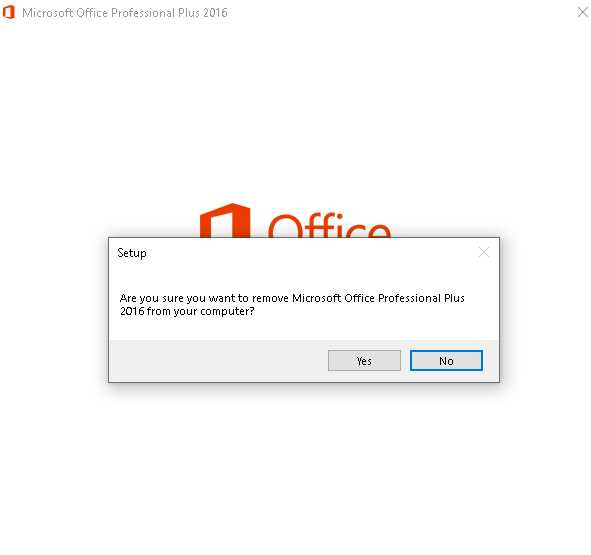
Before you proceed with uninstalling Microsoft 365, there are a few important factors to consider. Microsoft 365 is a comprehensive suite of productivity tools that includes popular applications like Word, Excel, PowerPoint, and Outlook. It also provides cloud storage, collaboration features, and other services that can greatly enhance your productivity and workflow.
Here are some things to think about before uninstalling Microsoft 365:
1. Alternative Solutions: Consider if there are any alternative solutions that can meet your needs. Microsoft 365 offers a wide range of features and functionalities that may be difficult to replace with other software. Evaluate if there are any viable alternatives available that can provide similar capabilities.
2. Data Backup: Ensure that you have a backup of all your important data stored in Microsoft 365. This includes documents, emails, contacts, and any other files that are crucial for your work. It is essential to have a backup to prevent any data loss during the uninstallation process.
3. Subscription Status: Check your subscription status and understand the implications of uninstalling Microsoft 365. If you have an active subscription, uninstalling the software may result in the loss of access to certain features or services. Make sure you are aware of the consequences before proceeding.
4. Licensing and Activation: If you have a licensed version of Microsoft 365, consider the implications of uninstalling the software on your license and activation status. Uninstalling the software may require you to reactivate your license or go through the activation process again when reinstalling.
5. User Training and Familiarity: Take into account the training and familiarity of your users with Microsoft 365. If your team is already well-versed in using the software and relies heavily on its features, uninstalling it may disrupt their workflow and require additional training on alternative solutions.
By considering these factors, you can make an informed decision about whether to uninstall Microsoft 365 and ensure a smooth transition if you choose to do so.
Step 1: Back Up Your Data
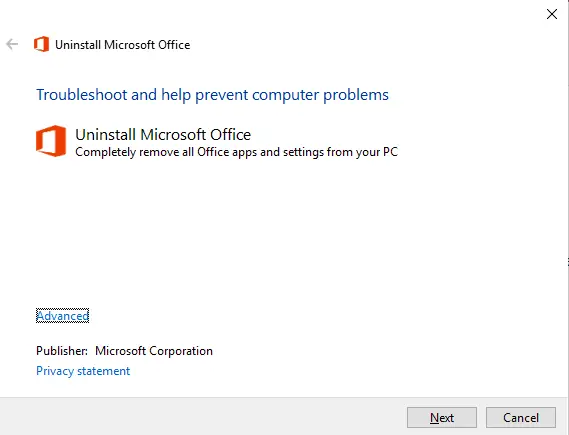
Before you uninstall Microsoft 365, it’s important to back up your data to ensure that you don’t lose any important files or information. Follow these steps to back up your data:
- Create a backup folder on your computer or an external storage device.
- Open Microsoft 365 and navigate to the files or documents that you want to back up.
- Select the files or documents and click on the “Save As” option.
- Choose the backup folder that you created and click on the “Save” button.
- Repeat this process for all the files and documents that you want to back up.
By following these steps, you will have a copy of your important files and documents in case anything goes wrong during the uninstallation process. It’s always better to be safe than sorry when it comes to protecting your data.
How to Back Up Your Microsoft 365 Data?
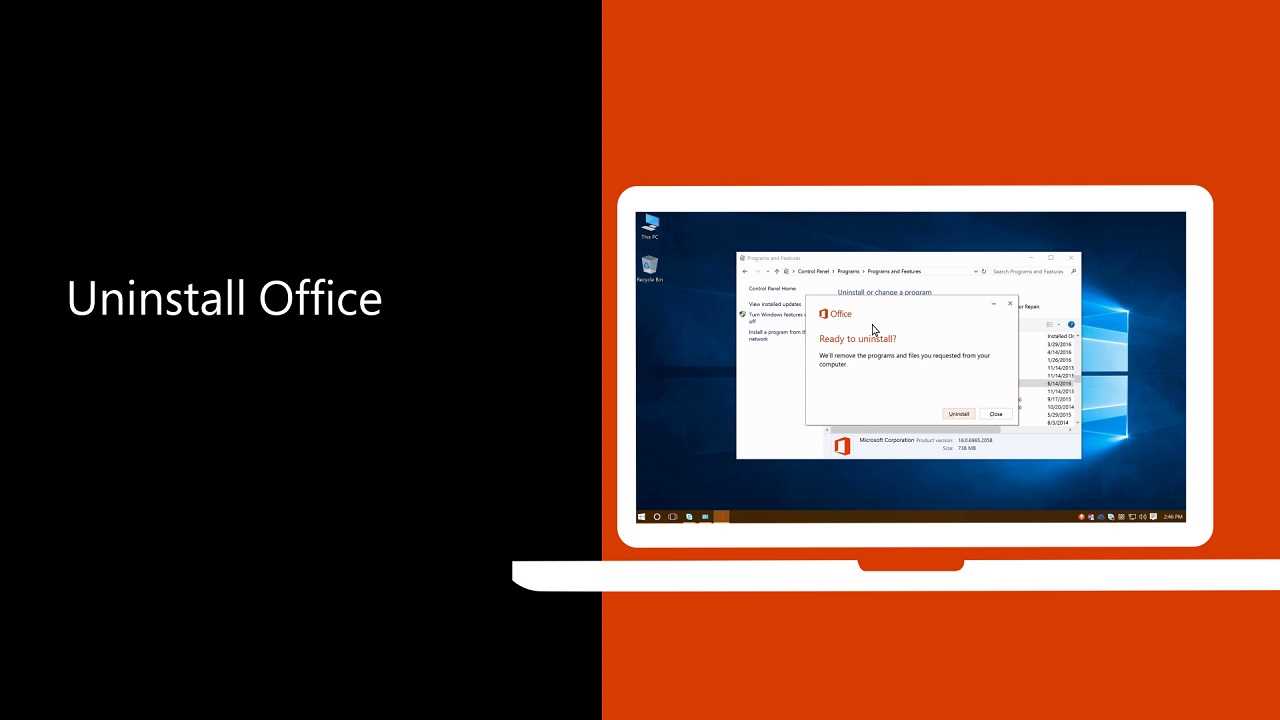
Before you uninstall Microsoft 365, it’s important to back up your data to ensure you don’t lose any important information. Here are the steps to back up your Microsoft 365 data:
Step 1: Sign in to your Microsoft 365 account using your credentials.
Step 2: Once signed in, navigate to the Admin center.
Step 3: In the Admin center, go to the “Settings” section and click on “Services & add-ins”.
Step 4: Under “Services & add-ins”, click on “Backup & restore”.
Step 5: On the “Backup & restore” page, you will see options to back up different types of data, such as Exchange, SharePoint, and OneDrive.
Step 6: Select the type of data you want to back up and click on the “Start backup” button.
Step 7: Follow the prompts to complete the backup process. Depending on the amount of data you have, this process may take some time.
Step 8: Once the backup is complete, you can download the backup files to your local computer or store them in a cloud storage service for safekeeping.
Note: It’s recommended to regularly back up your Microsoft 365 data to ensure you have a recent copy in case of any data loss or accidental deletion.
By following these steps, you can easily back up your Microsoft 365 data before uninstalling the software. This way, you can have peace of mind knowing that your important information is safely stored and can be easily restored if needed.

