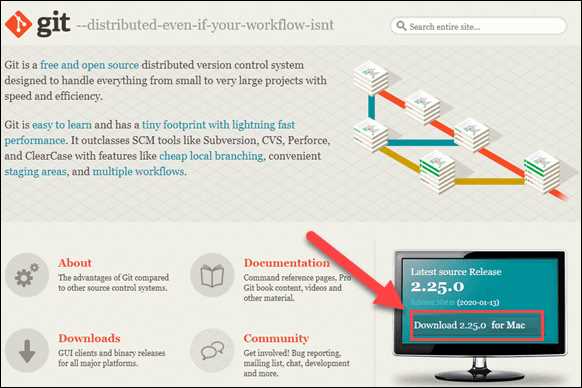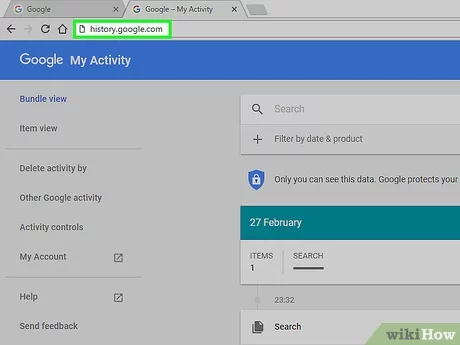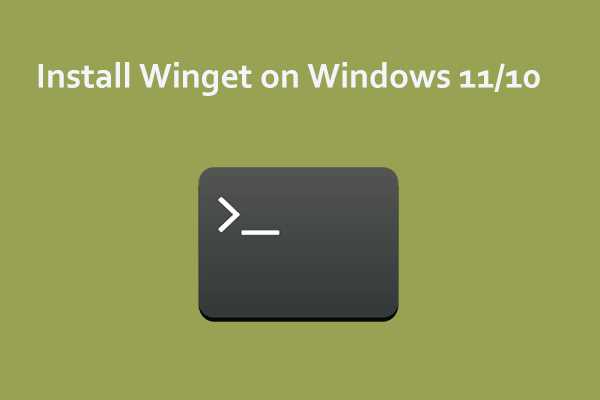
If you’re wondering how to install Winget on your Windows PC, you’ve come to the right place. Winget is a command-line tool developed by Microsoft that allows you to easily install and manage software packages on your Windows computer. Whether you’re a developer or a regular user, Winget can simplify the process of installing and updating applications.
To get started with Winget, you’ll need to have Windows 10 version 2004 or later installed on your PC. If you’re not sure which version you have, you can check by going to Settings > System > About and looking for the “Windows specifications” section. Once you’ve confirmed that you have the correct version, you can proceed with the installation.
The first step is to open the Microsoft Store and search for “Windows Package Manager”. Once you’ve found the app, click on it to open the store page. From there, you can click on the “Get” button to start the installation process. The app is completely free and should only take a few moments to download and install.
After the installation is complete, you can open the Command Prompt or PowerShell and type “winget” to verify that the tool has been installed correctly. If you see a list of commands and options, that means Winget is ready to use. You can now start using Winget to install your favorite applications with just a few simple commands.
Section 1: Downloading the Installer
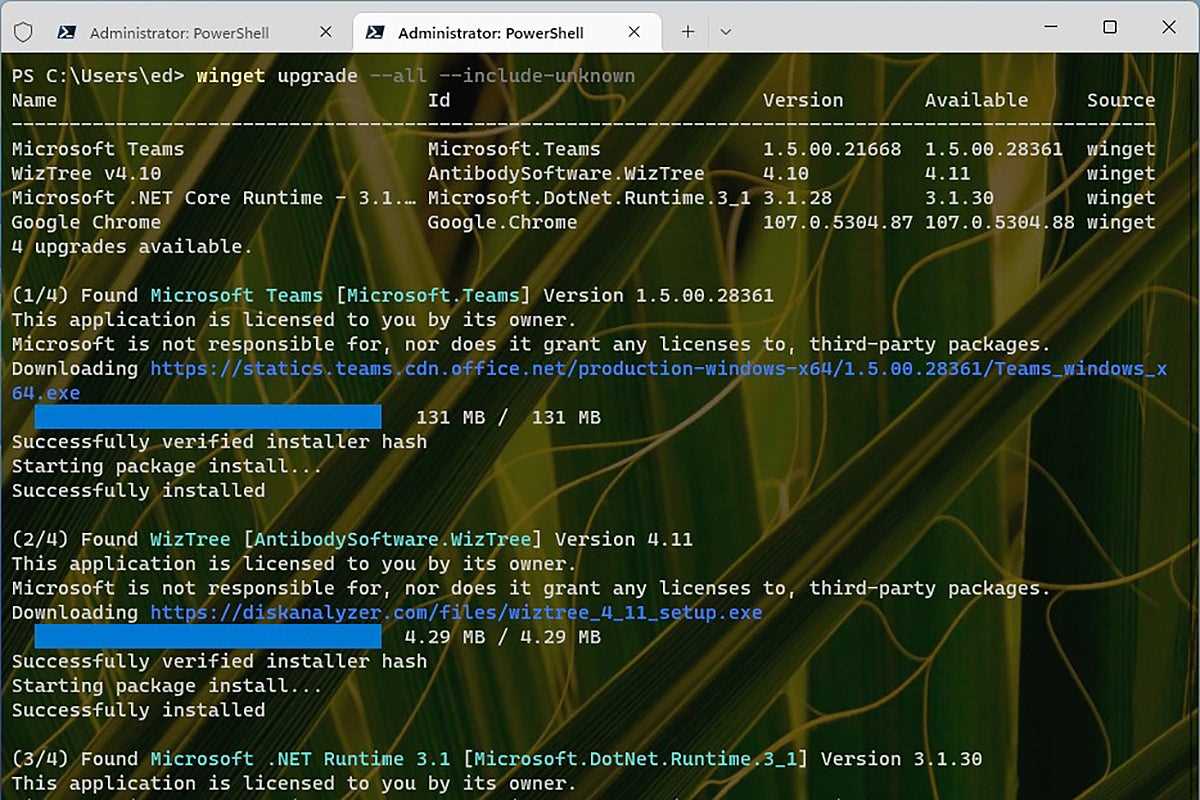
To install Winget on your Windows PC, you will first need to download the installer. Follow the steps below to get started:
- Open your preferred web browser.
- Go to the official Microsoft website.
- Search for “Winget” in the search bar.
- Click on the official Winget download page.
- On the download page, you will see a button labeled “Download Now”. Click on it.
- Wait for the download to complete.
- Once the download is finished, locate the installer file in your downloads folder.
- Double-click on the installer file to start the installation process.
By following these steps, you will be able to download the Winget installer and proceed with the installation process.
Visit the Official Microsoft Website
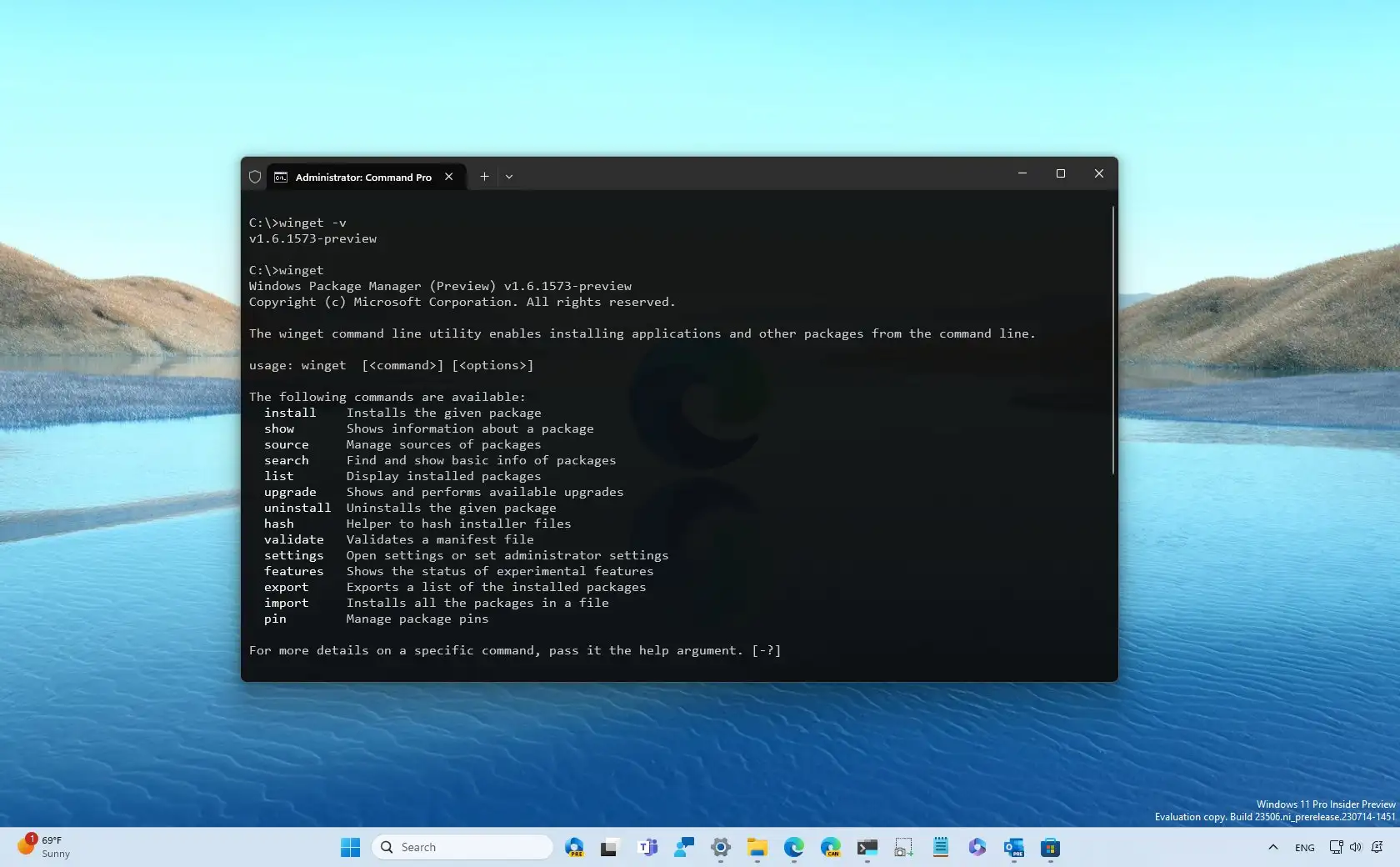
To install Winget on your Windows PC, you need to visit the official Microsoft website. This is the safest and most reliable source to download and install the latest version of Winget. By visiting the official website, you can ensure that you are getting the official and legitimate software.
To visit the official Microsoft website, open your preferred web browser and type in the URL “www.microsoft.com” in the address bar. Press Enter to load the website.
Once the website is loaded, you can navigate to the Winget download page. You can do this by using the search function on the website and typing in “Winget” or by navigating through the menus and categories until you find the Winget page.
On the Winget download page, you will find the necessary information about the software, such as the system requirements and the latest version available. Make sure to read through this information to ensure compatibility with your Windows PC.
Once you have reviewed the information, you can proceed to download Winget. Look for the download button or link on the page and click on it. This will initiate the download process.
After the download is complete, locate the downloaded file on your computer and double-click on it to start the installation process. Follow the on-screen instructions to install Winget on your Windows PC.
By visiting the official Microsoft website, you can confidently install Winget and enjoy its benefits for managing your software installations on your Windows PC.
Navigate to the Winget Download Page
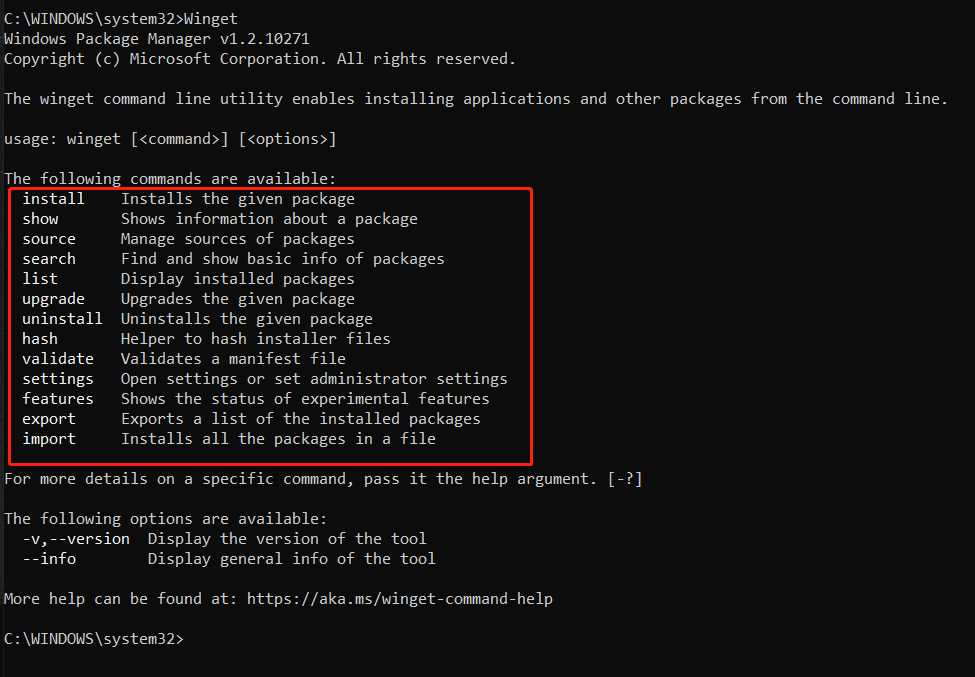
To install Winget on your Windows PC, you first need to navigate to the official Winget download page. This page can be found on the Microsoft website. You can either search for “Winget download” in your preferred search engine or directly go to the Microsoft website and search for “Winget” in their search bar.
Once you have reached the Winget download page, you will see a button or a link that says “Download Winget”. Click on this button or link to start the download process.
Make sure that you are downloading Winget from the official Microsoft website to ensure that you are getting the latest and most secure version of the software.
Click on the Download Button
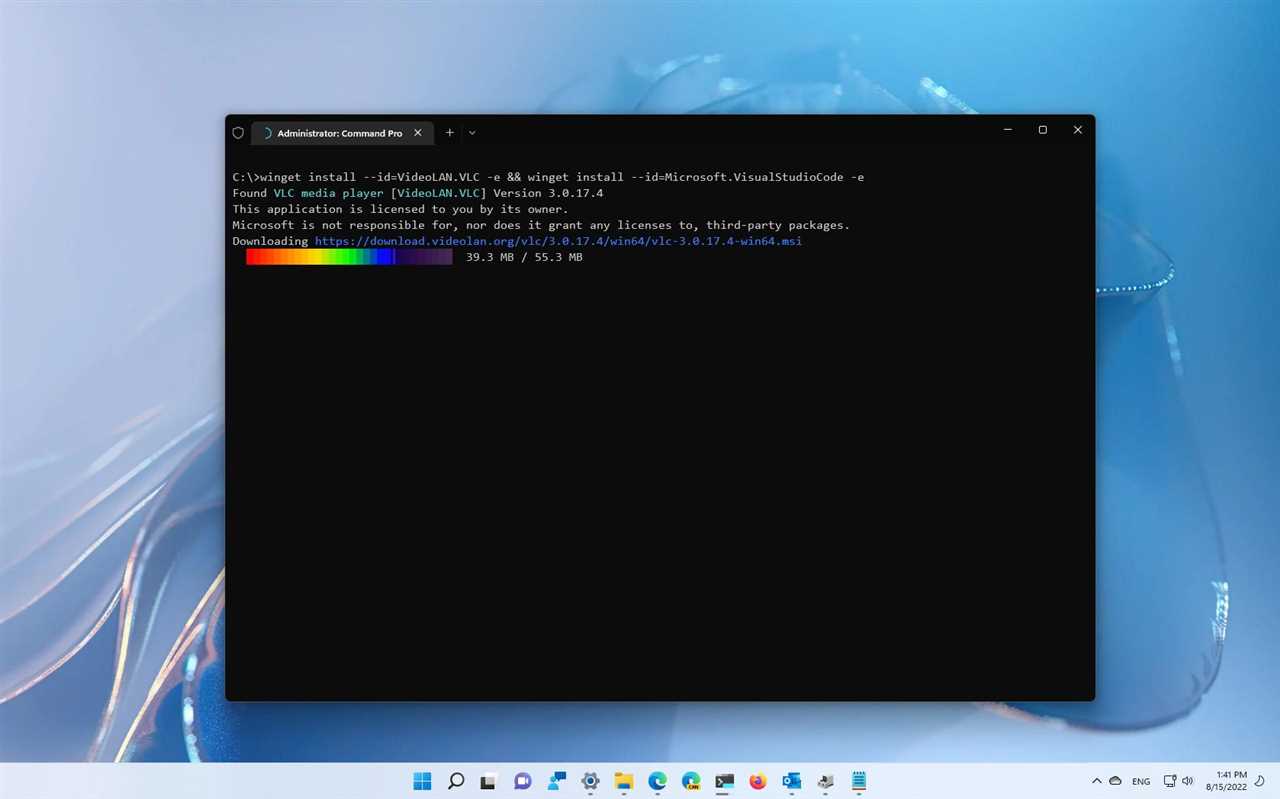
To install Winget on your Windows PC, you need to download the installation package. To do this, simply navigate to the official Microsoft Winget website and locate the download button. The download button is usually prominently displayed on the homepage or in the “Downloads” section.
Once you have found the download button, click on it to initiate the download process. This will start the download of the Winget installation package to your computer.
Make sure to wait for the download to complete before proceeding to the next step. The download time may vary depending on your internet connection speed.
Note: It is important to download Winget from the official Microsoft website to ensure that you are getting the latest and most secure version of the software.
Section 2: Installing Winget

To install Winget on your Windows PC, follow the step-by-step guide below:
| Step 1: | Open the Microsoft Store on your Windows PC. |
| Step 2: | Search for “Winget” in the search bar at the top right corner of the Microsoft Store. |
| Step 3: | Click on the “Winget” app from the search results. |
| Step 4: | Click on the “Install” button to start the installation process. |
| Step 5: | Wait for the installation to complete. This may take a few minutes. |
| Step 6: | Once the installation is finished, you can find Winget in your Start menu or by searching for it in the Windows search bar. |
Now that you have successfully installed Winget on your Windows PC, you can start using it to easily install and manage applications from the command line.