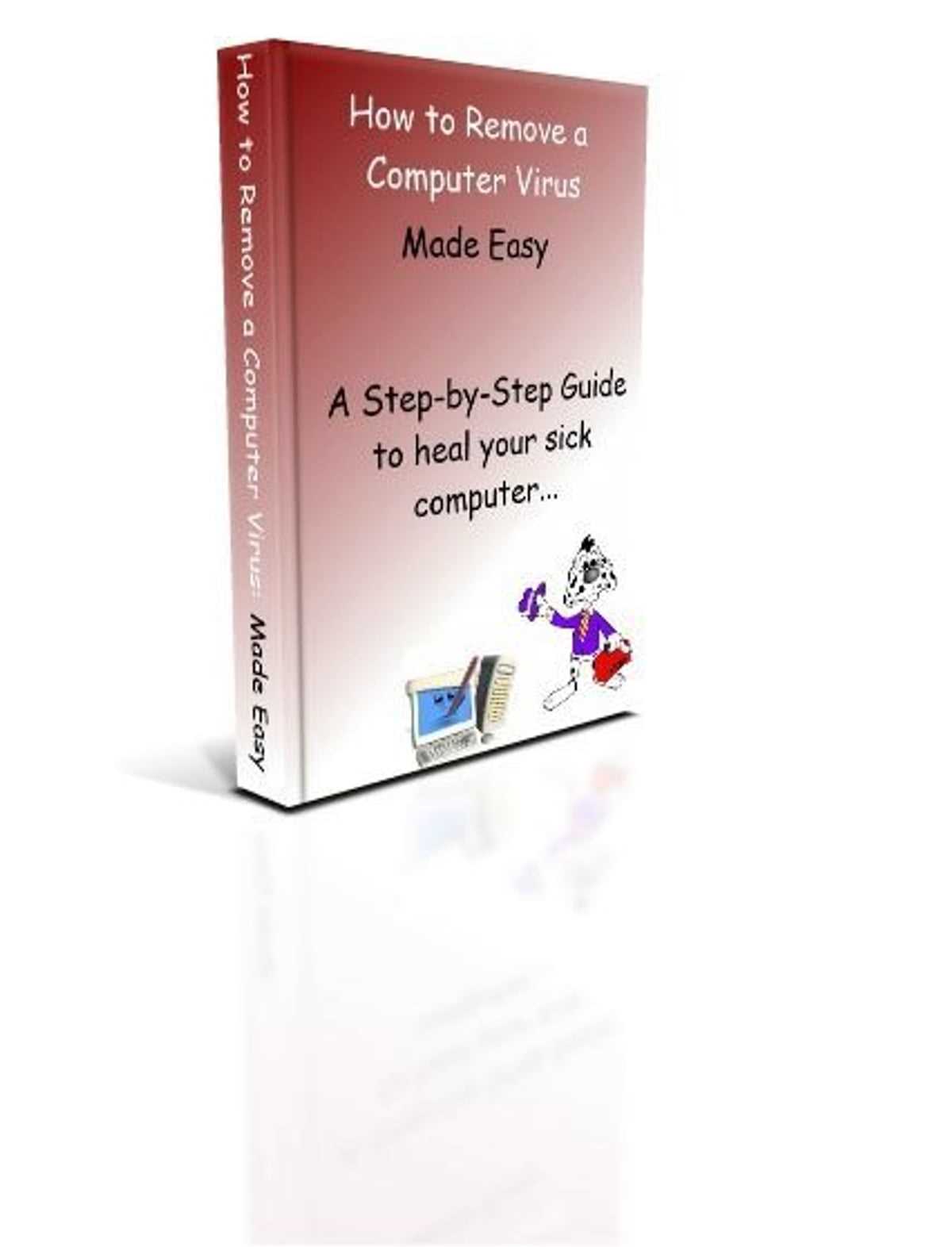Welcome to our step-by-step guide on how to install Python on Windows 11! Python is a powerful programming language that is widely used for various purposes, including web development, data analysis, and artificial intelligence. Whether you are a beginner or an experienced developer, installing Python on your Windows 11 system is a crucial first step towards harnessing the full potential of this versatile language.
In this guide, we will walk you through the installation process, providing detailed instructions and helpful tips along the way. By following these steps, you will have Python up and running on your Windows 11 machine in no time. So, let’s dive in and learn how to install Python on Windows 11!
Step 1: Download Python
The first step in installing Python on your Windows 11 system is to download the Python installer. To do this, visit the official Python website at python.org and navigate to the Downloads section. Choose the latest stable version of Python for Windows and click on the download link. Once the download is complete, locate the installer file in your Downloads folder.
Section 1: Downloading Python Installer

Before you can start coding in Python on your Windows 11 computer, you need to install the Python software. In this section, we will guide you through the process of downloading the Python installer.
To begin, open your preferred web browser and navigate to the official Python website. You can find the website by searching for “Python” in your search engine.
Once you are on the Python website, locate the “Downloads” section. Here, you will find different versions of Python available for download. Choose the version that is compatible with your Windows 11 operating system.
After selecting the appropriate version, scroll down to find the installer files. There are typically two options: one for 32-bit systems and another for 64-bit systems. If you are unsure which version to choose, you can check your system type by right-clicking on the “This PC” or “My Computer” icon on your desktop, selecting “Properties,” and looking for the system type information.
Once you have determined your system type, click on the corresponding installer file to start the download. The file will be saved to your default download location unless you specify otherwise.
After the download is complete, navigate to the location where the installer file was saved. Double-click on the file to run it.
At this point, the Python installer will launch. Follow the on-screen instructions to complete the installation process. You can choose the installation location, customize the installation options, and select additional features if desired.
Once the installation is complete, you can verify that Python has been successfully installed by opening the Command Prompt and typing “python” followed by the Enter key. If Python is installed correctly, you will see the Python version information displayed.
Congratulations! You have successfully downloaded and installed Python on your Windows 11 computer. You are now ready to start coding in Python and exploring its vast capabilities.
Step 1: Visit the Python website

To install Python on your Windows 11 computer, the first step is to visit the official Python website. You can do this by opening your preferred web browser and typing in the URL www.python.org.
Once you are on the Python website, you will see the homepage with various options and information about Python. Look for the “Downloads” tab in the navigation menu and click on it.
On the Downloads page, you will find different versions of Python available for download. Choose the version that is compatible with your Windows 11 operating system. It is recommended to download the latest stable version of Python.
Scroll down the page until you find the Windows installer section. Here, you will see two options: one for the 32-bit version of Python and another for the 64-bit version. If you are unsure which version to choose, you can check your system type by going to “Settings” > “System” > “About” on your Windows 11 computer.
Click on the appropriate download link for your system type. The download will start automatically, and you can monitor the progress in your browser’s download manager.
Once the download is complete, you can proceed to the next step to install Python on your Windows 11 computer.
Step 2: Click on the “Downloads” tab
After successfully installing Windows 11 on your computer, it’s time to learn how to install Python. The first step is to open your preferred web browser and navigate to the official Python website.
Once you are on the Python website, you will see a navigation menu at the top of the page. Click on the “Downloads” tab to proceed with the installation process.
The “Downloads” tab contains all the necessary files and resources you need to install Python on your Windows 11 operating system. This is where you will find the latest version of Python available for download.
By clicking on the “Downloads” tab, you will be directed to a page where you can choose the version of Python you want to install. Make sure to select the version that is compatible with your Windows 11 system.
Once you have selected the appropriate version, you will be presented with a list of installation files. Choose the installer that matches your system architecture (32-bit or 64-bit) and click on the download link to start the download process.
After the download is complete, you can proceed to the next step, which is to run the installer and follow the on-screen instructions to install Python on your Windows 11 system.
Step 3: Choose the latest Python version
When installing Python on Windows, it is important to choose the latest version available. The Python community constantly releases updates with bug fixes, new features, and security patches. By selecting the latest version, you ensure that you have access to the most up-to-date tools and improvements.
To install Python on Windows, follow these steps:
- Visit the official Python website at python.org.
- Click on the “Downloads” tab.
- Scroll down to the “Python releases for Windows” section.
- Choose the latest stable version of Python by clicking on the link.
- On the download page, select the appropriate installer for your Windows version (32-bit or 64-bit).
- Click on the installer to start the download.
By selecting the latest Python version, you ensure that you have access to the most recent features and improvements. It is recommended to regularly check for updates and install the latest versions to stay up-to-date with the Python community.
Note: If you are unsure whether your Windows version is 32-bit or 64-bit, you can check by going to “Settings” > “System” > “About” and looking for the “System type” information.
Now that you know how to choose the latest Python version, let’s move on to the next step: installing Python on Windows 11.
Section 2: Installing Python

To install Python on Windows 11, follow these steps:
- Go to the official Python website.
- Click on the “Downloads” tab.
- Choose the latest version of Python for Windows.
- Click on the download link for the installer.
- Once the installer is downloaded, double-click on it to start the installation process.
- On the installation wizard, select the option to “Add Python to PATH” and click on “Install Now”.
- Wait for the installation to complete.
- After the installation is finished, you can verify if Python is installed correctly by opening the command prompt and typing “python –version”.
- If Python is installed correctly, the version number will be displayed.
Congratulations! You have successfully installed Python on Windows 11. Now you can start using Python to develop your projects.