
If you are a Mac user and want to explore the world of Linux, you’re in luck! With the release of the new M1 chip, installing Linux on your Mac has become easier than ever before. In this step-by-step guide, we will walk you through the process of installing Linux on your Mac M1, so you can enjoy the best of both worlds.
Before we begin, it’s important to note that installing Linux on your Mac M1 will require some technical knowledge and may void your warranty. However, if you’re up for the challenge and want to take full control of your machine, let’s get started!
The first step is to prepare your Mac for the installation. Make sure you have a backup of all your important files, as the installation process may involve formatting your hard drive. Once you’ve backed up your data, you’ll need to download the Linux distribution of your choice. There are several options available, such as Ubuntu, Fedora, and Debian, each with its own set of features and advantages.
Once you’ve downloaded the Linux distribution, you’ll need to create a bootable USB drive. This will allow you to boot into the Linux installer and begin the installation process. To create a bootable USB drive, you can use tools like Etcher or Rufus, which are available for both Mac and Windows. Simply select the downloaded Linux ISO file and the USB drive, and let the tool do its magic.
Requirements for Installing Linux on Mac M1
In order to install Linux on your Mac M1, you will need to meet the following requirements:
- A Mac M1 computer
- Access to the internet
- A USB flash drive with at least 8GB of storage
- A compatible Linux distribution for ARM architecture, such as Ubuntu or Fedora
- A virtualization software, such as Parallels Desktop or VirtualBox
- An external keyboard and mouse (optional, but recommended)
Before proceeding with the installation, make sure that your Mac M1 meets these requirements. It is also recommended to backup your important data before installing Linux, as the process may involve partitioning your hard drive.
Mac M1 with Apple Silicon

The Mac M1 with Apple Silicon is the latest generation of Mac computers that feature Apple’s own custom-designed M1 chip. This new chip brings significant improvements in performance, power efficiency, and overall user experience.
One of the key advantages of the Mac M1 is its ability to run Linux operating systems. With the M1 chip, you can easily install and run Linux distributions on your Mac, opening up a whole new world of possibilities for developers, power users, and enthusiasts.
Installing Linux on a Mac M1 is a straightforward process, although it does require some technical knowledge and a bit of patience. In this step-by-step guide, we will walk you through the process of installing Linux on your Mac M1, from preparing your Mac for installation to booting into your new Linux environment.
Before you begin, it’s important to note that not all Linux distributions are currently compatible with the Mac M1. However, there are several distributions that have been specifically optimized for the M1 chip, such as Ubuntu, Fedora, and Arch Linux. These distributions have community-supported versions that are tailored to work seamlessly on the Mac M1.
To install Linux on your Mac M1, you will need to download the appropriate Linux distribution for the M1 chip and create a bootable USB drive. Once you have prepared the USB drive, you can boot your Mac M1 into the Linux installer and follow the on-screen instructions to complete the installation process.
After the installation is complete, you will have a fully functional Linux environment on your Mac M1. You can then customize your Linux setup, install additional software, and enjoy the benefits of running Linux on your Mac.
Overall, the Mac M1 with Apple Silicon offers an exciting opportunity for Linux enthusiasts to experience the power and versatility of Linux on a Mac computer. With its impressive performance and energy efficiency, the Mac M1 is a great platform for running Linux and exploring the world of open-source software.
External Storage Device
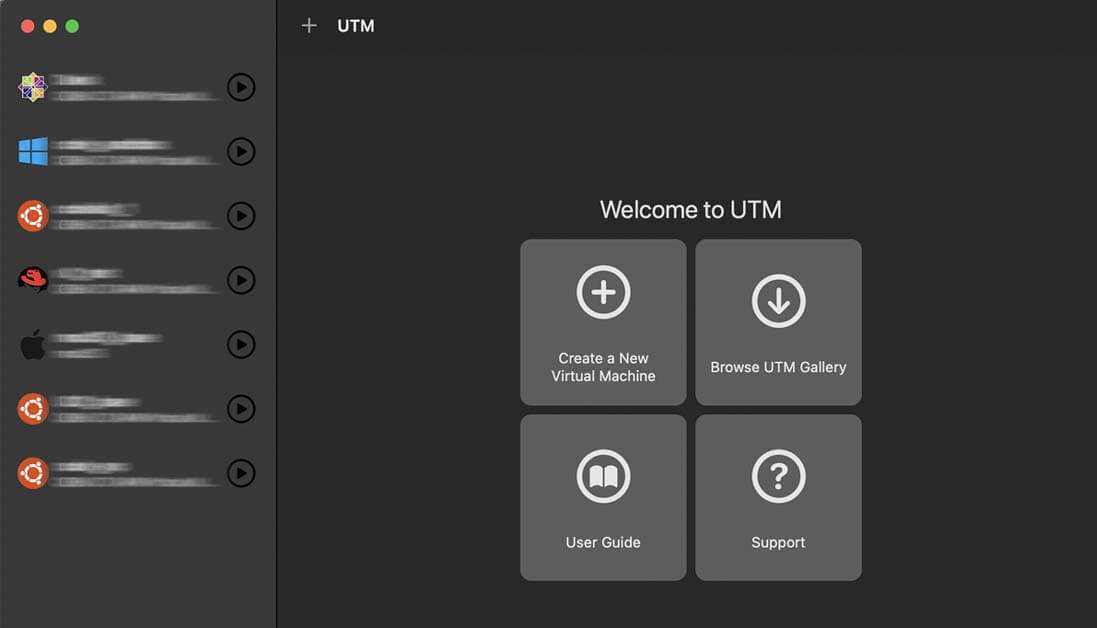
One of the advantages of using a Mac M1 is the ability to expand your storage capacity by connecting an external storage device. This can be especially useful if you need to store large files or if you want to keep your system files separate from your personal files.
To install an external storage device on your Mac M1, follow these steps:
- Connect the external storage device to one of the USB ports on your Mac M1.
- Wait for your Mac to recognize the device. You may see a notification or an icon appear on your desktop.
- Open the Finder by clicking on the Finder icon in the Dock.
- In the Finder, locate the external storage device under the “Devices” section in the sidebar.
- Click on the external storage device to open it.
- You can now drag and drop files to and from the external storage device, just like you would with any other folder on your Mac.
It’s important to note that before disconnecting the external storage device, you should eject it properly to avoid data loss. To eject the device, simply right-click on its icon in the Finder and select “Eject”. Once the device is ejected, you can safely unplug it from your Mac.
By following these steps, you can easily install and use an external storage device on your Mac M1 to expand your storage capacity and keep your files organized.
Linux Distribution for ARM Architecture
When it comes to installing Linux on a Mac M1, it is important to choose a Linux distribution that is compatible with the ARM architecture. The ARM architecture is the architecture used by the M1 chip in Macs, so it is essential to select a distribution that supports this architecture.
There are several Linux distributions available that are compatible with ARM architecture and can be installed on a Mac M1. Some popular options include:
- Ubuntu: Ubuntu is a widely used Linux distribution that has an ARM version specifically designed for devices like the Mac M1. It offers a user-friendly interface and a wide range of software packages.
- Arch Linux: Arch Linux is a lightweight and flexible Linux distribution that provides a minimalistic approach to installation. It has an ARM version that can be installed on the Mac M1.
- Fedora: Fedora is a community-driven Linux distribution that offers a stable and secure environment. It has an ARM version that is compatible with the Mac M1.
- Manjaro: Manjaro is a user-friendly Linux distribution that is based on Arch Linux. It has an ARM version that can be installed on the Mac M1.
Before installing any Linux distribution on your Mac M1, it is recommended to check the official documentation and forums of the distribution to ensure that it is compatible with the ARM architecture and has proper support for the Mac M1 hardware.
Once you have selected a Linux distribution that is compatible with ARM architecture, you can follow the specific installation instructions provided by the distribution to install it on your Mac M1. These instructions may vary depending on the distribution, so it is important to carefully read and follow them to ensure a successful installation.
By choosing a Linux distribution that supports ARM architecture, you can enjoy the benefits of running Linux on your Mac M1 and explore the vast world of open-source software and customization options that Linux has to offer.
Step 1: Preparing the External Storage Device
Before you can install Linux on your Mac M1, you need to prepare an external storage device. This will be used to create a bootable USB drive that will contain the Linux installation files.
First, make sure you have a compatible external storage device, such as a USB flash drive or an external hard drive. It should have enough storage capacity to hold the Linux installation files, which can vary depending on the distribution you choose.
Next, you will need to format the external storage device to a compatible file system. Most Linux distributions recommend using the FAT32 or exFAT file system for compatibility with both Mac and Linux systems. To format the device, you can use the Disk Utility tool on your Mac.
Once the external storage device is formatted, you will need to download the Linux distribution you want to install. Visit the official website of the Linux distribution and download the appropriate installation image for the ARM architecture, which is compatible with the Mac M1.
After downloading the Linux installation image, you will need to use a tool like Etcher or balenaEtcher to create a bootable USB drive. These tools allow you to easily write the installation image to the external storage device and make it bootable.
Make sure to follow the instructions provided by the tool to create the bootable USB drive successfully. Once the process is complete, you will have a bootable USB drive ready to install Linux on your Mac M1.
Note: Creating a bootable USB drive will erase all data on the external storage device. Make sure to back up any important files before proceeding.
Now that you have prepared the external storage device, you are ready to move on to the next step: installing Linux on your Mac M1.
Format the External Storage Device

Before you can install Linux on your Mac, you need to format the external storage device that you will use to install the Linux operating system. Follow these steps to format the external storage device:
Step 1: Connect the external storage device to your Mac.
Step 2: Open the Disk Utility application on your Mac. You can find it by going to Applications > Utilities > Disk Utility.
Step 3: In the Disk Utility window, select the external storage device from the list of available drives on the left-hand side.
Step 4: Click on the Erase button at the top of the Disk Utility window.
Step 5: In the Erase window, choose a name for the external storage device and select the format as MS-DOS (FAT). This format is compatible with both Mac and Linux systems.
Step 6: Click on the Erase button to start the formatting process. This will erase all the data on the external storage device, so make sure you have a backup if needed.
Step 7: Once the formatting is complete, you can proceed with the installation of Linux on your Mac using the formatted external storage device.
By following these steps, you will be able to format the external storage device and prepare it for installing Linux on your Mac. This will ensure that the installation process goes smoothly and without any issues.
Download the Linux Distribution

To install Linux on your Mac M1, you will need to download a compatible Linux distribution. There are several options available, but for this guide, we will use Ubuntu as an example.
Follow these steps to download Ubuntu:
| Step | Description |
|---|---|
| 1 | Go to the official Ubuntu website at https://ubuntu.com/. |
| 2 | Click on the “Download” button. |
| 3 | Choose the version of Ubuntu you want to install. Make sure to select the version that is compatible with the ARM architecture, as this is the architecture used by the M1 chip. |
| 4 | Once you have selected the version, click on the “Download” button next to it. |
| 5 | The download will start automatically. Wait for the download to complete. |
After the download is complete, you will have the Linux distribution file ready to be installed on your Mac M1.
Create a Bootable USB Drive

To install Linux on your Mac M1, you will need to create a bootable USB drive. Follow the steps below to create the bootable USB drive:
| Step 1: | Download the Linux distribution of your choice. Make sure to choose a version that is compatible with the M1 architecture. |
| Step 2: | Insert a USB drive with at least 8GB of storage capacity into your Mac. |
| Step 3: | Open the Disk Utility application on your Mac. You can find it by searching for “Disk Utility” in Spotlight. |
| Step 4: | Select the USB drive from the list of available drives on the left side of the Disk Utility window. |
| Step 5: | Click on the “Erase” button at the top of the Disk Utility window. |
| Step 6: | Choose a name for the USB drive and select the “Mac OS Extended (Journaled)” format. Then click on the “Erase” button to format the drive. |
| Step 7: | Once the formatting is complete, open Terminal on your Mac. You can find it by searching for “Terminal” in Spotlight. |
| Step 8: | Enter the following command in Terminal to create a bootable USB drive: |
sudo dd if=/path/to/linux.iso of=/dev/rdiskX bs=1m |
|
Replace /path/to/linux.iso with the path to the downloaded Linux ISO file, and replace /dev/rdiskX with the identifier of your USB drive (you can find the identifier in Disk Utility). |
|
| Step 9: | Press Enter and enter your administrator password when prompted. |
| Step 10: | Wait for the command to complete. This may take a while depending on the size of the Linux ISO file. |
| Step 11: | Once the command is complete, you will have a bootable USB drive with Linux for your Mac M1. |
Now you can proceed to the next step and install Linux on your Mac M1.
Step 2: Preparing the Mac M1

Before you can install Linux on your Mac M1, you need to make sure that your device is ready for the installation process. Here’s how to prepare your Mac M1:
- Make sure your Mac M1 is connected to a stable internet connection.
- Back up all your important data to an external storage device or cloud storage service.
- Disable FileVault encryption on your Mac M1. This can be done by going to System Preferences, clicking on Security & Privacy, and then navigating to the FileVault tab.
- Disable the Secure Boot feature on your Mac M1. To do this, restart your Mac and hold down the power button until you see the startup options. Select Options, and then choose the Security Utility option. From there, you can disable Secure Boot.
- Ensure that your Mac M1 has enough free storage space to accommodate the Linux installation. It is recommended to have at least 30GB of free space.
- Update your Mac M1 to the latest version of macOS. This can be done by going to System Preferences, clicking on Software Update, and following the on-screen instructions.
- Download the Linux distribution that you want to install on your Mac M1. You can find various Linux distributions, such as Ubuntu or Fedora, on their official websites.
By following these steps, you will ensure that your Mac M1 is ready for the Linux installation process.

