
When working with files and directories in Linux, there may come a time when you need to delete or remove a file or directory forcefully. This could be due to various reasons, such as a file being locked or a directory containing important files that need to be removed immediately. In such cases, the force delete or force remove command comes in handy.
In Linux, the force delete command is commonly known as unlink. It allows you to delete a file or directory forcefully, bypassing any prompts or warnings that may appear. The unlink command is typically used in the terminal or command line interface of a Linux system.
To force delete a file or directory using the unlink command, you need to specify the path or location of the file or directory you want to delete. This can be done by providing the absolute or relative path to the file or directory. Once the path is specified, the unlink command will remove the file or directory without any further confirmation.
Section 1: Understanding File Deletion in Linux

When working with files in a Linux operating system, the process of deleting a file involves the use of the unlink command. This command is used to remove a file from a directory, effectively deleting it from the system.
In most cases, deleting a file in Linux is a straightforward process. However, there may be situations where a file cannot be easily deleted due to various reasons such as file permissions or file system errors. In such cases, it may be necessary to force delete the file.
Force deleting a file in Linux means removing it forcefully without any confirmation prompts or checks. This can be useful when dealing with stubborn files that refuse to be deleted using regular methods.
It is important to exercise caution when using the force delete command, as it can permanently remove files without any possibility of recovery. Therefore, it is recommended to double-check the file you are about to delete before proceeding with the force delete command.
Overall, understanding the file deletion process in Linux, including the force delete command, is essential for efficiently managing files and directories in a Linux environment.
File Permissions in Linux
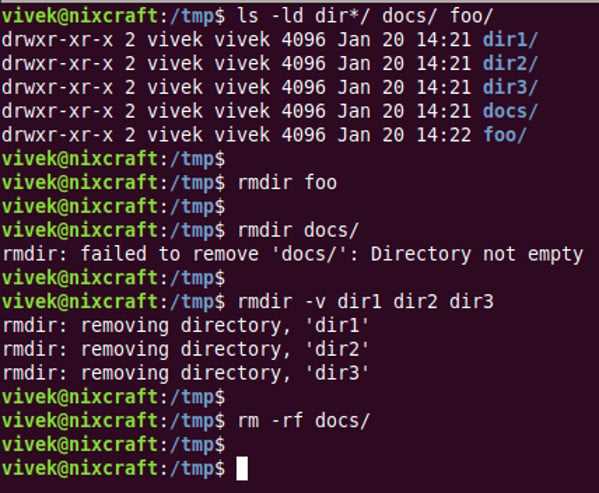
In Linux, file permissions determine who can read, write, and execute a file. Understanding file permissions is crucial for managing files and directories effectively.
File permissions are represented by a combination of letters and numbers. Each file has three sets of permissions: one for the owner, one for the group, and one for others.
The following table explains the different permissions:
| Permission | Symbol | Description |
|---|---|---|
| Read | r | Allows reading the file’s contents |
| Write | w | Allows modifying the file |
| Execute | x | Allows executing the file or accessing a directory |
To view the permissions of a file or directory, you can use the ls -l command in the terminal. The output will display the permissions in the following format:
-rw-r--r-- 1 user group 0 Jan 1 00:00 file.txt
drwxr-xr-x 2 user group 4096 Jan 1 00:00 directory
In the example above, the first character indicates the type of the file (- for a regular file, d for a directory). The next three characters represent the owner’s permissions, followed by the group’s permissions, and finally, the permissions for others.
To change the permissions of a file or directory, you can use the chmod command followed by the desired permissions. For example, to give the owner read and write permissions, you can use the command chmod u+rw file.txt.
It’s important to note that only the owner of a file or a superuser can change its permissions. Additionally, certain files and directories may have special permissions, such as the setuid or setgid permissions, which allow users to execute a file with the permissions of the owner or group, respectively.
Understanding file permissions is essential for managing files and directories effectively in Linux. By knowing how to view and change permissions, you can ensure the security and accessibility of your files.
Common Issues with File Deletion

When working with files in a Linux directory, you may encounter some common issues when trying to force remove or delete them. These issues can often be resolved using the terminal and specific commands like “unlink” or “rm”. Here are a few common issues and their solutions:
| Issue | Solution |
|---|---|
| Permission denied | Ensure that you have the necessary permissions to delete the file. You can use the “ls -l” command to check the file’s permissions and use the “chmod” command to change them if needed. |
| File is in use | If the file is currently being used by a process, you will not be able to delete it. You can use the “lsof” command to check which process is using the file and then terminate that process using the “kill” command. |
| File name contains special characters | If the file name contains special characters or spaces, you may encounter issues when trying to delete it. You can use the “rm” command with the file’s path enclosed in quotes to delete it. |
| File is a directory | If the file you are trying to delete is actually a directory, you will need to use the “rm” command with the “-r” option to recursively remove the directory and its contents. |
By understanding and addressing these common issues, you can successfully force delete files in Linux using the terminal and appropriate commands.
Section 2: Step-by-Step Guide to Force Delete a File in Linux

To force delete a file in Linux, you can use the command line interface, also known as the terminal. The terminal allows you to execute commands directly on your Linux system.
Here is a step-by-step guide to force delete a file in Linux:
- Open the terminal on your Linux system. You can usually find it in the applications menu or by pressing
Ctrl + Alt + Ton your keyboard. - Navigate to the directory where the file you want to delete is located. You can use the
cdcommand followed by the directory path to change your current directory. - Once you are in the correct directory, use the
lscommand to list all the files and directories in the current directory. This will help you verify the file you want to delete. - To force delete the file, use the
unlinkcommand followed by the file name. For example, if the file you want to delete is named “example.txt”, you would enterunlink example.txt. - Press
Enterto execute the command. If the file is successfully deleted, you will not see any output or confirmation message. - You can use the
lscommand again to verify that the file has been removed from the directory.
By following these steps, you can force delete a file in Linux using the terminal. It is important to exercise caution when using the force delete command, as it permanently removes the file without any confirmation.
Identify the File to be Deleted

In Linux, before you can force delete a file, you need to identify the specific file that you want to remove. This can be done using the command line in the terminal.
To identify the file, you can use the ls command to list the files in the current directory. This will display all the files and directories in the current location.
For example, if you want to delete a file named “example.txt”, you can use the following command:
ls example.txt
If the file exists, it will be listed in the output. If it doesn’t exist, you will see an error message.
Once you have identified the file that you want to delete, you can proceed to force delete it using the appropriate command.

